Tato funkce se používá pro
posunutí kopírovaného obrazu vpravo, vlevo nebo dolů a tím k úpravě
okraje.
Toto je pohodlné, když chcete svázat kopie provázkem nebo
v pořadači.
Posunutí
obrazu doprava, aby mohly být kopie svázány na levém okraji
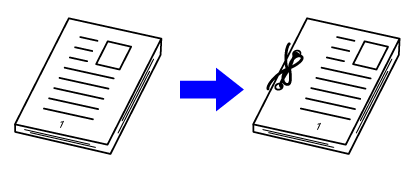
| Bez použití funkce posunutí okraje | S použitím funkce posunutí okraje |
|---|---|
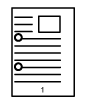 |
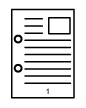 |
|
Otvory děrování odstřihnou kus obrazu. |
Obraz je posunut, aby bylo místo pro otvory a obraz nebyl odstřižen. |
Posunutí Tisku
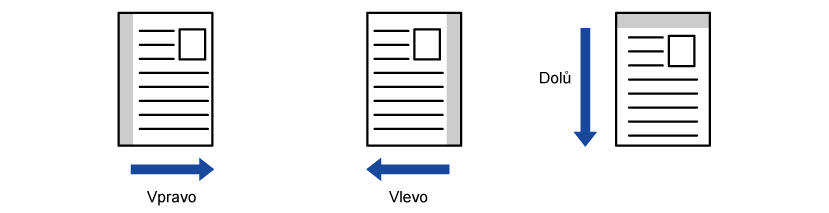
Vložte originál.
Vložte originál do zásobníku automatického podavače dokumentů nebo na sklo pro dokumenty.Klepněte na tlačítko [Ostatní] a poté na tlačítko [Posun okraje].
Klepněte na směr posunutí obrazu.
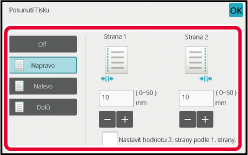
Nastaví šířku posunutí okraje.
Klepněte na zobrazení číselné hodnoty indikující oblast posunutí okraje na přední a zadní straně a zadejte oblast pomocí číselných kláves. ), ikona
), ikona
 zmizí a vy budete moci nastavit strany
1 a 2 samostatně.
zmizí a vy budete moci nastavit strany
1 a 2 samostatně.Klepnutím na tlačítko [Barevný Start] nebo [Č/b Start] začněte kopírovat.
Funkce mazání se používá pro mazání stínů
kolem okrajů kopií, které se vyskytují při kopírování tlustých originálů
nebo knih.
Při
kopírování tlusté knihy
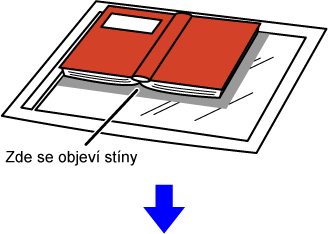
| Bez funkce mazání | S funkcí mazání |
|---|---|
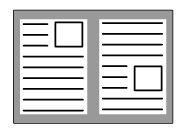 |
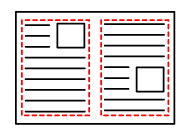 |
| V kopii se objeví stíny |
V kopii se neobjeví stíny |
Režimy mazání (Mazání vnějšího rámu, Mazání středu, Mazání okraje
a středu, Mazání boční strany)
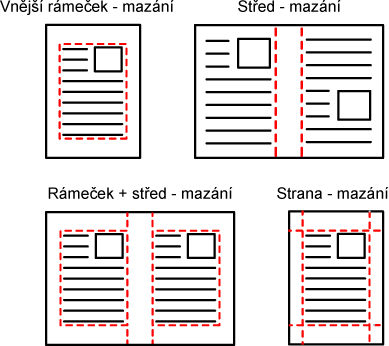
Vložte originál.
Vložte originál do zásobníku automatického podavače dokumentů nebo na sklo pro dokumenty.Klepněte na tlačítko [Ostatní] a poté na tlačítko [Mazání].
Klepněte na zaškrtávací pole okraje, který chcete vymazat, a pak zadejte polohu vymazání.
Zkontrolujte, zda je zvolené zaškrtávací pole nastaveno na .
. .
. ).
).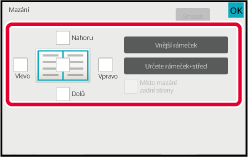
 , vymaže se okraj protilehlý k okraji
vymazanému na přední straně.
, vymaže se okraj protilehlý k okraji
vymazanému na přední straně. , vymaže se okraj ve stejné poloze, jako
na přední straně.
, vymaže se okraj ve stejné poloze, jako
na přední straně.Určete šířku mazání.
Klepněte na displej číselné hodnoty indikující šířku k vymazání na přední nebo zadní straně a zadejte plochu pomocí číselných tlačítek. .
.Klepnutím na tlačítko [Barevný Start] nebo [Č/b Start] začněte kopírovat.
Tato funkce umožňuje kopírovat celý originál
na papír větší než je velikost originálu bez oříznutí obrazu na
okrajích.
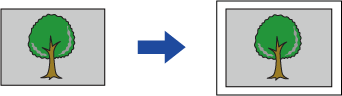
Klepněte na tlačítko [Ostatní] a poté na tlačítko [Kopie plného krytí].
Na stránce se zobrazí text „Zvolte větší formát papíru, než je formát obrazu originálu“.Vložte originál.
AUTOMATICKÝ PODAVAČ DOKUMENTŮZvolte papír větší než je velikost obrazu
VÝBĚR ZÁSOBNÍKU PAPÍRU PRO KOPÍROVÁNÍKlepnutím na tlačítko [Barevný Start] nebo [Č/b Start] začněte kopírovat.
Tato funkce na papíře vycentruje kopírovaný
obraz.
Tato funkce umožňuje umístit obraz do středu papíru, když
je velikost originálu menší než velikost papíru nebo když je obraz
zmenšený.
| Bez funkce centrování | S funkcí centrování |
|---|---|
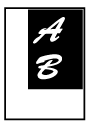 |
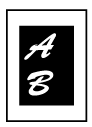 |
Klepněte na tlačítko [Ostatní] a poté na tlačítko [Centrování].
Na ikoně se zobrazí zaškrtnutí.Klepnutím na tlačítko [Barevný Start] nebo [Č/b Start] začněte kopírovat.
Tato funkce posouvá naskenovaný
originál do určené polohy pro vytvoření kopie.
Díky přesnému nastavení pozice kopie můžete kopii vytvořit
v jakékoliv pozici.
Doporučujeme zadat horní stranu jako počáteční stranu originálu.
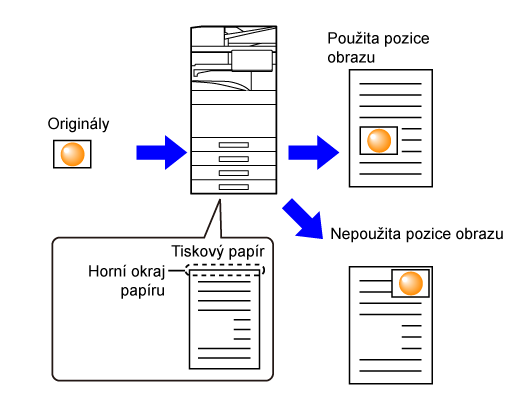
Zkopírujte originál, který chcete použít pro přesunutí kopie.
Kopírování se provádí bez posunu kopie.Změřte posunutí s tím, že horní strana bude sloužit jako počáteční strana výstupní kopie.
Klepněte na tlačítko [Ostatní] a poté na tlačítko [Pozice obrazu].
Nastaví velikost pohybu.
Klepněte na oblast, která označuje velikost pohybu na přední či zadní straně a číselnými klávesami ji zadejte.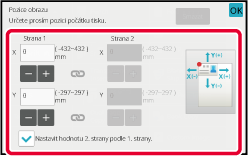
 .
. ), ikona
), ikona
 zmizí a vy budete moci nastavit strany
1 a 2 samostatně.
zmizí a vy budete moci nastavit strany
1 a 2 samostatně.Vložte originál.
Vložte originál do zásobníku automatického podavače dokumentů nebo na sklo pro dokumenty.Klepnutím na tlačítko [Barevný Start] nebo [Č/b Start] začněte kopírovat.
Version 04a / bp70c65_usr_04a_cs