Tato funkce nastavuje jas
a kontrast v nastavení tisku, když vytisknete fotografii nebo jiný
obraz.
Tato funkce umožňuje drobné opravy i v případě, že v počítači
není nainstalován software pro editaci obrazu.
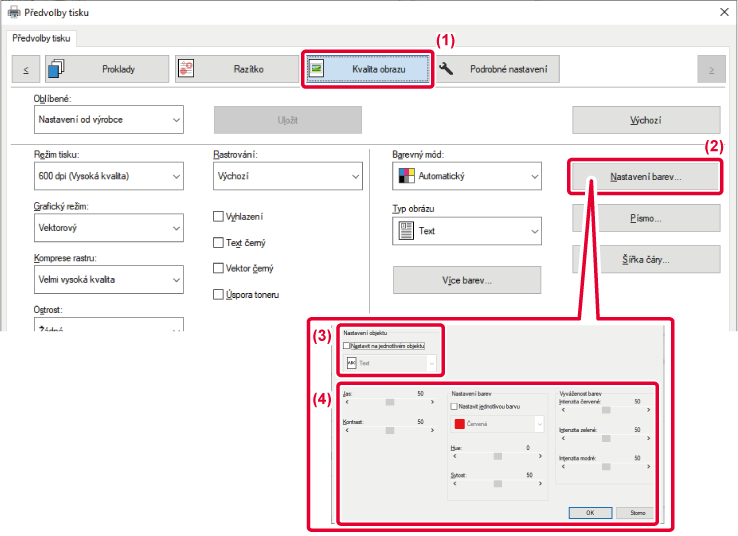
 ) a vyberte příslušný objekt.
) a vyberte příslušný objekt. nebo klikněte na tlačítka
nebo klikněte na tlačítka

 a upravte obraz.
a upravte obraz.Při tisku barevného obrazu
ve stupních šedé se bledý text a čáry vytisknou černou barvou. Tato
funkce vám umožní zesílit slabý barevný text a slabé čáry, které
jsou při tisku ve stupních šedé bledé a špatně viditelné.
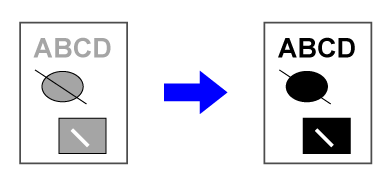
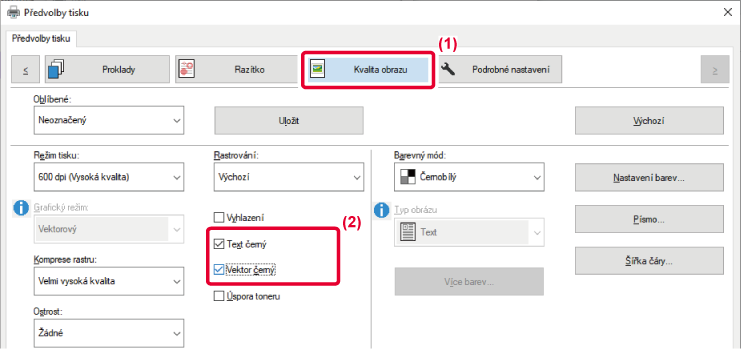
 .
.V ovladači tiskárny jsou
k dispozici nastavení barev určená pro různá použití. Pro tyto typy
obrazů je možný tisk užitím nejvhodnějších nastavení barev.
Pokročilá nastavení barev, například nastavení správy barev
a rastru pro potlačení barevného tónu jsou také k dispozici pro
potřeby tisku barevných obrazů.
K dispozici jsou následující nastavení správy barev.
|
Windows ICM |
Způsob správy barev v prostředí systému Windows |
|---|---|
|
ColorSync |
Způsob správy barev v prostředí systému macOS |
|
Profil zdroje |
Vyberte profil zdroje barevného přizpůsobení. |
|
Záměr reprodukce |
Níže uvedené volby umožňují změnu zpracování barev obrazu tak, aby vyhovovalo speciálním potřebám. (Způsob barevného přizpůsobení: způsob konverze barev RGB na displeji atd. na barvy CMYK v tiskárně) |
|
Profil výstupu |
Zvolte barevný profil pro tištěný obraz |
|
Korekce CMYK*1 |
Korigujte obraz tak, aby při tisku obrazu CMYK byly získány optimální výsledky. |
|
Rastr |
Tuto možnost zvolte pro změnu obrazu dle speciálních potřeb v souladu s příslušnou metodou zpracování obrazu. |
|
Neutrální šedá |
Zvolte způsob vytváření neutrální šedé. |
|
Čistě černý tisk |
Tuto možnost zvolte, pokud chcete tisknout datovou oblast černé barvy pouze černým tonerem. |
|
Zachytávání |
Tuto možnost zvolte, pokud chcete zamezit vzniku prázdného místa kolem barevných okrajů. |
|
Ostrost |
Tato možnost se používá pro větší ostrost nebo jemnost obrazu. |
|
Černý přetisk*2 |
Zabraňuje zesvětlení okrajů černého textu. |
|
Simulace CMYK*2 |
Nastavuje barvy tak, aby byl simulován tisk dosažený s procesními barvami používanými v tiskařských lisech. |
|
Zachování čistých barev CMYK |
Při použití simulace CMYK se zachovají čistá azurová, purpurová a žlutá barva a údaje tiskárny o černé barvě. |
|
Profil simulace *2 |
Vyberte simulační cíl. |
*1 Lze použít pouze při použití ovladače tiskárny PCL6.
*2 Lze použít pouze s ovladačem tiskárny PS (Windows/macOS). (V případě BP-50C26/BP-50C31/BP-50C36/BP-50C45/BP-50C55/BP-50C65/BP-55C26 je vyžadován rozšiřovací modul PS3.)
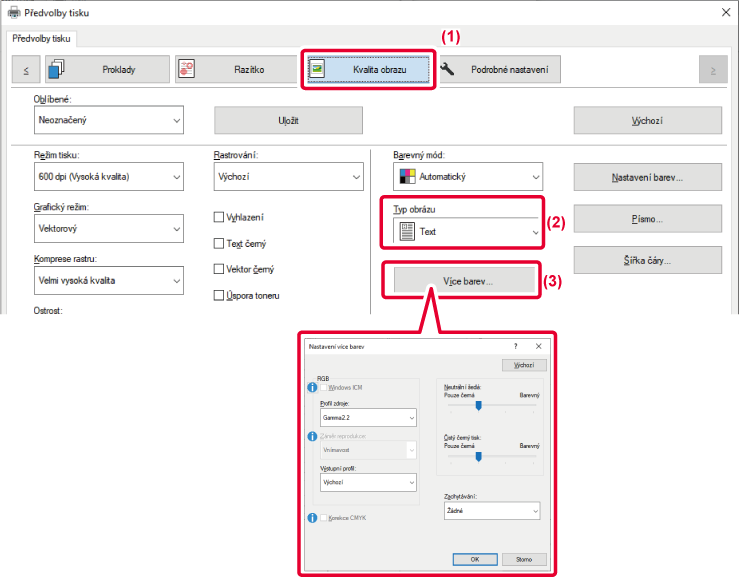
 .
.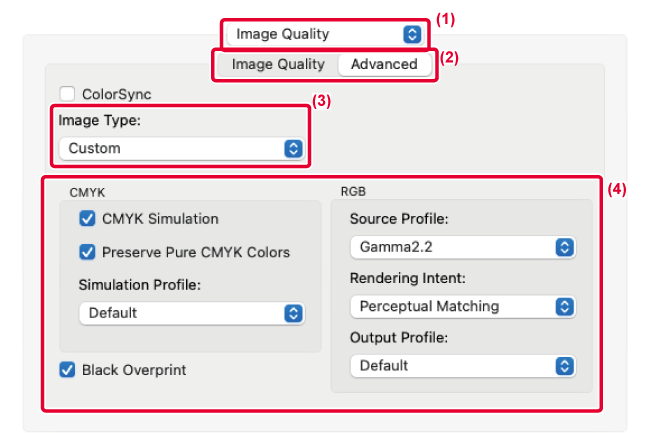
Chcete-li použít funkci správy barev
v operačním systému macOS, označte zaškrtávací pole [ColorSync],
až se zobrazí
 . V takovém případě nemůžete vybrat možnost
Image Type.
. V takovém případě nemůžete vybrat možnost
Image Type.
Pro konfiguraci nastavení správy barev
zvolte z nabídek požadovaná nastavení. Chcete-li zvolit možnost
„Simulace CMYK“, v nabídce „Typ obrazu“ zvolte [Vlastní], vyberte
zaškrtávací pole [Simulace CMYK] (
 ) a poté proveďte požadované nastavení.
) a poté proveďte požadované nastavení.
Version 04a / bp70c65_usr_04a_cs