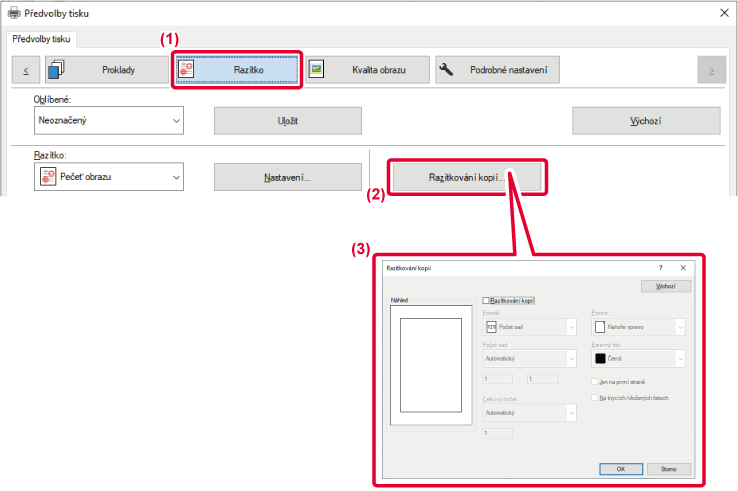FUNKCE KOMBINUJÍCÍ TEXT A OBRAZY
PŘIDÁNÍ VODOZNAKU NA TIŠTĚNÉ STRANY (VODOZNAK)
Tato funkce přidává na pozadí
tištěného obrazu bledý stínový text jako vodoznak. U vodoznaku je
možno upravit jeho velikost a úhel naklonění textu.
Text vodoznaku může být vybrán z dříve zaregistrovaného seznamu
textů. V případě potřeby můžete zadat text a vytvořit originální
vodoznak.
Windows
- Klikněte na záložku [Razítko].
- Z nabídky "Razítko" vyberte možnost [Vodoznak] a klikněte
na tlačítko [Nastavení].
- Vyberte požadovaný vodoznak a klikněte na tlačítko [OK].
Klepnutím na tlačítko [Editovat] upravíte barvu písma
a vyberete další podrobná nastavení.
Chcete-li vytvořit vodoznak, do textového rámečku
zapište text vodoznaku a klikněte na tlačítko [Přidat].
macOS
- Vyberte [Watermarks].
- Zaškrtněte pole [Watermark] a konfigurujte nastavení vodoznaku.
- Nakonfigurujte
podrobná nastavení vodotisku, například výběr textu.
- Posunutím jezdců
 upravte velikost a úhel textu.
upravte velikost a úhel textu.
TISK OBRAZU PŘES TISKOVÁ DATA (PEČEŤ OBRAZU)
Tato funkce tiskne bitmapu
nebo obraz formátu JPEG uložené v počítači přes tisková data.
Tato funkce vytiskne často používaný obraz nebo ikonu vytvořenou
vámi, jako by byla vyznačena razítkem na tisková data. U obrazu
je možno nastavit jeho velikost, umístění a úhel.
Tato funkce je dostupná v prostředí systému Windows.
Windows
- Klikněte na záložku [Razítko].
- Z nabídky "Razítko" vyberte možnost [Pečeť obrazu] a klikněte
na tlačítko [Nastavení].
- Vyberte pečeť obrazu, kterou chcete přidat, a klikněte na
tlačítko [OK].
- Pokud
už byla pečeť obrazu uložena, můžete ji z nabídky.
- Pokud jste žádný obraz
razítka neuložili, klikněte na položku [Soubor obrazu], vyberte soubor,
který chcete použít jako obraz razítka, a klikněte na tlačítko [Přidat].
REGISTROVÁNÍ VLASTNÍHO OBRAZU
Tato funkce registrujte
obrazy použité jako vlastní obrazy z ovladače tiskárny do přístroje.
- Tato
funkce je dostupná v prostředí systému Windows.
- Tuto funkci
lze použít, používá-li se ovladač tiskárny PCL6.
Windows
- Klikněte na záložku [Podrobné nastavení].
- Klikněte na tlačítko [Registrace vlastního obrazu.].
- Vyberte typ registrace a název vlastního obrazu.
Vyberete-li v nabídce „Registrovaný typ“ možnost [Vlastní razítko],
je zaregistrován plnobarevný, neprůhledný obraz razítka. Vyberete-li
možnost [Vlastní vodoznak], je zaregistrován jednobarevný transparentní
obraz vodoznaku.
Pokud se pokusíte uložit více stran dat, uloží
se pouze první strana.
PŘEKRYTÍ TISKOVÝCH DAT PEVNOU FORMOU (PŘEKRYTÍ)
Tato funkce překryje data
pevnou formou, kterou jste vytvořili.
Vytvořením rámečků tabulek nebo ozdobného rámečku v jiné aplikaci,
než je vytvořen textový soubor a uložením dat jako soubor překrytí
snadno dosáhnete atraktivního výsledku tisku bez dalších složitých
úkonů.
Tato funkce je dostupná v prostředí systému Windows.
Windows
Vytvoření souboru překrytí
- Otevřete okno vlastností ovladače v aplikaci,
kterou jste použili pro vytvoření překryvných dat.
- Klikněte na záložku [Razítko].
- Klikněte na tlačítko [Nastavení].
- Klikněte na tlačítko [Nový] a zadejte název a adresář
souboru překrytí, který chcete vytvořit.
Soubor se vytvoří po dokončení nastavení a spuštění
tisku.
- Při
spuštění tisku se zobrazí žádost o potvrzení. Pokud nekliknete na
tlačítko [Ano], soubor překrytí se nevytvoří.
- Kliknutím
na tlačítko [Otevřít] zaregistrujte stávající soubor překrytí.
Tisk se souborem překrytí
- Otevřete okno vlastností ovladače v aplikaci,
kterou jste použili pro tisk se souborem překrytí.
- Klikněte na záložku [Razítko].
- Zvolte soubor překrytí.
Z nabídky můžete vybrat dříve vytvořený nebo uložený
soubor překrytí.
PŘIDÁNÍ POČTU KOPIÍ (RAZÍTKOVÁNÍ KOPIÍ)
V záhlaví nebo zápatí tiskových
dat můžete přidat počet kopií. Rovněž můžete nastavit čísla kopií
a pozici tisku.
Tato funkce je dostupná v prostředí systému Windows.
- Klikněte na záložku [Razítko].
- Klikněte na tlačítko [Razítkování kopií].
- Proveďte nastavení a klikněte na tlačítko [OK].
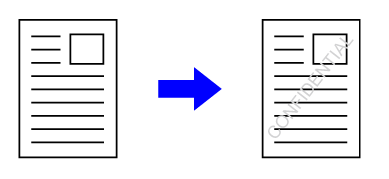
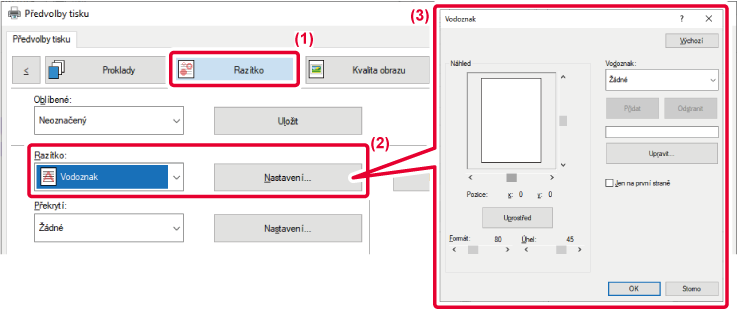
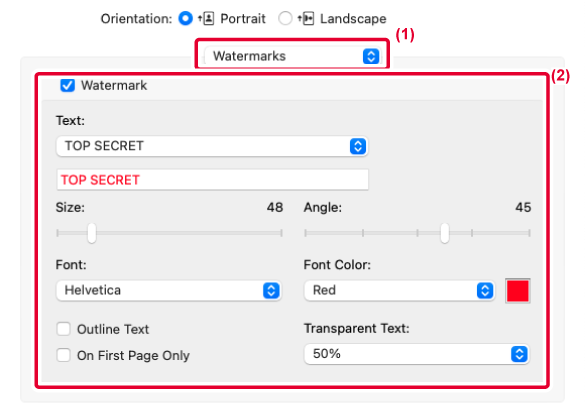
 upravte velikost a úhel textu.
upravte velikost a úhel textu.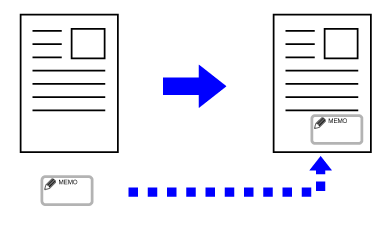
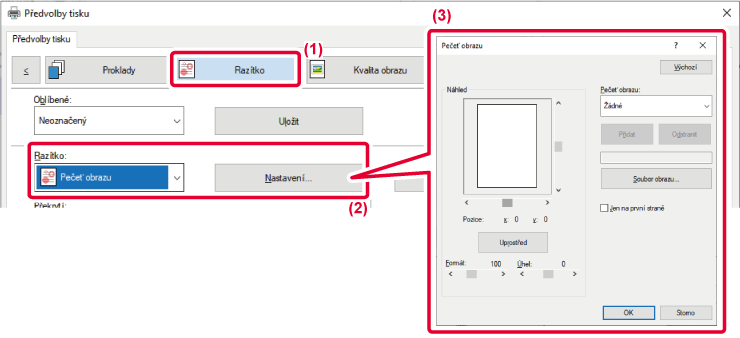
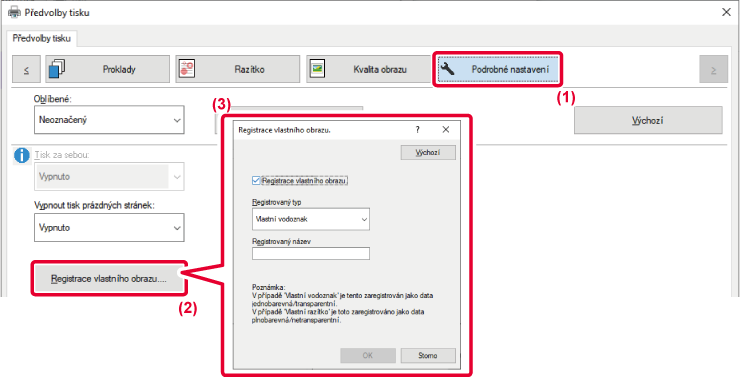
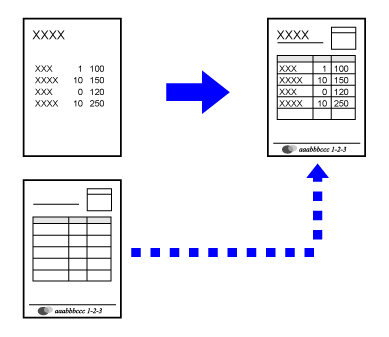
.png)
.png)