Tato funkce uloží originál naskenovaný v přístroji či
přenesený faxový snímek nebo vytiskne data z počítače, lokálního disku
přístroje či z externího paměťového zařízení.
Uložené soubory lze podle potřeby tisknout nebo odesílat.
Uložené soubory je také možné upravit, například je můžete kombinovat.
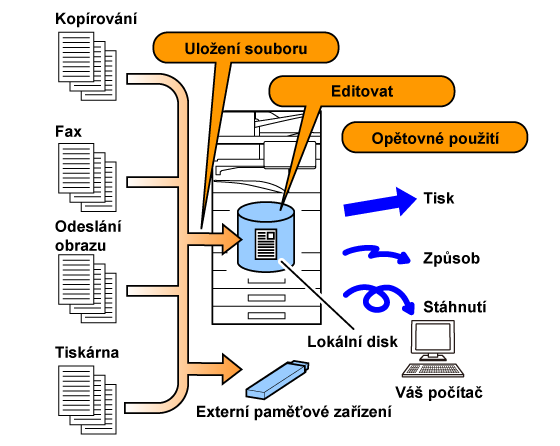
Díky funkci ukládání dokumentů
můžete dodatečně tisknout konferenční materiály pomocí stejných
nastavení nebo podle potřeby vytisknout strany účetní knihy pro
běžné úkony.
| Dodatečné vytištění konferenčních materiálů pomocí stejných nastavení | Vytištění stran účetní knihy podle potřeby |
|---|---|
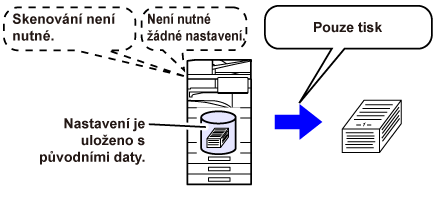 |
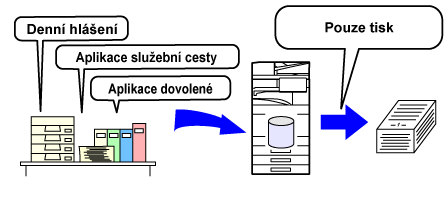 |
Soubor můžete uložit pomocí funkce ukládání
dokumentů těmito postupy: [Quick File] a [Soubor] v režimu kopírování nebo
v režimu odesílání obrazu a [Skenování do lokálního disku] a [Scan to External Memory
Device] v režimu
ukládání dokumentů.
| Quick File |
Při úloze kopírování, odeslání obrazu nebo jiné úloze tato funkce uloží data dokumentu na lokální disk. Použijte tuto funkci vždy, když budete chtít rychle a jednoduše uložit data dokumentu bez nutnosti zadávání názvu souboru nebo jiných informací. Uložený soubor mohou používat také jiní lidé. Tento postup nepoužívejte pro uložení souborů, které nemají používat jiné osoby. |
|---|---|
| Soubor |
Při úloze kopírování, odeslání obrazu nebo jiné úloze tato funkce uloží data dokumentu na lokální disk. Na rozdíl od "rychlého souboru" lze při ukládání přidat k souboru různé typy informací a umožnit tak efektivní správu souborů. Také je možné vytvořit heslo. |
| Skenování do lokálního disku |
Tato funkce naskenuje originál a uloží jej na lokální disk. Stejně jako u "souboru" je možné připojit různé druhy informací. |
| Scan to External Memory Device |
Tato funkce naskenuje originál a uloží jej do externího paměťového zařízení, jako je například paměťové USB zařízení. Stejně jako u "souboru" je možné připojit různé druhy informací. |
K ukládání souborů na lokálním disku se ve funkci ukládání
dokumentů používají tři typy složek.
Složky
na lokálním disku
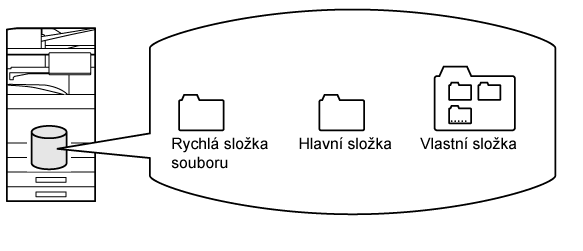
Při ukládání úlohy pomocí volby [Soubor] v režimu
kopírování nebo v režimu odeslání obrazu či volby [Skenování do lokálního disku] v
režimu ukládání dokumentů je vhodné uložit níže uvedené položky.
Tato nastavení nejsou vyžadována při ukládání úlohy pomocí volby
[Quick File].
| Uživatelské jméno |
Je nutné, jestliže budete k ukládaným souborům přidávat uživatelské jméno. Při hledání souboru se uživatelské jméno používá i jako podmínka hledání. |
|---|---|
| Vlastní složka |
Hlavní složka je v počátečním nastavení dostupná
jako umístění pro soubory ukládané pomocí voleb [Soubor] a [Uložení Souboru].
Uložte vlastní složku a zadejte ji jako umístění pro ukládané soubory.
Podle potřeby zadejte heslo uživatelské složky. Zadejte PIN kód
pro použití složky.
Když je pro složku nastaveno heslo, zobrazí se u ní "
|
| Moje složka |
Již vytvořenou vlastní složku lze vybrat jako "Moje složka" nebo lze vytvořit novou složku "Moje složka". Je-li nakonfigurována "Moje složka" a používáte-li ověření uživatele, bude "Moje složka" vždy zvolena jako cílové uložení pro [Soubor] a [Uložení Souboru]. |
Celkový
kombinovaný počet stránek a souborů, které lze uložit do vlastních
složek a do hlavní složky.
| Příklady typů originálů | Počet stránek*1 | Počet souborů | |
|---|---|---|---|
|
Plnobarevný originál (Příklad textu a fotografie) Velikost: A4 |
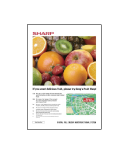 |
Max. 5700*2 Max. 900 |
Max. 3000*2 Max. 500 |
|
Černobílý originál (Text) Velikost: A4 |
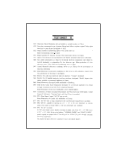 |
Max. 13000*2 Max. 2100 |
|
Počet
stránek a souborů, které lze uložit do rychlé složky souboru
| Příklady typů originálů | Počet stránek*1 | Počet souborů | |
|---|---|---|---|
|
Plnobarevný originál (Příklad textu a fotografie) Velikost: A4 |
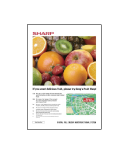 |
Max. 700*2 Max. 300 |
Max. 1000*2 Max. 300 |
|
Černobílý originál (Text) Velikost: A4 |
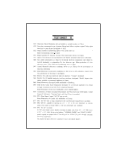 |
Max. 2000*2 Max. 300 |
|
*1 Uvedené počty jsou orientační počty stránek, které lze uložit, pokud jsou všechny stránky plnobarevné a pokud jsou všechny stránky černobílé.
*2 Pokud je nainstalován vysokokapacitní disk SSD.
Kopírování v režimu třídění používá stejnou oblast paměti,
jako hlavní složka a vedlejší složka. Z tohoto důvodu, když bude
v hlavní složce a vlastní složce uloženo mnoho dat, nemusí být možné
provést rozsáhlé kopírování pomocí režimu třídění. Smažte nepotřebné
soubory z hlavní a vlastní složky.
Při ukládání souboru pomocí volby "Soubor" k němu
přidejte níže uvedené informace. Tím ho odlišíte od ostatních souborů.
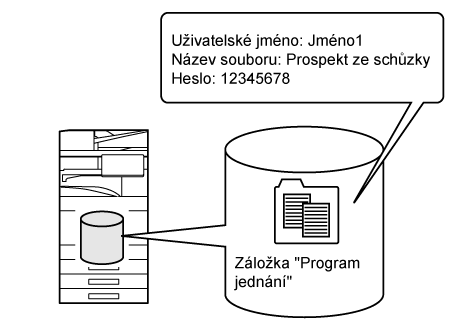
| Uživatelské jméno |
Pro přístup k informacím o vlastníkovi souborů a dalším je vyžadováno uživatelské jméno. Uživatelské jméno je třeba předem registrovat. |
|
|---|---|---|
| Název souboru |
Pojmenuje soubor. |
|
| Uloženo do |
Určí složku, do níž se soubory uloží. |
|
| Vlastnost |
Sdílení |
Soubory s atributem "Sdílení" mohou zobrazit a pracovat s nimi všichni uživatelé. |
|
Zabezpečení |
Po nastavení souboru jako "Zabezpečení" jej nelze editovat, přesunout ani smazat. Nastavení hesla není vyžadováno. |
|
|
Důvěrné |
K zabezpečení souboru můžete nastavit heslo (4 až 32 znaků). |
|
Chcete-li použít funkci ukládání dokumentu,
vyberte pro jednotlivé režimy panel akcí.
Chcete-li data uložit zároveň s kopírováním nebo přenosem
faxu, klepněte v jednotlivých režimech na panelu akcí na klávesy
[Soubor] nebo [Quick File].
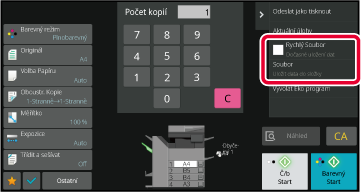
Chcete-li od počátku používat funkci ukládání dokumentu,
vyberte panel akcí v režimu ukládání dokumentu. Klepnutím na některou
z kláves naskenujete a uložíte originál.
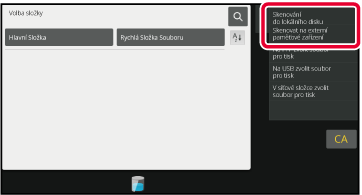
Version 04a / bp70c65_usr_04a_cs