In diesem Abschnitt wird
erläutert, wie Sie die Sortiermethode für die Ausgabe des gescannten
Originals festlegen können.
|
Automatisch |
Aktiviert den Sortiermodus, wenn das Original in den automatischen Originaleinzug eingelegt wird, und den Gruppenmodus, wenn das Original auf das Vorlagenglas gelegt wird. | |
|---|---|---|
|
Sortieren |
Sortiert das gescannte Original satzweise und gibt dieses aus. Beispiel: Wenn beim Sortieren 5 als Anzahl der Kopien eingestellt ist 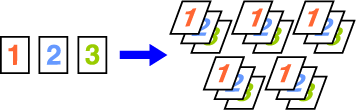 |
|
|
Gruppe |
Sortiert das gescannte Original nach Seiten und gibt diese aus. Beispiel: Wenn beim Gruppieren 5 als Anzahl der Kopien eingestellt ist  |
|
Berühren Sie die Taste [Detail], um zum normalen Modus zu wechseln.
EINFACHER MODUSBerühren Sie die Taste [Sortieren/Gruppe].
Wählen Sie die Sortiermethode aus.
Berühren Sie nach der Einstellung die Taste [OK]. aktivieren, damit jeder Ausgabesatz zum
vorherigen Satz versetzt wird, damit die Dokumente einfach aus dem
Ausgabefach genommen werden können.
aktivieren, damit jeder Ausgabesatz zum
vorherigen Satz versetzt wird, damit die Dokumente einfach aus dem
Ausgabefach genommen werden können.Legen Sie fest, ob der Ausgabesatz geheftet
werden soll oder nicht.
Hochformatausrichtung
| Original-Ausrichtung | Heftung | Heftungsposition | ||
|---|---|---|---|---|
| Links | Oben | Rechts | ||
|
Hochformatausrichtung |
1 Klammern |
 |
 |
 |
|
2 Klammern |
 |
 |
 |
|
|
Klammerlose Heftung |
 |
|||
|
Querformatausrichtung |
1 Klammern |
 |
 |
 |
|
2 Klammern |
 |
 |
 |
|
|
Klammerlose Heftung |
 |
|||
Berühren Sie die Taste [Heften / Lochen].
KOPIERMODUSWählen Sie die Anzahl der Klammern und die Klammerposition.
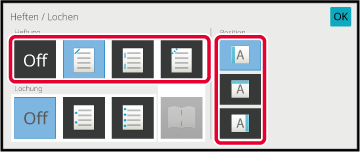
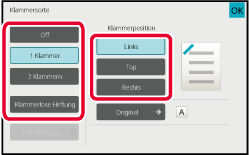
Berühren Sie die Taste [Heften / Lochen].
KOPIERMODUSWählen Sie
 .
.
Wählen Sie die Bindungsseiten- und Originaleinstellungen.
KOPIEREN IM BROSCHÜRENFORMAT (BROSCHÜRE)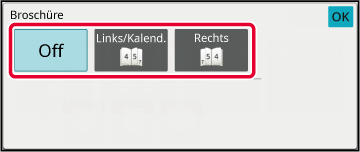
Mithilfe dieser Funktionen werden Kopien
gelocht und im Fach ausgegeben.
Beispiel: Wenn das Original entweder in Hoch- oder Querformatausrichtung
eingelegt ist und die Lochposition auf links eingestellt ist

| Original-Ausrichtung | Lochposition | ||
|---|---|---|---|
| Links | Oben | Rechts | |
|
AUS |
Keine Lochung. |
||
|
Hochformatausrichtung |
 |
 |
 |
|
Querformatausrichtung |
 |
 |
 |
Berühren Sie die Taste [Heften / Lochen].
KOPIERMODUSWählen Sie die Lochfunktion und stellen Sie die Position ein.
Berühren Sie nach der Einstellung die Taste [OK]. aktivieren, damit jeder Ausgabesatz zum
vorherigen Satz versetzt wird, damit die Dokumente einfach aus dem
Ausgabefach genommen werden können.
aktivieren, damit jeder Ausgabesatz zum
vorherigen Satz versetzt wird, damit die Dokumente einfach aus dem
Ausgabefach genommen werden können.Diese Funktion wird für das Falten von Kopien
vor der Ausgabe an das Ausgabefach benutzt.
Wenn eine Papierfalteinheit installiert wurde, kann Papier
Z- oder briefgefaltet werden.
Wenn ein Sattelheft-Finisher installiert wurde, können Sie
die Sattelheftung verwenden.
Die wählbaren Papierformate sind abhängig von der Art der
Papierfaltung.
Beispiel: Innen falten, Außen falten
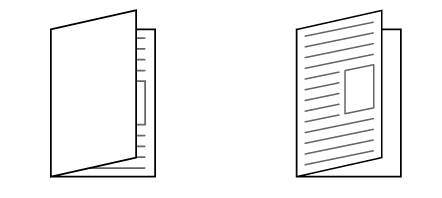
| Faltung | Papiergröße | Bild |
|---|---|---|
|
Sattelfaltung |
A3W, A3, B4, A4R, B5R*1, 8K, 16KR, 12" × 18", 11" × 17", 8-1/2" × 14", 8-1/2" × 13-1/2" *2, 8-1/2" × 13-2/5" *2, 8-1/2" × 13" *2, 8-1/2" × 11"R |
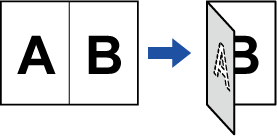 |
|
Einzeln Falten |
A4R, A3, B4, 11" × 17", 8-1/2" × 14", 8-1/2" × 13-2/5", 8-1/2" × 11"R, 8K |
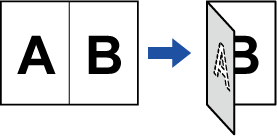 |
|
C-Faltung |
A3, A4R, 11" × 17", 8-1/2" × 14", 8-1/2" × 13-2/5", 8-1/2" × 11"R |
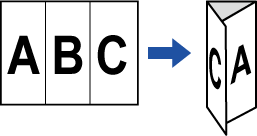 |
|
Akkordion |
A3, A4R, 11" × 17", 8-1/2" × 14", 8-1/2" × 13-2/5", 8-1/2" × 11"R |
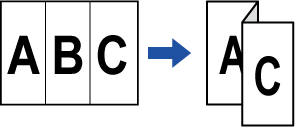 |
|
Z-Falten |
A3, B4, A4R, 8K, 11" × 17", 8-1/2" × 14", 8-1/2" × 13-2/5", 8-1/2" × 11"R*3 |
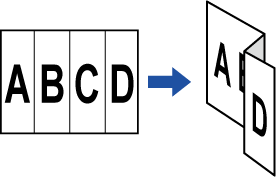 |
*1 Kann nicht verwendet werden, wenn ein Finisher (Großraum) oder Sattelheft-Finisher (Großraum) installiert ist.
*2 Kann nicht verwendet werden, wenn ein Finisher oder Sattelheft-Finisher installiert ist.
*3 Dieses Papierformat kann nicht an das Finisher-Fach ausgegeben werden.
Berühren Sie die Taste [Detail], um zum normalen Modus zu wechseln.
EINFACHER MODUSBerühren Sie die Taste [Sonstiges] und dann die Taste [Faltung].
Wählen Sie die Faltemethode aus.
Berühren Sie nach der Einstellung die Taste [OK].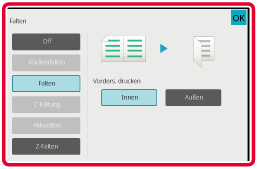
Mit dieser Funktion könne Sie Trennseiten
zwischen jedem Satz an Kopien oder zwischen jedem Job einfügen.
Wenn Sie Trennseiten zwischen den Kopiesätzen einfügen, können
Sie festlegen, ob Sie die Trennseite vor oder nach jedem Satz einfügen
möchten. Sie können auch die Anzahl der Kopien, aus denen ein Satz
besteht, festlegen.
Wenn Sie Trennseiten zwischen Druckaufträgen einfügen, können
Sie festlegen, ob eine Trennseite vor oder nach einem Druckauftrag
eingefügt werden soll.
In den folgenden Beispielen werden vier Kopien eines
zweiseitigen Originals ausgegeben.
Einfügen
einer Trennseite vor jedem Satz an Kopien



Berühren Sie die Taste [Detail], um zum normalen Modus zu wechseln.
EINFACHER MODUSBerühren Sie die Taste [Sonstiges] und dann die Taste [Trennseite].
Legen Sie den Trennseite-Einfügemodus fest.
 . Berühren Sie als Nächstes
. Berühren Sie als Nächstes
 , um die Anzahl der Kopien für jeden Satz festzulegen.
, um die Anzahl der Kopien für jeden Satz festzulegen. .
.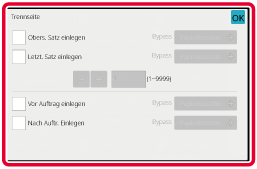
Version 04a / bp70c65_usr_04a_de