Mithilfe dieser Funktion
werden beim Drucken von Fotos oder anderen Bildern Helligkeit und
Kontrast angepasst.
Mit dieser Funktion werden einfache Korrekturen auch dann
vorgenommen, wenn auf Ihrem Computer keine Bildbearbeitungssoftware
installiert ist.
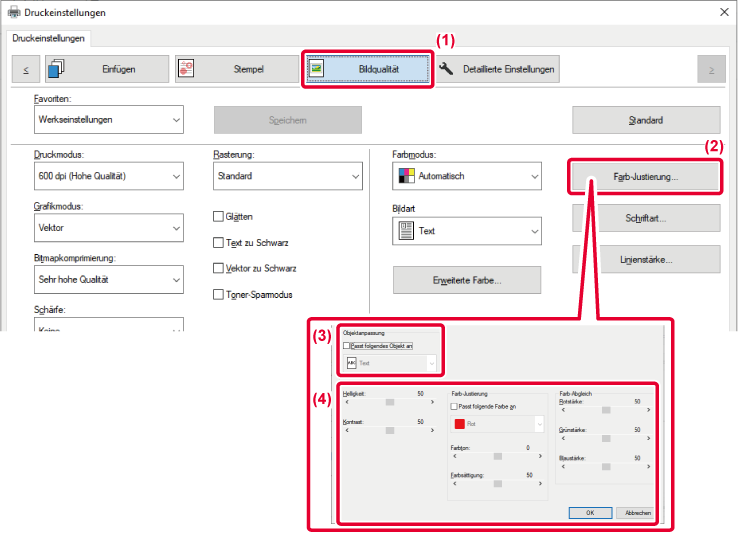
 ) und wählen das Objekt.
) und wählen das Objekt. , oder klicken Sie auf die Schaltflächen
, oder klicken Sie auf die Schaltflächen

 , um das Bild anzupassen.
, um das Bild anzupassen.Beim Drucken eines Farbbildes
in Graustufen können blasser farbiger Text und blasse farbige Linien
in Schwarz gedruckt werden. Auf diese Weise können Sie blassen und
schwer lesbaren Farbtext bzw. Farblinien beim Drucken in Graustufen
hervorheben.
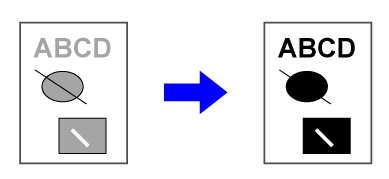
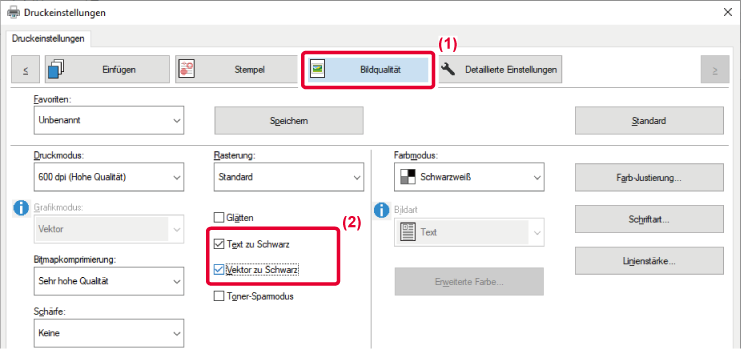
 angezeigt wird.
angezeigt wird.Voreingestellte Farbeinstellungen
sind für verschiedene Anwendungsbereiche im Druckertreiber des Geräts
verfügbar. Sie ermöglichen das Drucken unter Verwendung der für
den jeweiligen Farbbildtyp am besten geeigneten Farbeinstellungen.
Zudem sind für das Drucken von Farbbildern erweiterte Farbeinstellungen,
wie z. B. die Farbverwaltungs- und Bildschirmeinstellungen zum Anpassen
des Farbtonausdrucks verfügbar.
Folgende Farbmanagement-Einstellungen sind verfügbar.
|
Windows ICM |
Farbverwaltungsmethode in Windows-Umgebungen |
|---|---|
|
ColorSync |
Farbverwaltungsmethode in macOS-Umgebungen |
|
Quellprofil |
Wählen Sie ein Quellfarbprofil für die Farbanpassung aus. |
|
Rendering-Absicht |
Durch die nachstehenden Auswahlmöglichkeiten kann die Verarbeitung von Farbbildern anhand von spezifischen Vorgaben angepasst werden. (Farbanpassungsmethode: Methode zum Umwandeln der RGB-Farben auf der Anzeige usw. in die CMYK-Farben des Druckers) |
|
Ausgabeprofil |
Wählen Sie ein Farbprofil für das zu druckende Bild aus |
|
CMYK-Korrektur *1 |
Korrigieren Sie CMYK-Bilder beim Drucken, um optimale Ergebnisse zu erzielen. |
|
Überwachung |
Wählen Sie die Überwachung, um das Bild nach bestimmten Vorlieben zu ändern, gemäß der entsprechenden Methode für die Bildverarbeitung aus. |
|
Neutrales Grau |
Wählen Sie eine Erstellungsmethode für neutrales Grau aus. |
|
Druck in reinem Schwarz |
Wählen Sie aus, ob schwarze Datenbereiche nur mit schwarzem Toner gedruckt werden sollen. |
|
Trapping |
Wählen Sie aus, ob weiße Bereiche um die Ränder von Farben vermieden werden sollen. |
|
Schärfe |
Dient zum Scharf- oder Weichzeichnen eines Bildes. |
|
Überdrucken mit Schwarz *2 |
Verhindert die Aufhellung der Kontur von schwarzem Text. |
|
CMYK-Simulation *2 |
Passt die Farben an, um das Druckergebnis mit den in Druckpressen verwendeten Repro-Farben zu simulieren. |
|
Preserve Pure CMYK Colors |
Wenn Sie die CMYK-Simulation verwenden, bleiben Cyan, Magenta und Gelb reine Farben und die Daten des Schwarzdruckers werden erhalten. |
|
Simulationsprofil *2 |
Wählen Sie das Simulationsziel. |
*1 Kann nur mit einem PCL6-Druckertreiber verwendet werden.
*2 Kann nur mit dem PS-Druckertreiber verwendet werden (Windows/macOS). (Beim BP-50C26/BP-50C31/BP-50C36/BP-50C45/BP-50C55/BP-50C65/BP-55C26 ist das PS3-Erweiterungsmodul erforderlich.)
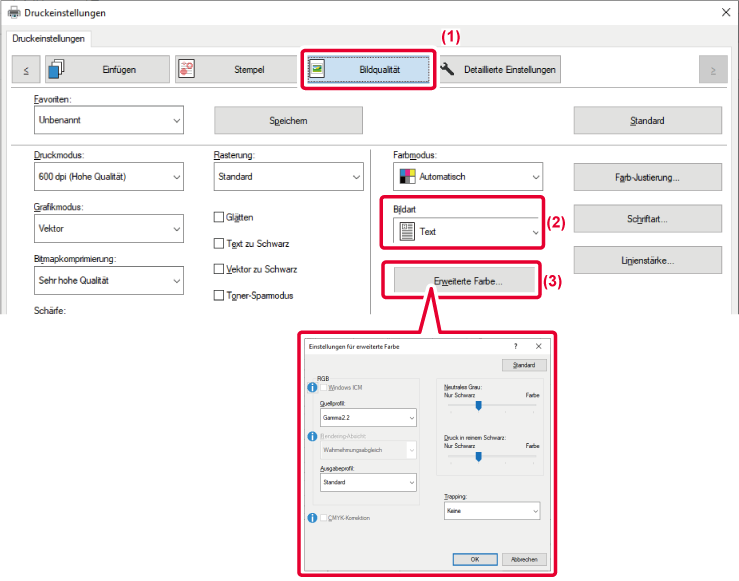
 angezeigt wird.
angezeigt wird.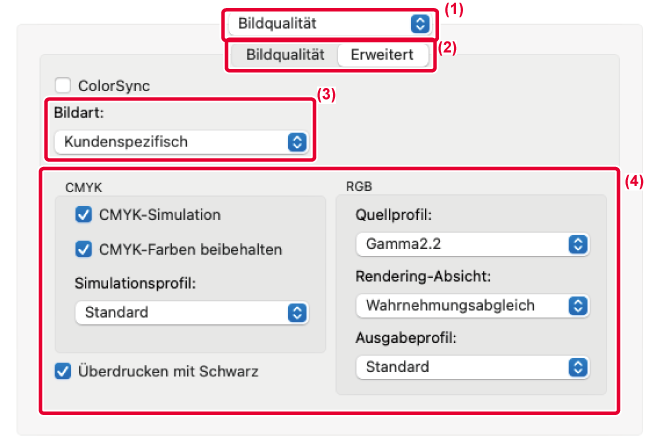
Um die macOS-Farbverwaltungsfunktion
zu verwenden, aktivieren Sie das Kontrollkästchen [ColorSync], sodass
das Häkchen
 angezeigt wird. In diesem Fall kann "Bildtyp"
nicht ausgewählt werden.
angezeigt wird. In diesem Fall kann "Bildtyp"
nicht ausgewählt werden.
Zum Konfigurieren von Farbverwaltungseinstellungen
wählen Sie die gewünschten Einstellungen aus den Menüs. Zur Auswahl einer
Einstellung für "CMYK-Simulation" wählen Sie unter "Bildart" die
Option [Kundenspezifisch], aktivieren das Kontrollkästchen [CMYK-Simulation]
( ) und wählen dann die gewünschte Einstellung.
) und wählen dann die gewünschte Einstellung.
Version 04a / bp70c65_usr_04a_de