FUNKTIONEN FÜR DAS KOMBINIEREN VON TEXT
UND BILDERN
HINZUFÜGEN EINES WASSERZEICHENS AUF GEDRUCKTEN SEITEN (WASSERZEICHEN)
Mithilfe dieser Funktion
wird dem gedruckten Bild im Hintergrund ein schattenartiger Text
als Wasserzeichen hinzugefügt. Die Größe und der Winkel des Wasserzeichentexts
kann angepasst werden.
Der Wasserzeichentext kann aus den zuvor in der Liste registrierten
Texten ausgewählt werden. Gegebenenfalls kann Text eingegeben werden,
um ein benutzerdefiniertes Wasserzeichen zu erstellen.
Windows
- Klicken Sie auf die Registerkarte [Stamp].
- Wählen Sie unter "Stamp" die Option [Watermark] aus,
und klicken Sie auf die Schaltfläche [Settings].
- Wählen Sie das zu verwendende Wasserzeichen aus, und klicken
Sie auf die Schaltfläche [OK].
Klicken Sie auf die Schaltfläche [Bearbeiten], um die
Farbe des Schriftbilds zu ändern oder andere Detaileinstellungen auszuwählen.
Um ein neues Wasserzeichen zu erstellen, geben
Sie den Text für das Wasserzeichen in das Textfeld ein, und klicken
Sie auf die Schaltfläche [Add].
macOS
- Wählen Sie [Wasserzeichen].
- Aktivieren Sie das Kontrollkästchen [Wasserzeichen], und
konfigurieren Sie die Wasserzeicheneinstellungen.
- Konfigurieren
Sie detaillierte Wasserzeicheneinstellungen wie die Auswahl eines
Textes.
- Passen Sie die Größe
und den Winkel des Textes an, indem Sie den Schieberegler
 verschieben.
verschieben.
ÜBERDRUCKEN DES DRUCKBILDS MIT EINEM BILD (BILDSTEMPEL)
Mithilfe dieser Funktion
wird ein auf Ihrem Computer gespeichertes Bitmap- oder JPEG-Bild
über den Druckdaten gedruckt.
Mit dieser Funktion wird ein häufig verwendetes Bild oder
ein selbst erstelltes Symbol wie ein Stempel auf die Druckdaten
gedruckt. Die Größe, Position und der Winkel des Bildes können justiert
werden.
Diese Funktion ist in Windows-Umgebungen verfügbar.
Windows
- Klicken Sie auf die Registerkarte [Stamp].
- Wählen Sie unter "Stamp" die Option [Image Stamp] aus,
und klicken Sie auf die Schaltfläche [Settings].
- Wählen Sie den zu verwendenden Bildstempel aus, und klicken
Sie auf die Schaltfläche [OK].
- Wenn
ein Bildstempel bereits gespeichert wurde, kann er aus dem Menü
ausgewählt werden.
- Wenn kein Bildstempel
gespeichert ist, klicken Sie auf [Image File], wählen Sie das gewünschte
Bild für den Bildstempel aus, und klicken Sie auf die Schaltfläche
[Add].
REGISTRIEREN EINES BENUTZERDEFINIERTEN BILDS
Mithilfe dieser Funktion
werden Bilder registriert, die als benutzerdefinierte Bilder vom
Druckertreiber zum Gerät verwendet werden.
- Diese
Funktion ist in Windows-Umgebungen verfügbar.
- Diese
Funktion ist bei Verwendung des PCL6-Druckertreibers verfügbar.
Windows
- Klicken Sie auf die Registerkarte [Detailed Settings].
- Klicken Sie auf die Schaltfläche [Custom Image Registration].
- Wählen Sie den Registrierungstyp und den Namen des benutzerdefinierten
Bildes aus.
Wenn unter "Registered Type" die Option [Custom stamp] ausgewählt
wurde, wird ein nicht transparentes Vollfarbstempelbild registriert.
Wenn [Custom watermark] ausgewählt wurde, wird ein einfarbiges, transparentes
Wasserzeichenbild registriert.
Wenn versucht wurde, mehrere Seiten von Daten zu
speichern, wird nur die erste Seite gespeichert.
DRUCKDATEN MIT FESTGELEGTER FORM ÜBERLAGERN (ÜBERLAGERUNGEN)
Mithilfe dieser Funktion
werden Daten mit einer von Ihnen vorbereiteten festen Form überlagert.
Das Erstellen von Tabellenspalten und -zeilen oder eines dekorativen
Rahmens in einem vom Text getrennten Anwendungsprogramm und das
Registrieren dieser Daten als eine Überlagerungsdatei ermöglicht
das unkomplizierte Erreichen eines attraktiven Druckergebnisses
ohne komplexe Manipulationen.
Diese Funktion ist in Windows-Umgebungen verfügbar.
Windows
Erstellen einer Überlagerungsdatei
- Öffnen Sie das Treibereigenschaftenfenster in
der Anwendung, die zum Erstellen der Überlagerungsdaten verwendet
wird.
- Klicken Sie auf die Registerkarte [Stamp].
- Klicken Sie auf die Schaltfläche [Settings].
- Klicken Sie auf die Schaltfläche [New] und legen
Sie den Namen und Ordner für die zu erstellende Überlagerungsdatei
fest.
Die Datei wird erstellt, wenn die Einstellungen erfolgt
sind und der Druckvorgang gestartet wird.
- Nach
dem Start des Druckvorgangs wird eine Bestätigungsmeldung angezeigt.
Die Überlagerungsdatei wird erst nach dem Klicken auf die Schaltfläche
[Yes] erstellt.
- Wenn Sie
auf die Schaltfläche [Open] klicken, wird die vorhandene Überlagerungsdatei
registriert.
Drucken mit einer Überlagerungsdatei
- Öffnen Sie das Treibereigenschaftenfenster in
der Anwendung, die zum Drucken der Überlagerungsdatei verwendet
wird.
- Klicken Sie auf die Registerkarte [Stamp].
- Wählen Sie eine Überlagerungsdatei aus.
Eine zuvor erstellte oder gespeicherte Überlagerungsdatei
kann aus dem Menü ausgewählt werden.
HINZUFÜGEN DER ANZAHL DER KOPIEN (KOPIENSTEMPEL)
In der Kopf- oder Fußzeile
der Druckdaten kann die Anzahl der Kopien hinzugefügt werden. Außerdem
können die Anzahl der Kopien sowie die Druckposition festgelegt
werden.
Diese Funktion ist in Windows-Umgebungen verfügbar.
- Klicken Sie auf die Registerkarte [Stamp].
- Klicken Sie auf die Schaltfläche [Copies Stamp].
- Wählen Sie die Einstellungen, und klicken Sie auf die Schaltfläche
[OK].
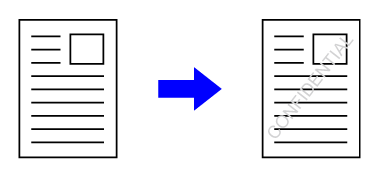
 verschieben.
verschieben.