VERWENDEN ZWEIER GERÄTE ZUM DRUCKEN GROSSER
DRUCKAUFTRÄGE (TANDEMDRUCK)
Für diese Funktion sind
zwei Geräte erforderlich, mit denen ein Tandemdruck durchgeführt
werden kann.
Für das parallele Ausführen großer Druckaufträge werden zwei
im selben Netzwerk verbundene Geräte verwendet. Mithilfe dieser
Funktion wird bei einer großen Zahl von Ausdrucken die Druckzeit
verringert.
Beispiel: Vier Sätze von Kopien drucken (es werden jeweils
zwei Sätze von Kopien von der Haupteinheit und der Sekundäreinheit
ausgeführt)
Diese Funktion ist in Windows-Umgebungen verfügbar.
Um die Tandemdruckfunktion zu verwenden, muss die
IP-Adresse der Sekundäreinheit im Druckertreiber registriert werden.
Windows
- Klicken Sie auf die Registerkarte [Detailed Settings].
- Wählen Sie unter "Tandem Print" die Option [On] aus.
Die Tandemdruckfunktion kann nur verwendet werden,
wenn der Druckertreiber über eine "Kundenspezifische Installation" installiert
wurde, bei der [LPR Direktdruck (Adresse Festlegen/Auto-Suche)]
ausgewählt und das Kontrollkästchen [Yes] für "Möchten Sie
die "Tandemdruck"-Funktion verwenden?" aktiviert wurde.
SPEICHERN UND VERWENDEN VON DRUCKDATEIEN (DOKUMENTENABLAGE)
Mit dieser Funktion werden
Druckaufträge als Dateien auf dem lokalen Laufwerk des Geräts gespeichert,
sodass diese bei Bedarf über den Sensorbildschirm gedruckt werden
können. Der Speicherort einer Datei ist frei wählbar. So wird vermieden, dass
eine Datei mit Dateien von anderen Anwendern vermischt wird.
- Hold Only
Diese Einstellung dient zum Speichern eines
Druckauftrags auf dem lokalen Laufwerk des Geräts, ohne ihn zu drucken.
- Hold After Print
Diese Einstellung dient zum Speichern eines
Druckauftrags auf dem lokalen Laufwerk des Geräts, nachdem er gedruckt
wurde.
- Sample Print
Wenn ein Druckauftrag an das Gerät gesendet
wird, wird nur der erste Satz Kopien gedruckt. Nach dem Prüfen des Inhalts
des ersten Kopiensatzes können Sie die verbleibenden Sätze über
das Bedienfeld des Geräts drucken. Dies vermeidet das überflüssige
Drucken von fehlerhaften Exemplaren.
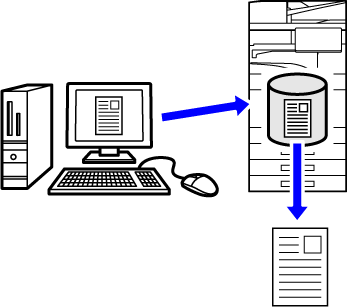
- Informationen
zum Verfahren für das Drucken von auf dem lokalen Laufwerk des Geräts
gespeicherten Druckdateien finden Sie unter "
DATEI DRUCKEN" in "Document Filing".
- Wird von
einem Computer aus gedruckt, kann ein Passwort (4 bis 8 Ziffern)
festgelegt werden, um die Vertraulichkeit der in einer gespeicherten
Datei enthaltenen Informationen sicherzustellen.
Wenn ein solches eingerichtet wurde, muss das Passwort angegeben
werden, um Daten drucken zu können.
- [Document Filing]
kann sowohl auf der Registerkarte [Job Handling] als auch auf der
Registerkarte [Main] eingestellt werden.
Windows
- Klicken Sie auf die Registerkarte [Job Handling].
- Wählen Sie die Funktion aus der "Document Filing" aus.
- Legen Sie den Ordner zum Speichern der Datei unter "Stored to"
fest.
Um ein Passwort (4- bis 8-stellige Zahl) einzugeben,
aktivieren Sie das Kontrollkästchen [PIN Code], sodass das Häkchen
 angezeigt wird.
angezeigt wird.
Aktivieren Sie zum Erstellen einer öffentlichen PDF-Datei
zum Betrachten am PC das Kontrollkästchen [Create PDF for PC Browsing] (
 ).
).
- Bei
Auswahl von [Quick File] wird "Document Filing" auf den Wert [Hold After Print]
eingestellt.
- Wenn [Quick File]
ausgewählt wurde, wird das unter "Document Filing" eingegebene Passwort
gelöscht.
- Bei Bedarf
können Sie als Datenformat CMYK oder RGB für Daten auswählen, die
auf dem Gerät gespeichert werden sollen. Klicken Sie auf der Registerkarte
[Detailed Settings] auf die Schaltfläche [Other Settings], und wählen Sie das Format
unter "Rip Style" aus.
- Um eine
Datei in einem benutzerdefinierten Ordner zu speichern, muss dieser
zunächst unter [Dokumentenbearbeitungen] im "Einstellungen (Administrator)" →
[Dokumentenablage] erstellt werden. Wenn für den benutzerdefinierten Ordner
ein Passwort eingerichtet wurde, geben Sie dieses (eine 5- bis 8-stellige
Zahl) in "PIN-Code" auf dem Bildschirm ein.
Wenn unter "Printing Policy" auf der Registerkarte [Configuration]
festgelegt wurde, dass die Funktion zum Erzwingen der Dokumentenablage
stets verwendet werden soll, kann das Kontrollkästchen [Document Filing]
nicht deaktiviert werden.
macOS
- Wählen Sie [Job Handling].
- Wählen Sie [Speicherung].
- Wählen Sie in der "Dokumentenablage" aus, wie die Druckdaten
gespeichert werden sollen.
Sofern erforderlich, können Sie ein Passwort eingeben
(4- bis 8-stellige Nummer).
- Wählen Sie den Ordner zum Speichern der Datei im "Speicherort"
aus.
Wenn Sie [Spezifische Ordner Registrierung] ausgewählt
haben, geben Sie den Namen des spezifischen Ordners ein, in dem Sie
die Datei speichern möchten.
- Wenn
[Offene Ablage] ausgewählt wurde, wird "Dokumentenablage" auf [Nach
Druck speichern] gesetzt.
- Wenn [Offene
Ablage] ausgewählt wurde, wird das unter "Dokumentenablage" eingegebene
Passwort gelöscht.
- Bei Bedarf
können Sie als Datenformat CMYK oder RGB für Daten auswählen, die
auf dem Gerät gespeichert werden sollen. Wählen Sie unter [Druckereigenschaften]
die Option [Erweitert1], und wählen Sie das Format unter "Rip-Stil".
- Um eine
Datei in einem benutzerdefinierten Ordner zu speichern, muss dieser
zunächst unter [Dokumentenbearbeitungen] im "Einstellungen (Administrator)" →
[Dokumentenablage] erstellt werden. Wenn für den benutzerdefinierten Ordner
ein Passwort eingerichtet wurde, geben Sie dieses (eine 5- bis 8-stellige
Zahl) im Ordnerauswahlfenster unter "PIN-Code“.
AUTOMATISCHES DRUCKER ALLER GESPEICHERTEN DATEN
Wenn die Benutzerauthentifizierung für das
Gerät aktiviert wurde, werden alle (gespeicherten) Dokumentenablage-Druckaufträge
eines Benutzers bei dessen Anmeldung automatisch gedruckt. Wenn
alle Aufträge gedruckt wurden, werden die gespeicherten Aufträge
gelöscht.
Um die Funktion Alle drucken zu verwenden, führen
Sie die folgenden Schritte durch:
- Wählen
Sie unter "Einstellungen (Administrator)" [Systemeinstellungen] → [Einstellung Authentifizierung]
→ [Standardeinstellungen] und aktivieren Sie [Gespeicherte Aufträge nach Login automatisch
drucken].
- Klicken
Sie beim Ausführen eines Dokumentenablagedrucks zusätzlich zur Benutzerauthentifizierungsinformation
auf das Kontrollkästchen "Benutzername", um einen Benutzernamen
einzugeben.
Verwenden
dieser Funktion in einer Windows-Umgebung:
DRUCKEN IN EINER WINDOWS-UMGEBUNG
Verwenden
dieser Funktion in einer macOS-Umgebung:
DRUCKEN IN EINER macOS-UMGEBUNG
Dateien, die mit einem Passwort versehen sind sowie
Dateien, die über die Dokumentenablagefunktion geschützt sind, werden
nicht gedruckt. Dateien, die sich in einem Passwort geschützten
Ordner befinden (ausgenommen Mein Ordner), werden ebenfalls nicht
gedruckt.
- Wählen Sie [Job Handling].
- Nach dem Anmelden am Gerät erscheint eine Bestätigungsmeldung.
Berühren Sie dann die Taste [OK].
Die in der offenen Ablage, dem Hauptordner und dem
anwenderspezifischen Ordner gespeicherten Druckdateien werden automatisch
gedruckt und anschließend gelöscht.
GLEICHZEITIG DRUCKEN UND SENDEN
Mit dieser Funktion können
Sie in einer Anwendung erstellte Daten auf dem Gerät ausdrucken
und die Daten gleichzeitig an im Gerät gespeicherte Adressen senden.
So können Sie zwei Aufgaben (Drucken und Senden) in einem
Vorgang vom Druckertreiber aus durchführen.
- Adressen
müssen zuvor im Gerät gespeichert werden. Weitere Informationen
finden Sie unter "
SPEICHERN VON ADRESSEN DURCH DIREKTE EINGABE".
- Sie müssen
die vorbereitenden Schritte für alle Sendefunktionen am Gerät ausführen.
Für weitere Informationen lesen Sie die Erklärungen zu den einzelnen
Sendemethoden.
- Diese
Funktion ist in Windows-Umgebungen verfügbar.
- Diese
Funktion ist bei Verwendung des PCL6-Druckertreibers verfügbar.
Windows
- Klicken Sie auf die Registerkarte [Job Handling].
- Klicken Sie auf die Schaltfläche [Print and Send].
- Aktivieren Sie das Kontrollkästchen [Print and Send], sodass
die Anzeige
 erscheint.
erscheint.
- Klicken Sie auf die Schaltfläche [Get Address Book].
- Wählen Sie in der Liste "Address Book" die Adresse aus, an
die Sie die Daten senden möchten, und klicken Sie dann auf die Schaltfläche
[Add], um die Adresse zur Liste "Destination" hinzuzufügen.
- Wenn
Sie die Daten an alle Adressen senden möchten, klicken Sie auf die
Schaltfläche [Add All].
- Um eine Adresse aus
der Liste "Destination" zu löschen, wählen Sie die Adresse aus und
klicken auf die Schaltfläche [Delete]. Falls Sie alle Adressen
löschen möchten, klicken Sie auf die Schaltfläche [Delete All].
- Es
können bis zu 50 Ziele angegeben werden.
- Daten
können nicht an eine Internet-Fax-Adresse gesendet werden.
- Klicken Sie auf die Schaltfläche [OK].
Die Einstellungen im Druckertreiber werden auf die
Sendeeinstellungen angewendet.
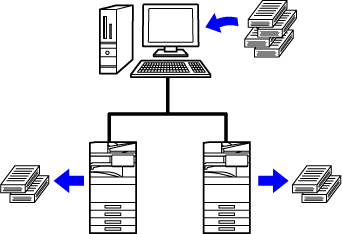
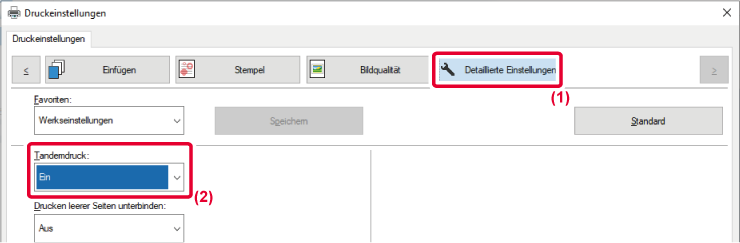
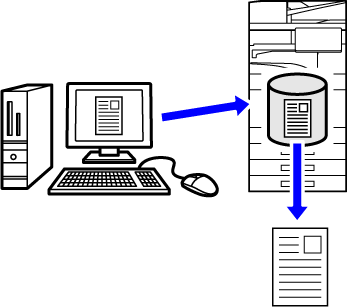
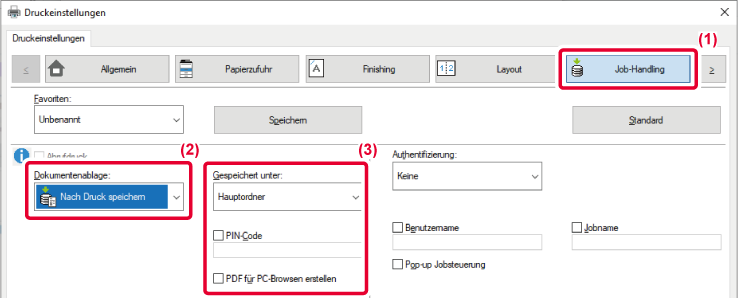
 angezeigt wird.
angezeigt wird. ).
).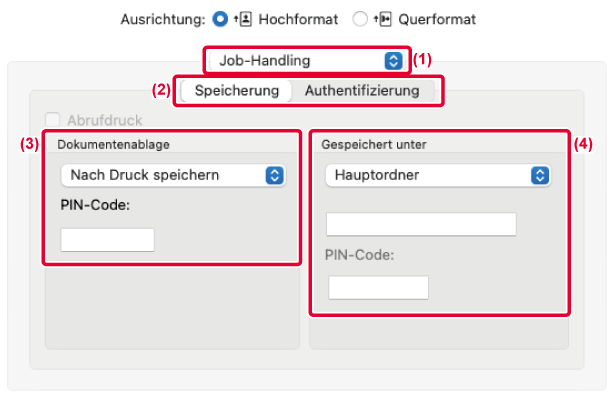
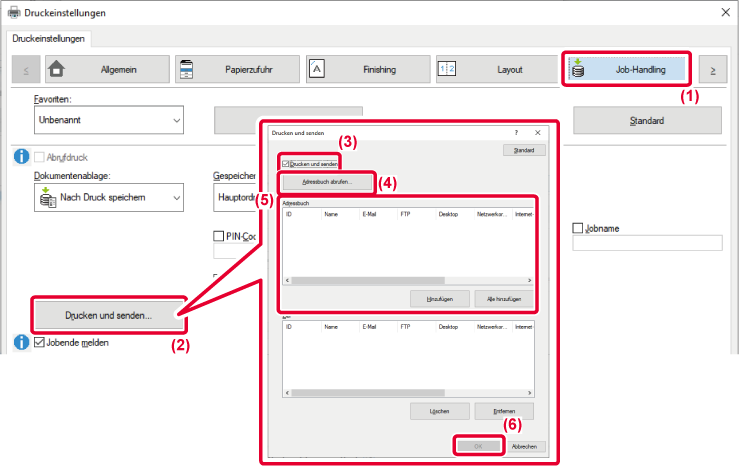
 erscheint.
erscheint.