Το εμπροσθόφυλλο και το οπισθόφυλλο και καθορισμένες
σελίδες ενός εγγράφου εκτυπώνονται σε χαρτί διαφορετικό από τις
άλλες σελίδες.
Χρησιμοποιήστε τη λειτουργία αυτή όποτε επιθυμείτε να εκτυπώσετε
το εμπροσθόφυλλο και το οπισθόφυλλο σε χαρτόνι ή να εισαγάγετε χρωματιστό
χαρτί ή διαφορετικό τύπο χαρτιού σε καθορισμένες σελίδες.
Ανάλογα με τις απαιτήσεις, μπορείτε να εισαγάγετε χαρτί ως
ένθετα φύλλα όπου δεν εκτυπώνεται τίποτα.
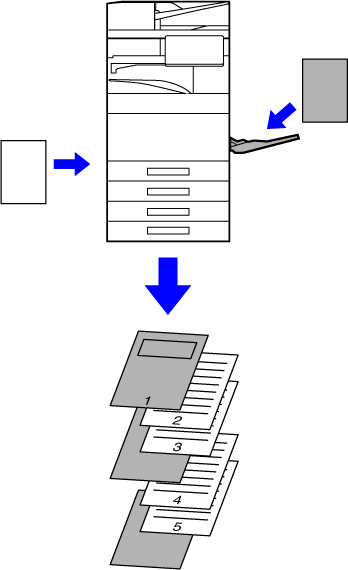
Το εμπροσθόφυλλο και το οπισθόφυλλο εκτυπώνονται με
χαρτί διαφορετικό από τις άλλες σελίδες. Η λειτουργία αυτή μπορεί
να χρησιμοποιηθεί, για παράδειγμα, ότα επιθυμείτε να εκτυπώσετε
μόνο το εμπροσθόφυλλο και την τελευταία σελίδα σε παχύ χαρτί.
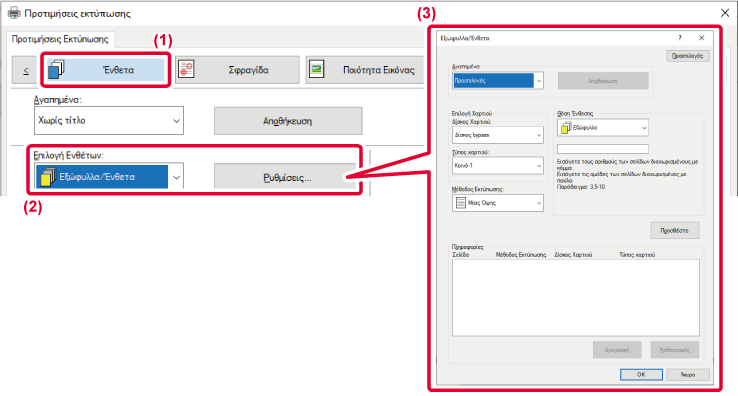
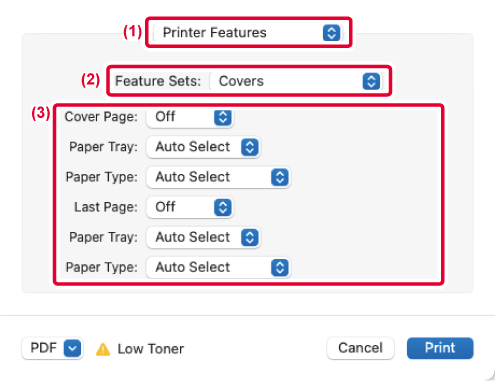
Όταν χρησιμοποιούνται διαφάνειες
για την εκτύπωση, αυτή η λειτουργία βοηθάει να μην κολλούν μεταξύ
τους τα φύλλα των διαφανειών με την ένθεση ενός φύλλου χαρτιού ανάμεσα
σε κάθε φύλλο διαφάνειας. Ανάλογα με τις απαιτήσεις, το περιεχόμενο
που εκτυπώνεται σε κάθε φύλλο διαφάνειας μπορεί να εκτυπωθεί και
στο αντίστοιχο φύλλο του ένθετου χαρτιού.
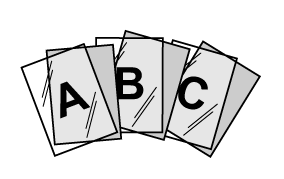
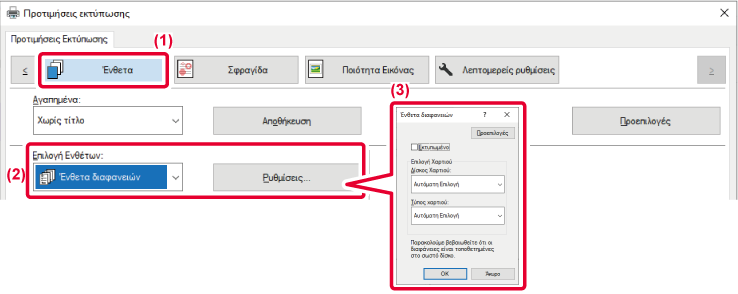
 , το περιεχόμενο που εκτυπώνεται στη διαφάνεια εκτυπώνεται
και στο ένθετο. Αν χρειαστεί, επιλέξτε την προέλευση και τον τύπο
χαρτιού.
, το περιεχόμενο που εκτυπώνεται στη διαφάνεια εκτυπώνεται
και στο ένθετο. Αν χρειαστεί, επιλέξτε την προέλευση και τον τύπο
χαρτιού.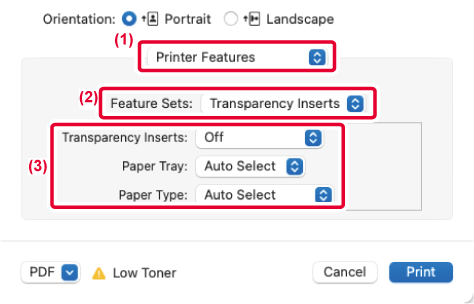
Μπορείτε να εισαγάγετε σελίδες
διαχωρισμού μεταξύ εργασιών ή ενός καθορισμένου αριθμού αντιγράφων.
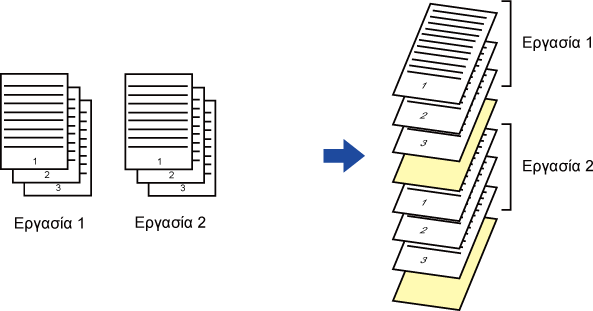
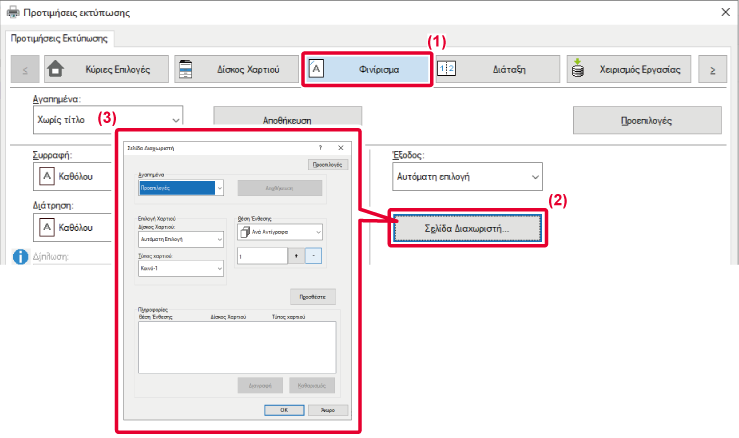
Με τη λειτουργία αυτή εκτυπώνεται
ένα πρόσθετο αντίγραφο της εικόνας εκτύπωσης σε χαρτί ίδιου μεγέθους
αλλά από διαφορετικό δίσκο χαρτιού.
Για παράδειγμα, αν έχετε επιλέξει την εκτύπωση αντιγράφου
με καρμπόν ενώ έχετε τοποθετήσει κοινό χαρτί στον δίσκο 1 και χρωματιστό
χαρτί στον δίσκο 2, επιτυγχάνετε αποτέλεσμα εκτύπωσης παρόμοιο με
αυτό μετά την παρεμβολή αντιγράφου με καρμπόν επιλέγοντας απλώς
την εντολή εκτύπωσης. Αν έχετε τοποθετήσει κοινό χαρτί στο δίσκο
1 και ανακυκλωμένο χαρτί στο δίσκο 2 ανάλογα με τις απαιτήσεις,
επιλέγοντας τη λειτουργία αντίτυπου Carbon εκτυπώνετε ταυτόχρονα
ένα αντίγραφο για παρουσίαση και ένα αντίγραφο ως διπλότυπο.
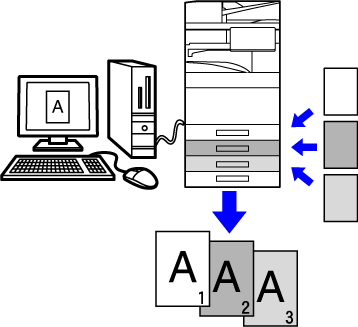
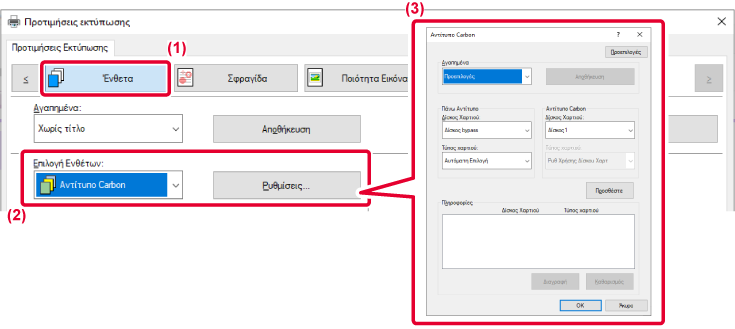
Υπάρχουν δύο μέθοδοι εκτύπωσης
σε χαρτί με ετικέτες: "Μετατόπιση Ετικέτας" και "Εκτύπωση Χαρτ. Ετικέτας".
Δημιουργήστε το κείμενο προς εκτύπωση στο χαρτί ετικετών
σε μια εφαρμογή και ορίστε την δοκιμαστική απόσταση μετατόπισης
του κειμένου στην επιλογή [Θέση Εκτύπωσης] της καρτέλας [Διάταξη]
που θα βρείτε στο παράθυρο ιδιοτήτων του προγράμματος οδήγησης εκτυπωτή.
Το κείμενο εκτυπώνεται στις ετικέτες.
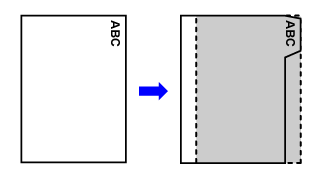
Τα φύλλα στηλοθετών εκτυπώνονται ενώ εισάγονται ανάμεσα
στις σελίδες που επιθυμείτε.
Ορίστε [Χαρτί με Ετικέτα] στην επιλογή [Επιλογή Ενθέτων] στην καρτέλα
[Ένθετα] του παραθύρου ιδιοτήτων του προγράμματος οδήγησης εκτυπωτή
και πληκτρολογήστε το κείμενο που επιθυμείτε να εκτυπώσετε στις
ετικέτες. Καθορίστε τις λεπτομερείς ρυθμίσεις όπως το μέγεθος των
στηλοθετών, τη θέση έναρξης, την απόσταση μεταξύ στηλοθετών και
τον αριθμό των σελίδων όπου τα φύλλα των στηλοθετών θα εισαχθούν.
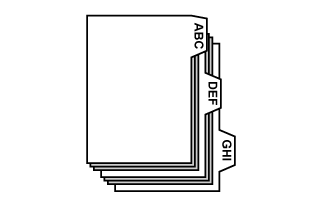
Αφού ολοκληρώσετε την προετοιμασία των δεδομένων προς
εκτύπωση στα χαρτιά στηλοθετών σε μια εφαρμογή, ακολουθήστε τα παρακάτω
βήματα:
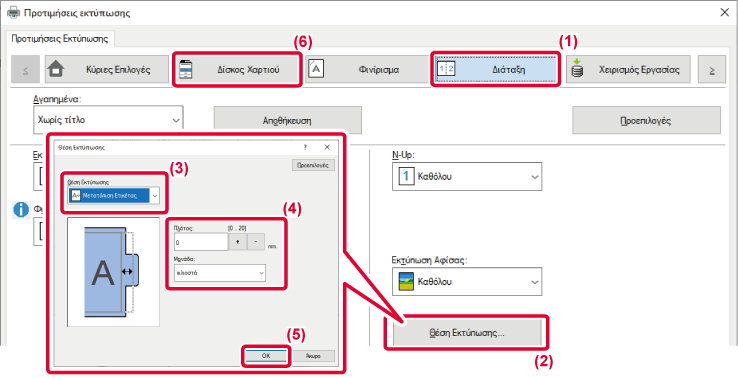

 κουμπί.
κουμπί.Ανοίξτε τα δεδομένα στα οποία επιθυμείτε να εισάγετε
χαρτί στηλοθετών και στη συνέχεια επιλέξτε τις ρυθμίσεις.
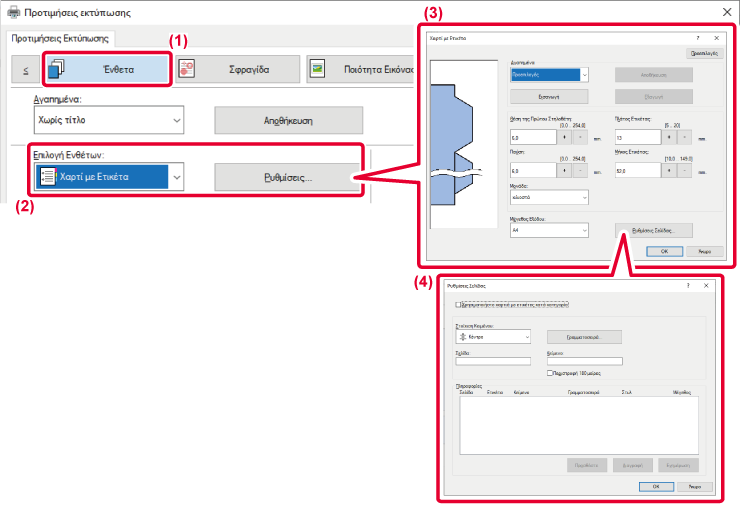

 . Επιπλέον, ορίστε το μέγεθος του χαρτιού
ετικετών από την επιλογή "Μέγεθος Εξόδου".
. Επιπλέον, ορίστε το μέγεθος του χαρτιού
ετικετών από την επιλογή "Μέγεθος Εξόδου".Με αυτήν τη λειτουργία εκτυπώνονται
συγκεκριμένες σελίδες στην μπροστινή πλευρά του χαρτιού.
Όταν καθορίζετε μια σελίδα (όπως το εξώφυλλο ενός κεφαλαίου)
προς εκτύπωση στην μπροστινή πλευρά του χαρτιού, εκτυπώνεται στην
μπροστινή πλευρά του επόμενου φύλου ακόμα κι αν κανονικά θα εκτυπωνόταν
στην πίσω πλευρά του χαρτιού.
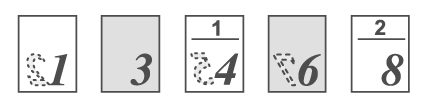
Παράδειγμα: Όταν ως ρυθμίσεις σελίδας καθορίζονται οι
σελίδες 4 και 8.
(Το 4 έχει πίσω πλευρά και το 3 και το 8 είναι κενά στην πίσω
πλευρά.)
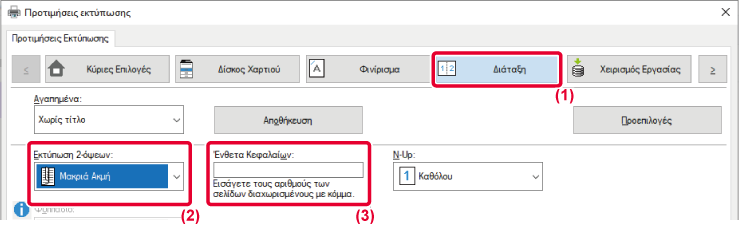
Όταν υπάρχει εγκατεστημένη
μονάδα δίπλωσης, μπορεί να διπλωθεί το χαρτί εκτύπωσης.
Για παράδειγμα, εάν αναμιχθούν εικόνες εκτύπωσης μεγέθους
A4 (8-1/2" × 11") και A3 (11" × 17"), μπορείτε να διπλώσετε χαρτί
μεγέθους A3 (11" × 17") σε μέγεθος A4 (8-1/2" × 11") για προσαρμόσετε
το πλάτος του πραγματικού χαρτιού εκτύπωσης σε μέγεθος A4 (8-1/2"
× 11"). Όταν απαιτείται, μπορείτε να συρράψετε διπλωμένα φύλλα.
| Τύποι δίπλωσης | Πλευρά εκτύπωσης | Προσανατολισμός δίπλωσης | Αποτελέσματα δίπλωσης | Περιγραφή |
|---|---|---|---|---|
|
Δίπλωση Ράχης |
Εσωτερικά |
- |
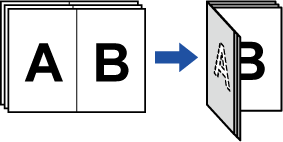 |
Πολλαπλά φύλλα διπλώνονται ομαδικά στο
κέντρο. |
|
Εξωτερικά |
- |
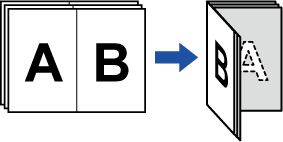 |
||
|
Μονή Δίπλωση |
Εσωτερικά |
- |
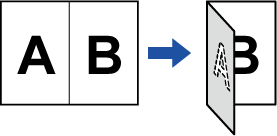 |
Το χαρτί διπλώνεται ομαδικά στο κέντρο. Τα αντίγραφα εξάγονται φύλλο προς φύλλο. |
|
Εξωτερικά |
- |
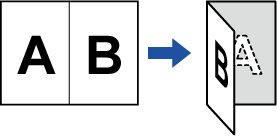 |
||
|
Δίπλωση Επιστολ. |
Εσωτερικά |
Ανοικτό δεξιά |
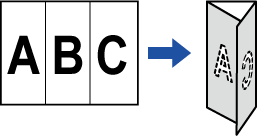 |
Για παράδειγμα, το χαρτί διπλώνεται στα τρία έτσι ώστε να μπορεί να τοποθετηθεί σε ένα φάκελο. Τα αντίγραφα εξάγονται φύλλο προς φύλλο. |
|
Ανοικτό αριστερά |
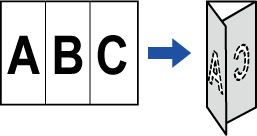 |
|||
|
Εξωτερικά |
Ανοικτό δεξιά |
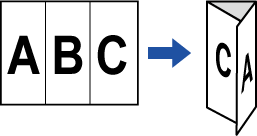 |
||
|
Ανοικτό αριστερά |
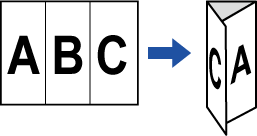 |
|||
|
Ακορντεόν |
- |
Ανοικτό δεξιά |
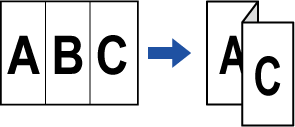 |
Για παράδειγμα, το χαρτί διπλώνεται στα τρία έτσι ώστε να μπορεί να τοποθετηθεί σε ένα φάκελο. Τα αντίγραφα εξάγονται φύλλο προς φύλλο. |
|
- |
Ανοικτό αριστερά |
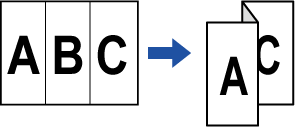 |
||
|
Δίπλωση Z |
- |
Ανοικτό δεξιά |
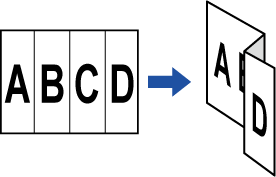 |
Για παράδειγμα, εάν αναμειχθούν εικόνες εκτύπωσης μεγέθους A4 (8-1/2" × 11") και A3 (11" × 17"), μπορεί να διπλωθεί μόνο χαρτί μεγέθους A3 (11" × 17") και να αλλάξει σε μέγεθος χαρτιού A4 (8-1/2" × 11"). Τα αντίγραφα εξάγονται φύλλο προς φύλλο. |
|
- |
Ανοικτό αριστερά |
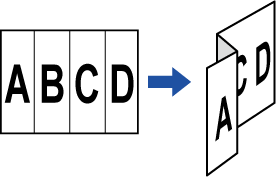 |
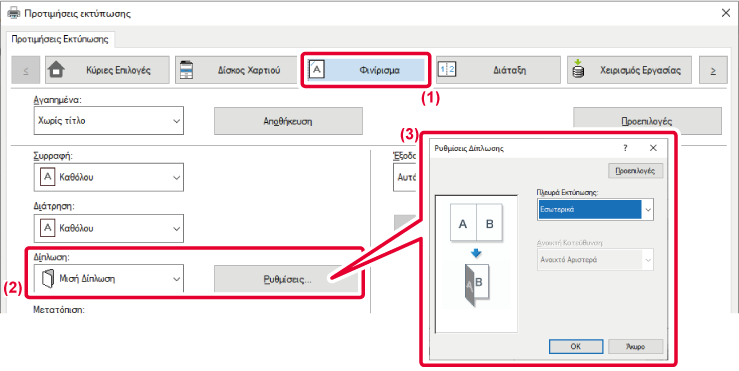
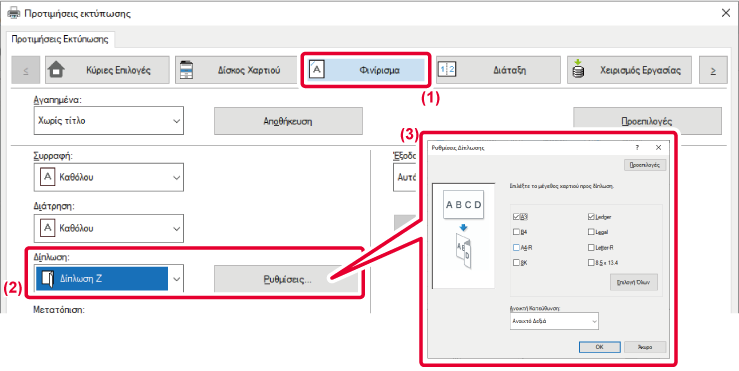
 .
.
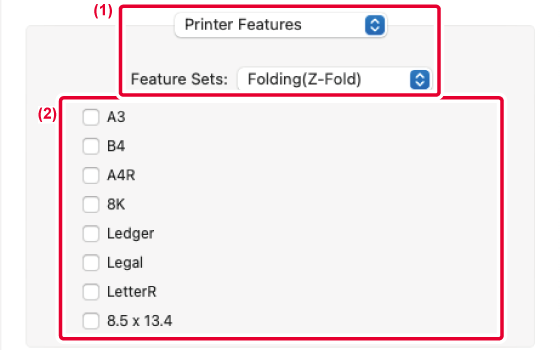
Με αυτήν τη λειτουργία εισάγεται
ένα προκαθορισμένο στοιχείο δεδομένων σε κάθε σελίδα κατά τη διάρκεια
της εκτύπωσης.
Μπορείτε εύκολα να δημιουργήσετε έγγραφα με ανάπτυγμα ανοιχτών
σελίδων που αποτελείται από κείμενο στην αριστερή σελίδα και χώρο
σημειώσεων στη δεξιά σελίδα.
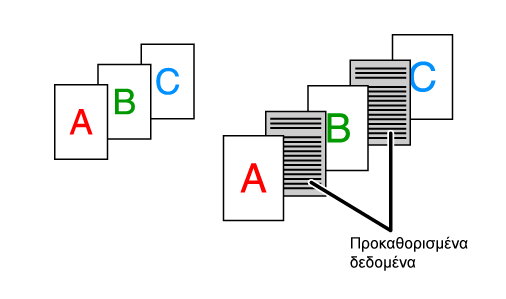
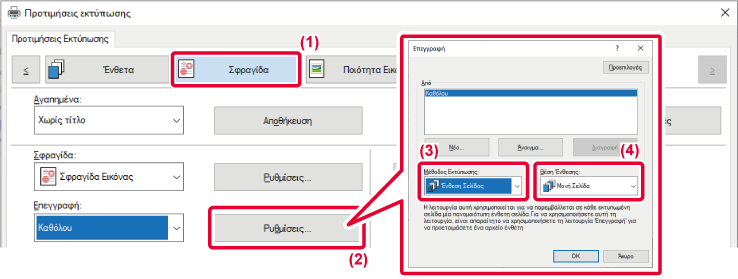
Με αυτήν τη λειτουργία εκτυπώνεται
η ίδια σε παράθεση στο φύλλο. Αυτό είναι χρήσιμο για την παραγωγή
καρτών ονομάτων και αυτοκόλλητων.
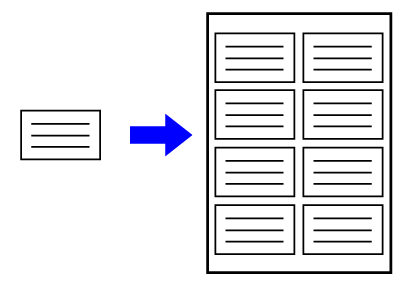
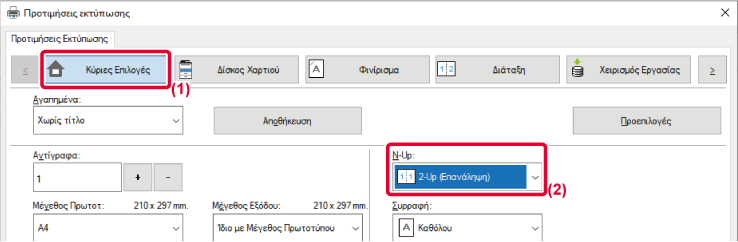
Με αυτήν τη λειτουργία εκτυπώνονται
δεδομένα μοτίβου, όπως π.χ. "ΜΗΝ ΑΝΤΙΓΡΑΨΤΕ", πίσω από τα δεδομένα εκτύπωσης.
Σε περίπτωση αντιγραφής χαρτιού με δεδομένα μοτίβου, τα δεδομένα
μοτίβου εμφανίζονται στο φόντο, κάτι που βοηθάει την αποτροπή διαρροής
των πληροφοριών αν δεν υπάρχει εξουσιοδότηση για την αντιγραφή των
εγγράφων.

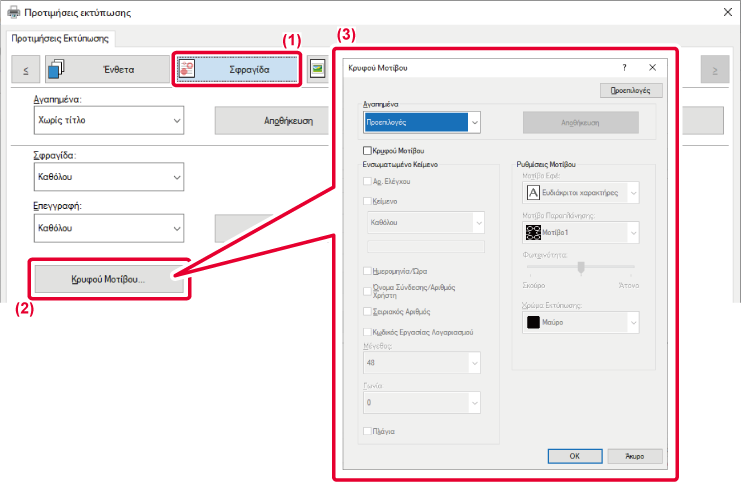
Σε κάποιες περιστάσεις,
ένα έγγραφο που περιέχει μια εικόνα JPEG ενδέχεται να μην εκτυπωθεί
σωστά. Αυτό μπορεί να επιλυθεί με την αλλαγή του τρόπου απόδοσης
της εικόνας JPEG.
Όταν εκτυπώνετε ένα πρωτότυπο που περιέχει εικόνες JPEG, με
αυτήν τη λειτουργία μπορείτε να επιλέξετε αν οι εικόνες θα μεταφέρονται
στο πρόγραμμα οδήγησης εκτυπωτή ή στο μηχάνημα.
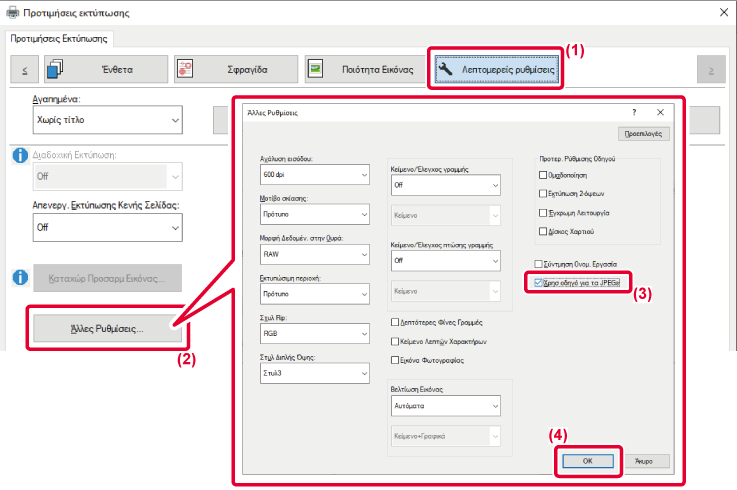
 .
.Με τη μεγιστοποίηση της
περιοχής εκτύπωσης, μπορείτε να εκτυπώσετε σε ολόκληρο το μέγεθος
του χαρτιού.
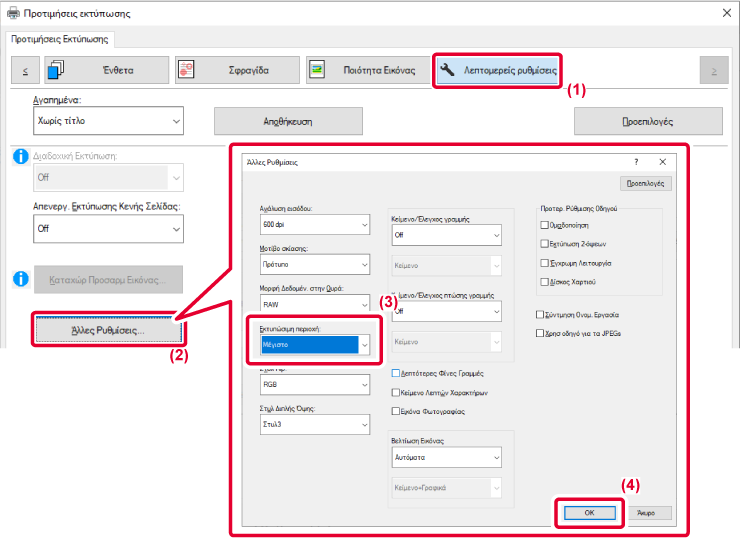
Οι τεχνικές βελτίωσης της
ανάλυσης (RET) χρησιμοποιούνται για την εξομάλυνση των περιγραμμάτων
των εικόνων. Οι εικόνες εκτυπώνονται σε βελτιωμένη ψηφιακά ανάλυση.
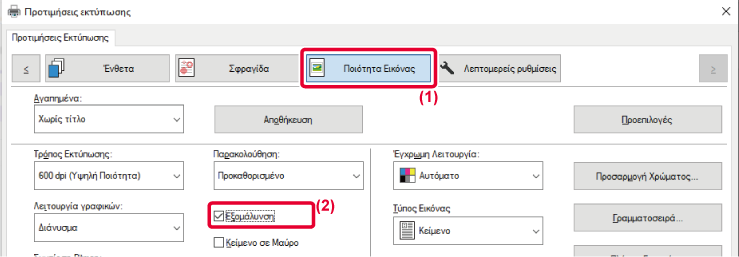
 .
.Version 04a / bp70c65_usr_04a_el