To ensure that the machine continues to provide top
quality performance, periodically clean the machine.
Warning
Do not use a flammable spray to clean the machine. If gas from the spray comes in contact with hot electrical components or the fusing unit inside the machine, fire or electrical shock may result.Caution
If the document glass or document backplate sheet becomes
dirty, the dirt will appear as dirty spots, coloured lines, or white
lines in the scanned image. Keep these parts clean at all times.
Wipe the parts with a clean, soft cloth.
If necessary, moisten the cloth with water or a small amount
of neutral detergent. After that, wipe with a clean dry cloth.
Examples
of lines in the image
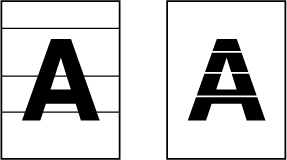
Document
glass
.png)
Document
backplate sheet
.png)
If black lines or white lines appear in images scanned
using the automatic document feeder, clean the scanning area(the thin
long glass next to the document glass).
To clean this part, use the glass cleaner that is stored in
the automatic document feeder. After using the glass cleaner, be
sure to return it to its storage position.
Open the automatic document feeder and remove the glass cleaner.
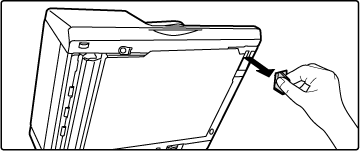
Clean the document scanning area on the document glass with the glass cleaner.
One scanning area is on the document glass and the other is inside the automatic document feeder.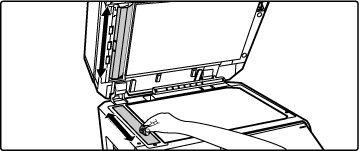
Open the scanning area cover on the automatic document feeder.
Push in the release switch to release the cover.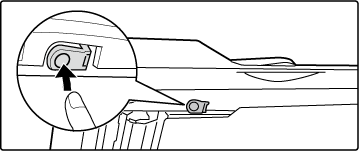
Clean the scanning area in the automatic document feeder.
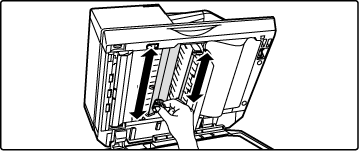
Close the cover.

Replace the glass cleaner.
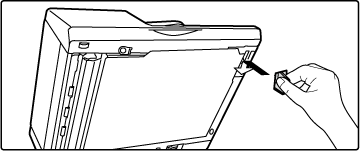
Open the automatic document feeder and remove the glass cleaner.
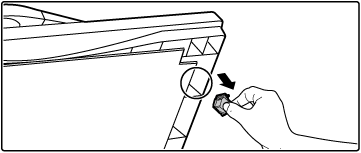
Clean the document scanning area on the document glass with the glass cleaner.
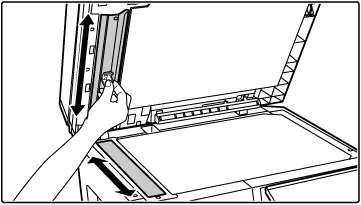
Replace the glass cleaner.
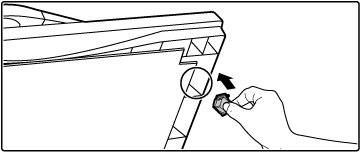
When the laser unit inside the machine becomes
dirty, line patterns (coloured lines) may form in the printed image.
Identifying
lines (coloured lines) caused by a dirty laser unit
Open the front cover.
Open while pressing the convex parts on both sides.
Remove the toner collection container.
Spread newspaper or something similar in advance where you will place the toner collection container.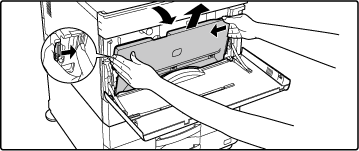
Caution
Take out the cleaning tool for the laser unit.
The cleaning tool is attached to the front cover.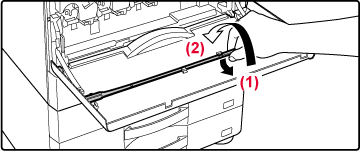
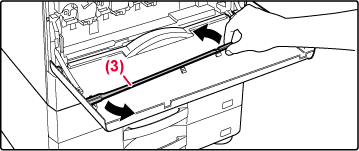
Make sure that the cleaner at the tip of the cleaning tool is not dirty.
If the cleaner is dirty, remove the cleaner from the cleaning tool and replace it with a clean one.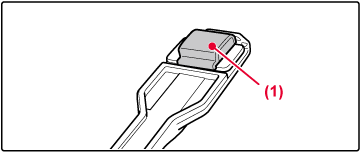
Take out a replacement cleaner from the toner collection container.
Replacement cleaners are stored on the toner collection container. Grasp the end of the cleaner and pull it out of the toner collection container.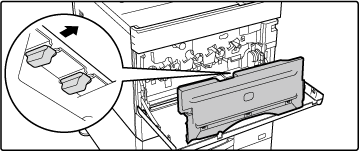
Remove the dirty cleaner from the end of the cleaning tool.
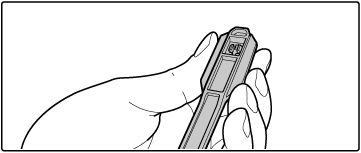
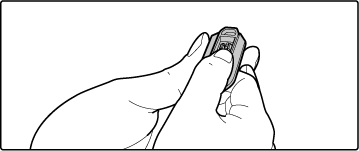
Caution
Put the removed cleaner back on the toner collection container.Attach the new cleaner to the cleaning tool.
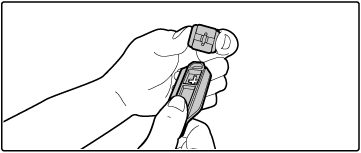
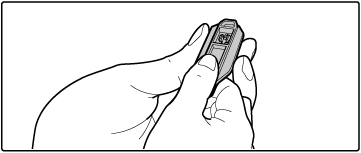
Clean the laser unit.
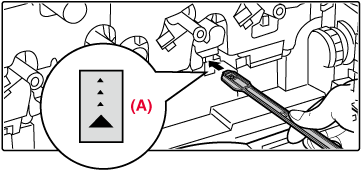
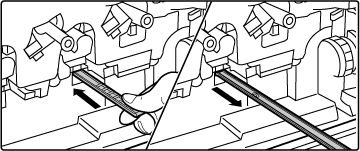
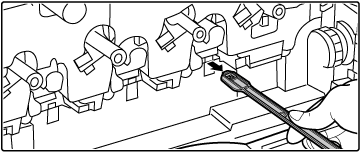
Caution
Do not touch the internal cords or connectors.Repeat steps 8 to clean all holes (4 holes) in the laser unit.
The laser unit is cleaned in four locations, including the location cleaned in step 8. Clean all holes.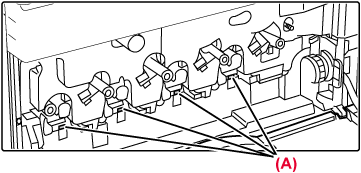
Replace the cleaning tool.
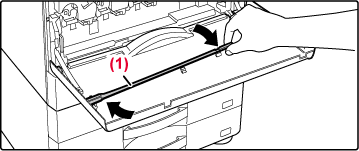
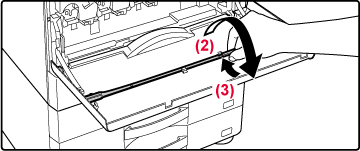
Push the toner collection container into the machine.
Push in until you hear a "click" sound indicating that the left and right locks are engaged.
Close the front cover.
Hold both sides and close.
If paper misfeeds frequently occur when
feeding envelopes or heavy paper through the bypass tray, wipe the
surface of the feed roller with a clean soft cloth moistened with
water or a neutral detergent.
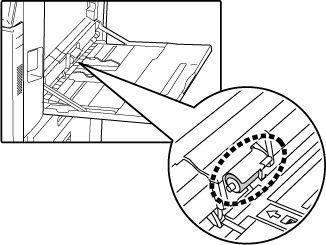
When using the automatic document feeder,
if the placed original is smudged or jammed, wipe the surface of
the paper feed roller in the direction of the arrow with a clean,
soft cloth moistened with water or a neutral detergent.
BP-50C26/BP-50C31/BP-50C36/BP-50C45/BP-50C55/BP-50C65/BP-60C31/BP-60C36/BP-60C45
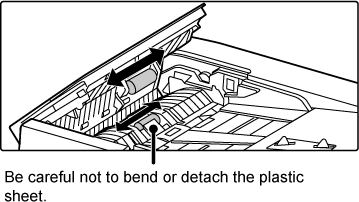
BP-55C26/BP-70C31/BP-70C36/BP-70C45/BP-70C55/BP-70C65
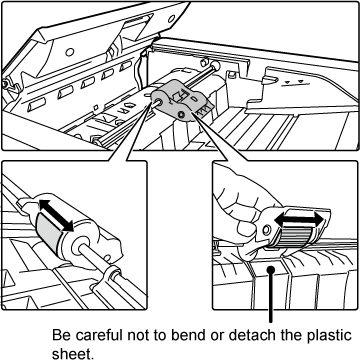
Version 04a / bp70c65_usr_04a_en