Settings configured on each
of the tabs at the time of printing can be saved as Favorite. Saving
frequently used settings or complex color settings under an assigned
name makes it easy to select those settings the next time you need
to use them.
Settings can be saved from any tab of the printer driver properties
window. Settings configured on each tab are listed at the time of
saving, allowing you to check the settings as you save them.
Select the machine's printer driver from the print window of the application, and click the [Preferences] button.
Register Print Settings.
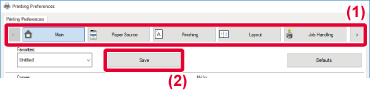
Check and save the settings.
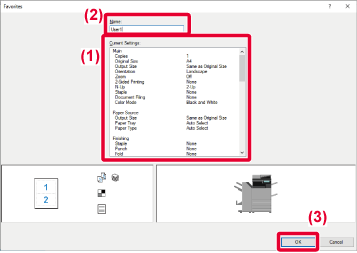
You can specify the saved favorites through
just one click to apply frequently used settings or complicated
color settings to your printing.
Select the machine's printer driver from the print window of the application, and click the [Preferences] button.
Select favorite settings.
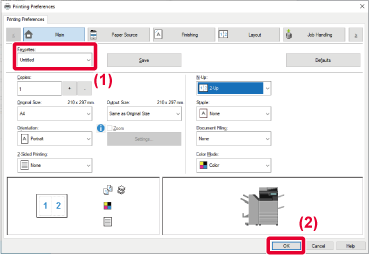
Start printing.
You can change the default settings of the
printer driver.
Changes you have made in the printer driver properties window
when you execute printing from the application are returned to the
default settings specified here when you exit the application.
Click the [Start] button, select [Settings] → [Device] → [Printers & scanners].
Click the printer driver name of the machine and click [Manage].
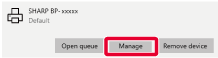
Click [Start].
Configure the settings and click the [OK] button.
For explanations of the settings, see printer driver Help.When using this machine as a shared printer,
if "Favorite" is set in the printer driver of the shared server,
this setting can also be used on the shared destination.
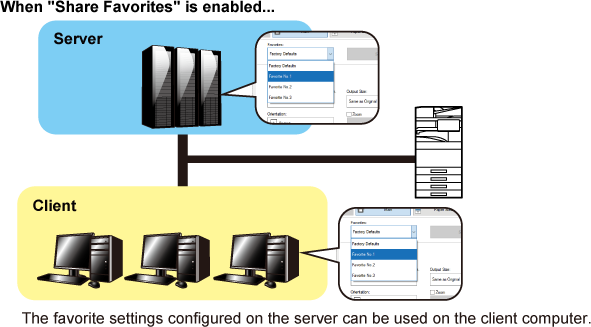
Click the [Start] button, select [Settings] → [Device] → [Printers & scanners].
Click the printer driver name of the machine and click [Manage].
Click [Printer Properties].
Configure the sharing settings.
 ,
,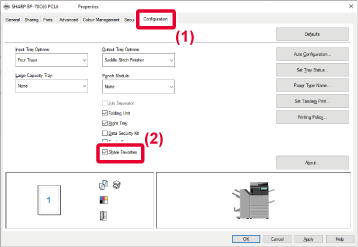
Version 04a / bp70c65_usr_04a_en