This function sets different
print positions (margins) separately for odd and even pages and
prints the pages.
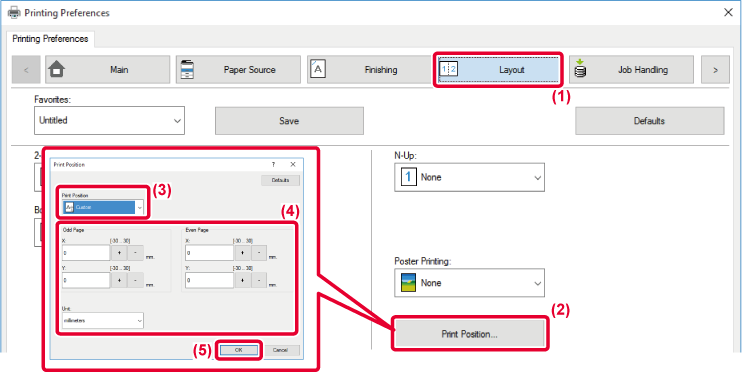
This feature rotates the
image 180 degrees so that it can be printed correctly on paper that
can be loaded in only one orientation (such as envelopes or paper
with punch holes).
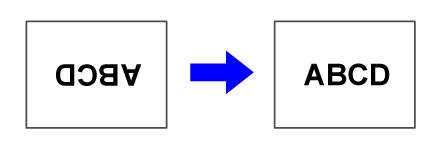
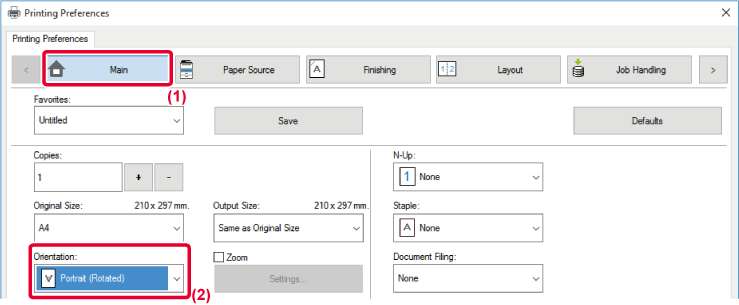
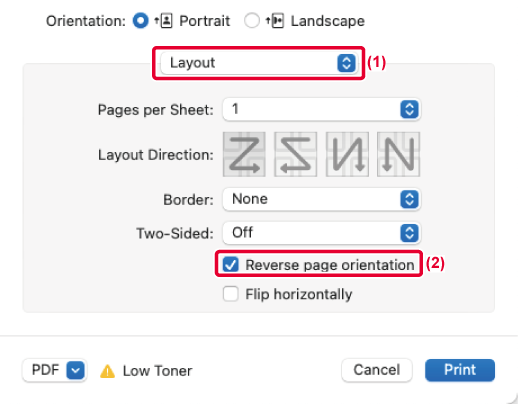
 appears.
appears.This function enlarges or
reduces the image to a selected percentage.
This allows you to enlarge a small image or add margins to
the paper by slightly reducing an image.
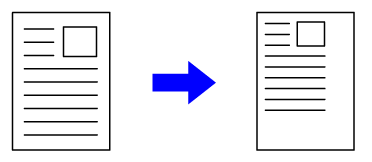
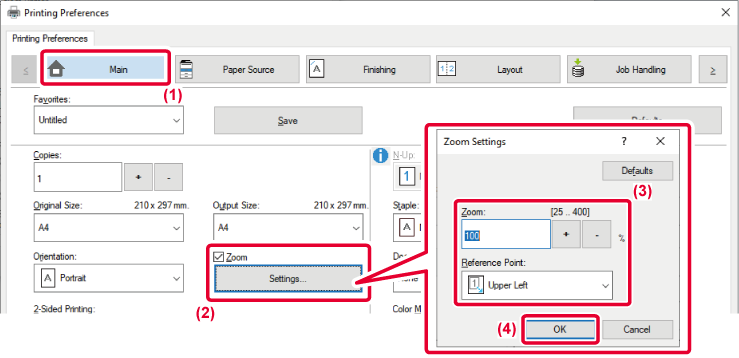
 appears, and click the [Settings] button.
appears, and click the [Settings] button.
 button, you can specify the value in
increments of 1%. In addition, select [Upper Left] or [Center]
for the base point on the paper.
button, you can specify the value in
increments of 1%. In addition, select [Upper Left] or [Center]
for the base point on the paper.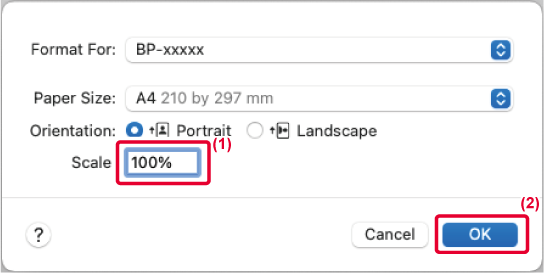
This function increases the thickness of the entire
line when the print lines are not clear in CAD or other special applications.
When the data includes lines of varying widths, you can print
all lines at the minimum width as necessary.
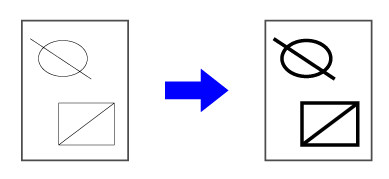
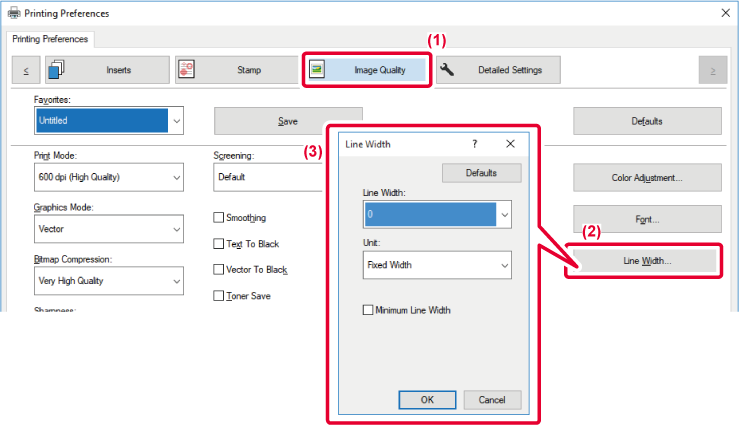
When fine border lines in Excel do not print correctly,
you can make the lines thicker.
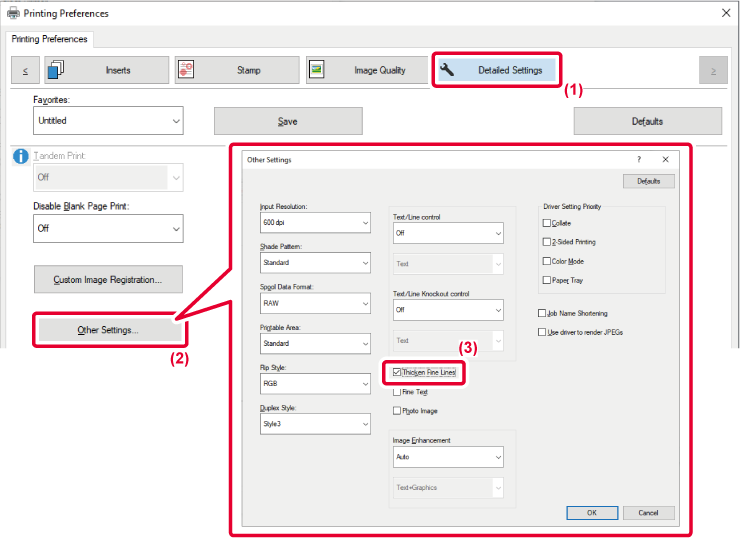
 ).
).You can make text and lines thicker. You can also make
edges smoother or sharper.
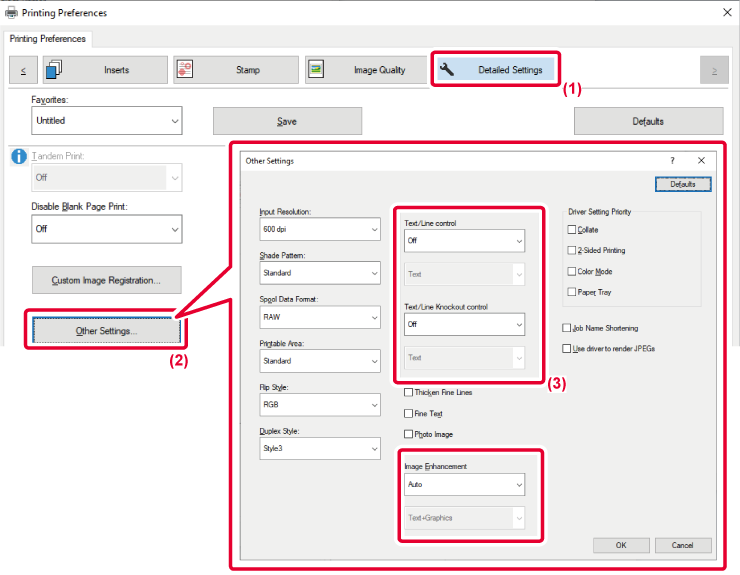
| Item | Description | ||
|---|---|---|---|
|
Text/Line control |
Text |
You can make characters and text thicker. |
|
|
Graphics |
|||
|
Text+Graphics |
|||
|
Text+Graphics+Photo |
|||
|
Text/Line Knockout control |
Text |
You can make knockout text and lines thicker. |
|
|
Text+Graphics |
|||
|
Image Enhancement |
Auto |
You can make the edges of text and graphics smoother or sharper. Auto: Perform optimal image enhancement. Off: No image enhancement is applied. Sharp: Image enhancement is applied sharply. Soft: Image enhancement is applied smoothly. |
|
|
Off |
|||
|
Sharp |
Text |
||
|
Text+Graphics |
|||
|
Text+knockout text |
|||
|
Text+Graphics+ knockout text |
|||
| Text+Graphics+
knockout |
|||
| Soft |
Text |
||
|
Text+Graphics |
|||
|
Text+knockout text |
|||
|
Text+Graphics+ knockout text |
|||
| Text+Graphics+
knockout |
|||
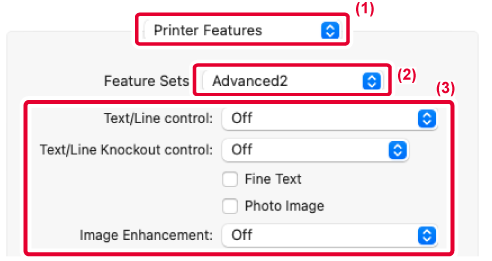
The image is reversed to
create a mirror image.
This function is conveniently used to print a design for a
woodblock print or other printing medium.
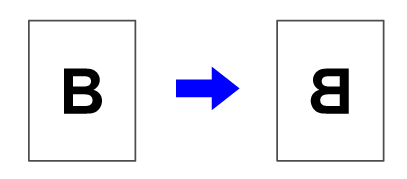
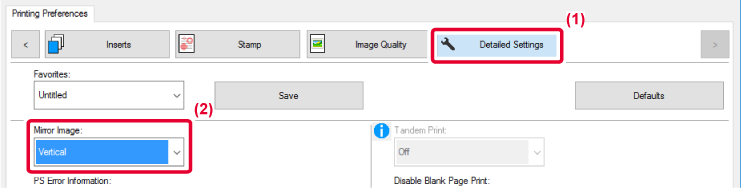
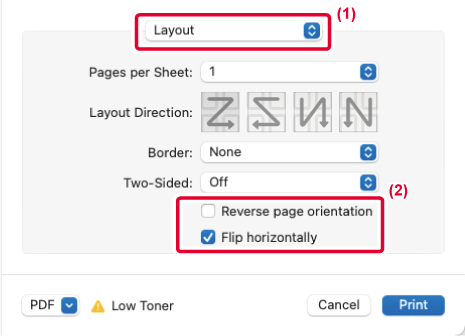
 ).
).Version 04a / bp70c65_usr_04a_en