USING TWO MACHINES TO PRINT A LARGE PRINT JOB
(TANDEM PRINT)
To use this function, two
machines that can perform tandem printing are required.
Two machines connected to the same network are used to run
a large print job in parallel. This function reduces the printing
time when you handle a large number of prints.
Example: Printing four sets of copies (2 set of copies are
executed by the primary unit and secondary unit each)
This function is available in a Windows environment.
To use the tandem print function, the IP address
of the secondary unit must be registered in the printer driver.
Windows
- Click the [Detailed Settings] tab.
- Select [On] in "Tandem Print".
The tandem print function can be used only when
the printer driver has been installed using "Custom Installation"
with [LPR Direct Print (Specify Address/Auto Search)] selected and
with the [Yes] checkbox selected for "Do you want to use
Tandem Print function?".
SAVING AND USING PRINT FILES (DOCUMENT FILING)
This function stores a print
job as a file on the machine's local drive, allowing the job to
be printed from the touch panel when needed. The location for storing
a file can be selected to prevent the file from being mixed together
with files of other users.
- Hold Only
This setting is used to hold a print job on
the machine's local drive without printing it.
- Hold After Print
This setting is used to hold a print job on
the machine's local drive after it is printed.
- Sample Print
When a print job is sent to the machine, only
the first set of copies is printed. After checking the contents
of the first set of copies, you can print the remaining sets from
the operation panel of the machine. This prevents the occurrence
of excessive misprints.
- For
the procedure for printing files stored on the machine's local drive,
see "
FILE PRINTING" in "Document Filing".
- When printing
from a PC, you can set a password (4 to 8 digits) to maintain the
confidentiality of information in a stored file.
When a password is set, the password must be entered to print data.
- [Document Filing]
that can be set on the [Job Handling] tab can also be set on the [Main]
tab.
Windows
- Click the [Job Handling] tab.
- Select the function from the "Document Filing".
- Select the folder for storing the file in "Stored to”.
To enter a password (4 to 8 digit number), click the
[PIN Code] checkbox so that the checkmark
 appears.
appears.
To create a public PDF for PC browsing, select the
[Create PDF for PC Browsing] checkbox (
 ).
).
- When
[Quick File] is selected, "Document Filing" will be set to [Hold After Print].
- When [Quick File]
is selected, the password entered in "Document Filing" is cleared.
- If necessary,
you can select the data format from CMYK and RGB for data to be
stored in the machine. Click the [Other Settings] button on the [Detailed Settings]
tab and select the format from "Rip Style".
- To store
a file in a custom folder, you must first create the custom folder
using [Document Operations] in "Settings (administrator)" → [Document Filing].
If you have set a password for the custom folder, enter the password
(5 to 8 digit number) in "PIN Code" on the stored to screen.
If you have configured to always use the force
document filing function in "Printing Policy" on the [Configuration] tab,
you cannot clear the [Document Filing] checkbox.
macOS
- Select [Job Handling].
- Select [Retention].
- Select how to save the print data in "Document Filing".
If necessary, you can enter a password (4 to 8-digit
number).
- Select the folder to store the file in "Stored To".
If you selected [Custom Folder], enter the name of
the custom folder where you want to save the file.
- When
[Quick File] is selected, "Document Filing" will be set to [Hold
After Print].
- When [Quick
File] is selected, the password entered in "Document Filing" is
cleared.
- If necessary,
you can select the data format from CMYK and RGB for data to be
stored in the machine. Select [Advanced1] in [Printer Features]
and select the format from "Rip Style".
- To store
a file in a custom folder, you must first create the custom folder
using [Document Operations] in "Settings (administrator)" → [Document Filing].
If you have set a password for the custom folder, enter the password
(5 to 8 digit number) in "PIN Code" on the folder selection screen.
AUTOMATICALLY PRINT ALL STORED DATA
When user authentication is enabled on the
machine, all document filing (stored) print jobs of the user who
logs in are automatically printed. After all jobs are printed, the
stored jobs are deleted.
To use the Print All function, the following steps
are necessary:
- In
"Settings (administrator)", select [System Settings] → [Authentication Settings] →
[Default Settings] and enable [Automatically print stored jobs after login].
- When executing
document filing print, in addition to the user authentication information,
click on the "User Name" checkbox to enter a user name.
Using
this function in a Windows environment:
PRINTING IN A WINDOWS ENVIRONMENT
Using
this function in a macOS environment:
PRINTING IN A macOS ENVIRONMENT
Files with a password and files that are protected
by the document filing function of the machine will not be printed.
Files in a folder (excluding My Folder) that has a password will
also not be printed.
- Select [Job Handling].
- After logging in to the machine, a confirmation message
will appear, and then tap the [OK] key.
The print files stored in the quick file folder, main
folder, and custom folder will be printed automatically and then
deleted.
PRINTING AND SENDING SIMULTANEOUSLY
This function prints data
created in an application from the machine and simultaneously sends
the data to the addresses stored in the machine.
This function allows you to complete two tasks, printing and
sending, with one operation from the printer driver.
- Addresses
must be stored in advance in the machine. For more information,
see "
STORING ADDRESSES THROUGH DIRECT ENTRY".
- You must
complete the preparatory steps for using each sending function of
the machine. For more information, see the explanation of each sending
function.
- This
function is available in a Windows environment.
- This function
can be used when the PCL6 printer driver is used.
Windows
- Click the [Job Handling] tab.
- Click the [Print and Send] button.
- Select the [Print and Send] checkbox so that
 appears.
appears.
- Click the [Get Address Book] button.
- From the "Address Book" list, select the address to which
you wish to send the data, and click the [Add] button to
add the address to the "Destination" list.
- If
you wish to send the data to all addresses, click the [Add All]
button.
- To delete an address
from the "Destination" list, select the address and click the [Delete]
button. If you wish to delete all addresses, click the [Delete All]
button.
- Up
to 50 destinations can be specified.
- Data cannot
be sent to an Internet Fax address.
- Click the [OK] button.
The printer driver settings are applied to sending
settings.
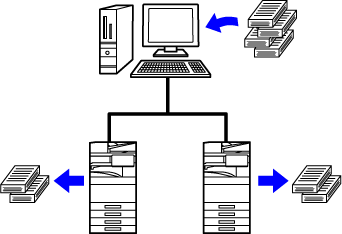
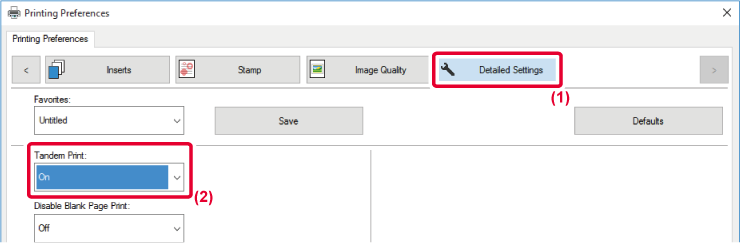
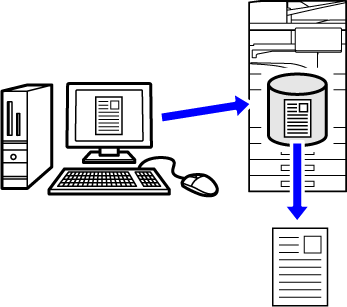
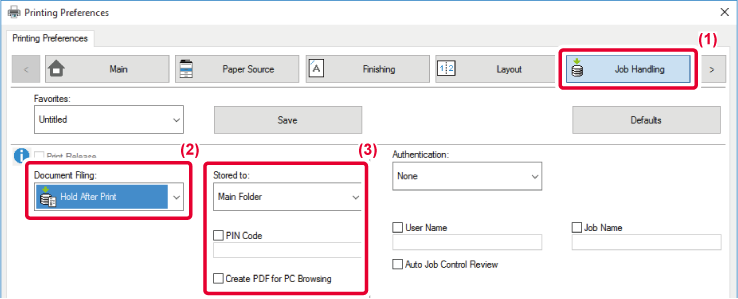
 appears.
appears. ).
).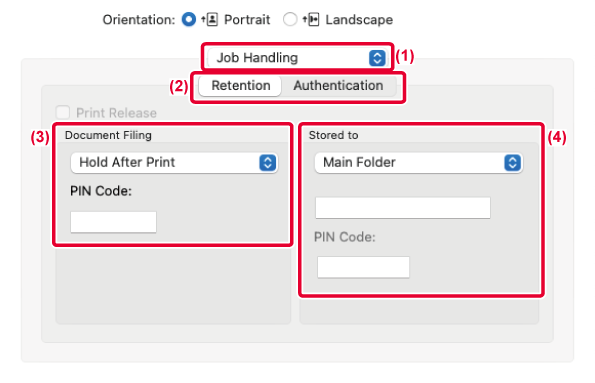
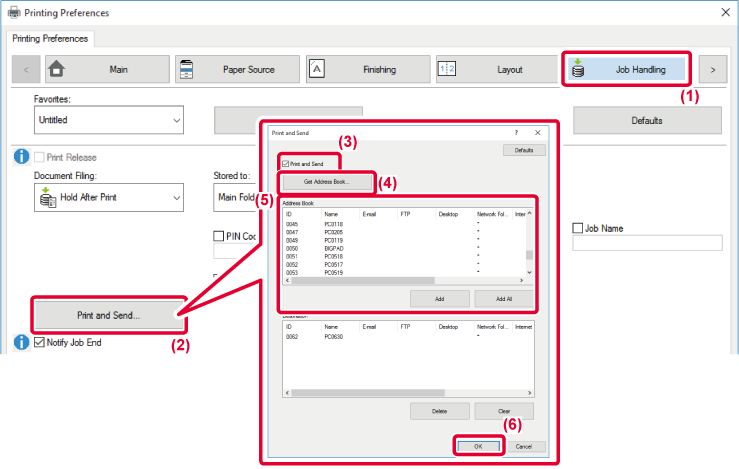
 appears.
appears.