La función de folletos imprime
en el anverso y reverso de cada hoja de papel para que puedan doblarse
y encuadernarse a fin de crear un folleto.
Si hay un finalizador de encuadernado instalado y se seleccionan
las opciones "Folleto" y "Grapado", esta función dobla e imprime
las copias automáticamente. Resulta útil cuando se desea compilar
el documento impreso de manera que forme un folleto.
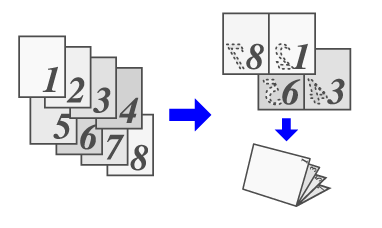
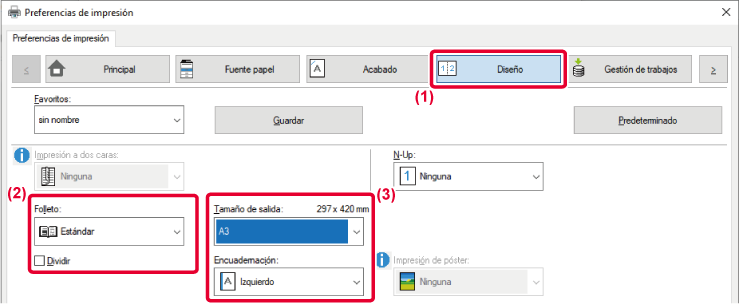
 ) para dividir la salida en varios subfolletos
grapables. Una vez apilados, los subfolletos tendrán el mismo orden
de páginas que las páginas originales.
) para dividir la salida en varios subfolletos
grapables. Una vez apilados, los subfolletos tendrán el mismo orden
de páginas que las páginas originales.
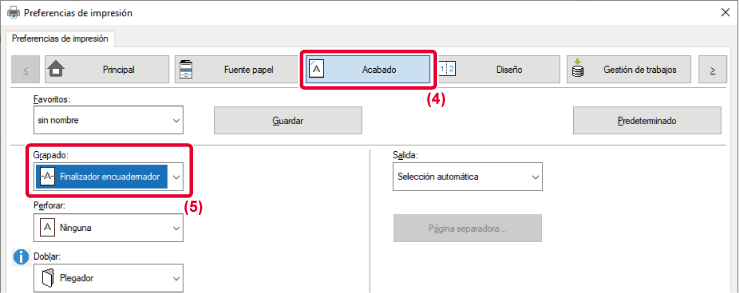

Esta función se utiliza
para desplazar la imagen de impresión y aumentar así el margen izquierdo,
derecho o superior del papel.
Si hay un finalizador o finalizador de encuadernado instalado,
las funciones de grapado y perforado de la máquina se podrán emplear
juntas.
Resulta útil cuando se desea grapar o perforar el documento
de salida, pero el área de encuadernación se superpone al texto.
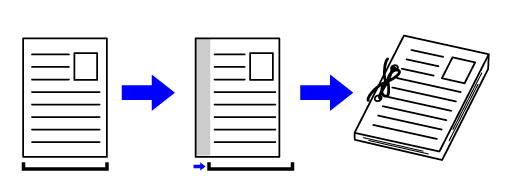
Desplazando la imagen, la parte de la imagen que queda
fuera del área de impresión no se imprimirá.
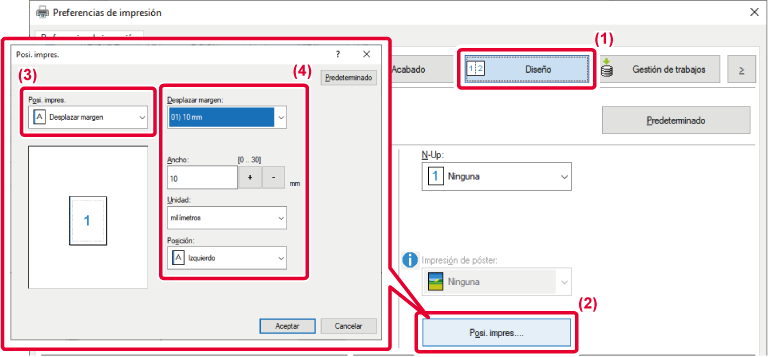

 o introduzca el número directamente.
o introduzca el número directamente.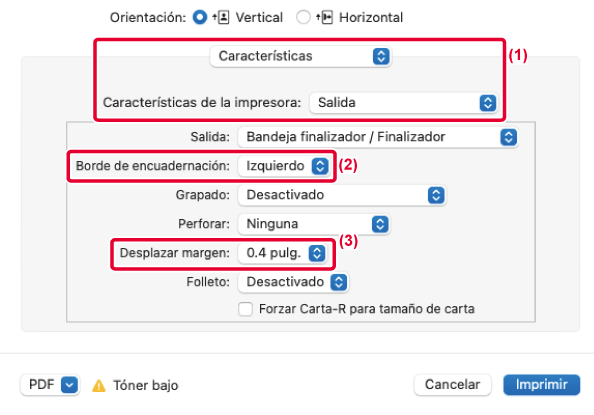
Es posible ampliar una página
de datos de impresión para imprimirla utilizando varias hojas de
papel (2 hojas (1 x 2), 4 hojas [2 x 2], 9 hojas [3 x 3] o 16 hojas
[4 x 4]). A continuación, las hojas se pueden unir para crear un
póster grande.
Para lograr una alineación exacta de los bordes de las hojas
durante la unión, puede imprimir líneas de borde o crear bordes
superpuestos (función de superposición).
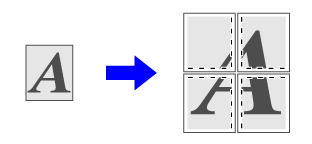
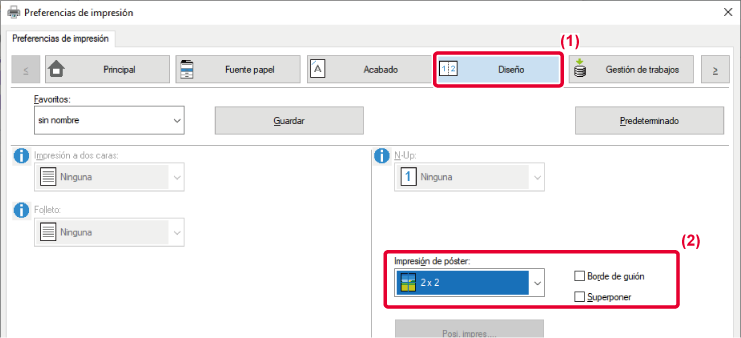
 .
.Version 04a / bp70c65_usr_04a_es