RECUPERACIÓN DE UN DESTINO DE UNA LIBRETA DE DIRECCIONES
En la pantalla de la libreta
de direcciones, basta con pulsar la tecla de acceso directo de un
destino registrado para recuperar el destino.
Si es necesario, almacene varios destinos en una tecla de
acceso directo. Al pulsar la tecla se recuperarán todos los destinos
almacenados.
La libreta de direcciones muestra todos los destinos utilizados
en cada modo. Cada tecla de acceso directo muestra el nombre del
destino, así como un icono que indica el modo utilizado para el
destino.
|

|
Fax
|
|

|
Escanear a E-mail
|
|

|
Internet-Fax
|
|

|
SMTP directo
|
|

|
Escanear a FTP
|
|

|
Escanear a carpeta de red
|
|

|
Escanear a escritorio
|
|

|
Tecla de grupo con varios destinos
|
Toque la tecla [Libreta de Direcciones].
En Modo normalEn Modo fácil
Pulse una tecla de acceso directo de contacto o grupo
que tenga un destino.
- Los destinos mostrados
en la lista pueden restringirse mediante categorías, uso frecuente,
índices y palabras clave. (En modo normal, se pueden restringir
por tipo de trabajo.)
- Si pulsa la tecla [Ordenar],
podrá cambiar el orden de los destinos mostrados en la lista.
- Al agregar un destino,
pulse otra tecla de acceso directo.
- Si se han seleccionado
o especificado dos o más destinos, el número total de direcciones
aparece junto a la dirección.
- Incluso si sólo se ha
seleccionado un único destino, el número de direcciones aparece
cuando el destino es un contacto o grupo en el que hay almacenadas
varias direcciones.
Para obtener más información, consulte "
PANTALLA DE LA LIBRETA DE DIRECCIONES".
- Si
selecciona un destino incorrecto:
Vuelva
a pulsar la tecla para cancelar la selección.
- Para cancelar
un destino específico:
Seleccione
la dirección que desee cancelar en la pantalla de la lista de direcciones
y pulse la tecla [Borrar].
- Para
seleccionar un destino desde el registro de envíos, pulse la tecla
[Enviando historial].
UTILIZACIÓN DE UN REGISTRO DE ENVÍOS PARA EL REENVÍO
- Para comprobar los destinos introducidos,
pulse la tecla [Revisión de dirección].
CONSULTA DE UNA LISTA DE LOS DESTINOS SELECCIONADOS
- Puede seleccionar el destino de envío pulsando
un destino almacenado.
- Si se
incluye en las direcciones una dirección para la que usted no tiene
permiso, aparecerá un mensaje cuando pulse la tecla [Iniciar].
Para enviar solamente a las direcciones permitidas, pulse la tecla
[OK] y después la tecla [Introd. envío].
- En Modo
normal
- Pulse
la tecla de acceso directo y, a continuación, pulse [Mostrar información registrada]
en el panel de acciones para mostrar la pantalla de información
detallada.
- Para recuperar
un destino utilizando un número de búsqueda, pulse [Número de búsqueda de llamada]
en el panel de acciones.
UTILIZACIÓN DE UN REGISTRO DE ENVÍOS PARA EL REENVÍO
- Para recuperar
un destino desde una libreta de direcciones global, pulse [Búsqueda de direcciones
global]
en el panel de acciones.
RECUPERACIÓN DE UN DESTINO DE UNA LIBRETA DE DIRECCIONES GLOBAL
- Para recuperar
un destino de la libreta de direcciones del dispositivo móvil, toque
[Consultar libreta de direcciones del móvil] en el panel de acciones.
Para
habilitar la transmisión a direcciones de modos distintos al modo
actual:
Quite la marca de verificación de [Configuraciones del sistema] → [Configuración Envío
Imágenes]
→ [Configuraciones Comunes] → [Configuración de Condiciones] → [Selección Agenda Predetermin.]
→ [Aplicar las direcciones sólo de modos de envío] en "Ajustes
(administrador)".
MI DIRECCIÓN
Mi dirección es la propia dirección de correo
electrónico del usuario y es la dirección de correo electrónico
que se ha registrado en la lista de usuarios.
Mi dirección se puede usar cuando se habilita el inicio de
sesión mediante el nombre de inicio de sesión / la contraseña en
la autenticación del usuario.
Utilice esta dirección cuando desee enviar una imagen escaneada
a su propia dirección de correo electrónico.
En el modo de correo electrónico, [Encontrar mi dirección] aparece en
el panel de acción para permitirle buscar y usar inmediatamente
Mi dirección.
Cuando utilice la libreta de direcciones en la pantalla de
escaneado fácil o el modo de correo electrónico, el botón [Encontrar mi dirección]
también aparecerá en la parte superior de la lista de usuarios para
un fácil acceso desde la libreta de direcciones.
- Mi
dirección no se puede usar en los siguientes casos:
- Cuando
se prohíba la búsqueda de direcciones desde la lista de usuarios
en los ajustes del sistema
- Cuando
se deshabilite la autenticación del usuario o solo sea por nombre
de usuario
- Cuando
se habilite [Aplicar e-mail del usuario para inic. sesión.] en [Direcc. predet.]
- Cuando
no se haya registrado la dirección de correo electrónico del usuario
que ha iniciado sesión
- Después
de pulsar la tecla [Sig. Dirección] cuando se habilita [Asegúrese de pulsar la tecla
Nueva dirección ([+]) antes de seleccionar la nueva dirección.]
en Ajustes de sistema - [Configuración Envío Imágenes] → [Configuraciones Comunes]
→ [Configuración de Condiciones]
- Cuando
se habilita [Configuración S/MIME] → [Deshabilita el envío a las direcciones en las
que no se puede cifrar.] en la configuración de seguridad
- Puede
registrar [Encontrar mi dirección] en la pantalla de inicio. Esto resulta útil
cuando utiliza frecuentemente Mi dirección.
CONSULTA DE UNA LISTA DE LOS DESTINOS SELECCIONADOS
Cuando se seleccionan varios destinos, puede
visualizar y comprobar cada uno de ellos. También puede borrar un destino
de la lista (cancelar la selección del destino).
Toque la tecla Revisión de dirección.
En Modo normalEn Modo fácil
Confirme el destino.
Una vez realizada la confirmación, pulse

.
Para confirmar información detallada como el tipo
o el nombre del destino especificado, pulse la tecla de acceso del destino
y, a continuación, pulse la tecla [Info.].
En modo normal se puede cambiar el tipo de entrega (Para/Cc/Bcc).
Pulse la dirección y luego pulse [Cambiar a Para], [Cambiar a Cc] o [Cambiar a Cco]
en el panel de acciones.
Eliminación de destinos especificados
En el paso 2 de "CONSULTA DE UNA LISTA DE LOS DESTINOS
SELECCIONADOS", seleccione el destino y pulse la tecla [Borrar].
Si ha colocado el original en el cristal de exposición
y ha pulsado la tecla [Iniciar], no podrá eliminar ninguna dirección
al cambiar la configuración.
UTILIZACIÓN DE UN NÚMERO DE BÚSQUEDA PARA RECUPERAR UN DESTINO
Se puede utilizar el número de búsqueda
para especificar un destino almacenado en una libreta de direcciones.
Pulse la tecla [Detalle] para cambiar a modo normal.
MODO FÁCILToque [Número de búsqueda de llamada] en el panel de acciones.
Introduzca un número de búsqueda (4 dígitos) mediante
el teclado numérico y pulse
 .
.
Una vez especificado el número de búsqueda, la dirección almacenada
se recupera y se especifica como un destino.
Si
se especifica un número de búsqueda incorrecto:
Pulse la tecla [C] para borrar el número y especificar
el número correcto.
- El
número de búsqueda se programa al almacenar el destino en la libreta
de direcciones.
- Si no
conoce el número de búsqueda, pulse [Imprimir lista indiv.] en el panel de
acciones para imprimir y comprobar la lista de direcciones.
- Cuando
se especifican números de búsqueda como "0001" y "0011", puede omitirse
el "0". Por ejemplo, para especificar "0001", introduzca "1" y pulse
la tecla [OK].
ESPECIFICACIÓN DE UNA DIRECCIÓN MANUALMENTE
En la pantalla inicial de un modo, pulse [Cuadro de
Texto].
En la pantalla inicial de Internet Fax, pulse [Cuadro
de Texto] para mostrar la pantalla que busca y seleccionar el tipo
de dirección. Pulse la tecla [Internet-Fax], o bien la tecla [SMTP directo].
En modo fácil solo se pueden introducir las direcciones
de correo electrónico.
En Modo normalEn Modo fácil
Introduzca la dirección de destino en el teclado de
software que aparece.
- En
el modo entrada de datos, seleccione el modo del destino y especifique
la dirección de destino.
- En el
modo de escaneado a carpeta, aparecerá la pantalla para entrada
de carpeta de red. Consulte "
ESPECIFICACIÓN DE UNA CARPETA DE RED".
- Después
de introducir la dirección de destino, pulse la tecla [OK]
para cerrar el teclado de software.
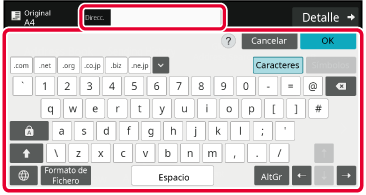
- Para obtener información detallada
sobre cómo introducir los caracteres , consulte "
ENTRADA DE CARACTERES" en "Cómo utilizar
esta máquina".
- Puede
seleccionar [Bcc] si [Configuración Envío Imágenes] → [Conf. del Escaneo] → [Ajustes
predet.]
→ [Configuración de Bcc] → [Active Bcc] está activado en [Configuraciones del sistema].
- Si desea
mostrar la dirección Bcc en la pantalla de estado del trabajo o
la ficha de lista de direcciones, [Configuración Envío Imágenes] → [Conf. del Escaneo]
→
[Ajustes predet.] → [Configuración de Bcc] → [Mostrar la dirección Cco en la pantalla
estado de trabajo] está activado en [Configuraciones del sistema].
- En modo
Internet Fax aparecerá la pantalla de configuración de la solicitud
de confirmación de transmisión si está habilitada la opción [Configuraciones del sistema]
- [Configuración Envío Imágenes] → [Ajustes de Internet Fax] → [Configuración de Envío]
→ [Fijar Sí/No Informe de Recepción de I-Fax]. Para
solicitar confirmación, pulse la tecla [Ajustar]. Para cancelar,
pulse la tecla [Cancelar]. (Si se utiliza el SMTP directo, la
confirmación de la transmisión no tendrá lugar.)
ESPECIFICACIÓN DE UNA CARPETA DE RED
Pulse la tecla [Examinar] en la pantalla para entrada
de carpeta de red.
- Para
introducir directamente una carpeta, pulse el cuadro [Ruta Carpeta].
Se muestra el teclado de software.
- Si se
requiere un nombre de usuario y una contraseña, consulte con el
administrador del servidor e introduzca el nombre de usuario y la
contraseña.
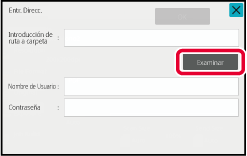
- Para
obtener información detallada sobre cómo introducir los caracteres
, consulte "
ENTRADA DE CARACTERES" en "Cómo utilizar
esta máquina".
- Si se
habilita una función de autenticación de usuario que no sea la autenticación
por número de usuario, el nombre de usuario del usuario actual se
introducirá automáticamente en el campo de nombre de usuario.
- Si no se ha establecido la autenticación
del usuario y se selecciona como destino una carpeta de red que
tiene contraseñas diferentes para cada usuario, se puede mostrar
una pantalla que permite introducir el nombre de usuario y la contraseña
en el momento del envío.
Configúrelo en "Settings (administrator)"
→ [Configuraciones del sistema] → [Control del sistema] → [Configuración avanzada].
- Introduzca
una contraseña de hasta 255 caracteres de un byte.
Pulse la tecla del grupo de trabajo al que desee acceder.
- Pulse
la tecla [Buscar] y especifique una palabra clave para buscar
un grupo de trabajo, un servidor o una carpeta de red.
- Se pueden
mostrar hasta 100 grupos de trabajo, 100 servidores y 100 carpetas
de red.
- Pulse
la tecla [Cancelar] para regresar a la pantalla del paso 1.
Pulse la tecla del servidor u ordenador al que desee
acceder.
Si aparece una pantalla solicitando un nombre de usuario
y contraseña, consulte con el administrador del servidor e introduzca
el nombre de usuario y contraseña necesarios.
Pulse la tecla de la carpeta de red.
Una vez completada la configuración, pulse la tecla [OK]. Regresará
a la pantalla del paso 1. Vuelva a pulsar la tecla [OK]
para aceptar el destino.
SELECCIÓN DE UNA SUBCARPETA COMO DESTINO
Si solo existe una carpeta compartida seleccionada como
destino, al tocar [Seleccionar una subcarpeta] se cambiará el destino
a la subcarpeta.
- Si el destino se cambia a una subcarpeta,
no se producirá la transmisión del correo electrónico del hipervínculo.
- Si el destino seleccionado es un destino
de grupo, esta función no se podrá usar.
- Si se ha establecido [Enviar e Imprimir]
en la función de copia, esta función no se podrá usar.
- Si se ha prohibido [Desact. selecc. de
libreta de dir.] o [Desactivar la Entrada Directa] en "Settings
(administrator)" → [Configuraciones del sistema] → [Control de dispositivos]
→ [Habilitar/deshabilitar ajustes] → [Aj.para desactivar transmisión],
esta función no se podrá usar.
- Si se ha prohibido [Configuración Aprobada
para Cada Modo], [Configuración Aprobada para Entrada Directa] o
[Conf. Aprobada para Utilizar Libro de Direc. Local] en "Settings
(administrator)" → [Configuraciones del sistema] → [Control de usuarios]
→ [Grupo de Autoridad], esta función no se podrá usar.
RECUPERACIÓN DE UN DESTINO DE UNA LIBRETA DE DIRECCIONES GLOBAL
Cuando se configure un servidor LDAP en
el "Ajustes (versión Web)", puede consultar una dirección en una
libreta de direcciones global y recuperar la dirección de destino
para realizar una transmisión a través de Escanear a E-mail o Internet-Fax
(excepto con las direcciones de SMTP directo).
En modo normal se puede añadir una dirección recuperada buscando
en la libreta de direcciones. Las direcciones de envíos a FTP/escritorios,
sin embargo, no pueden almacenarse desde la máquina.
Toque la tecla [Búsq. Global de Direcciones].
En Modo fácil
En la pantalla inicial o la pantalla de la libreta
de direcciones, pulse [Búsqueda de direcciones global] en el panel de acciones.
En Modo normal
Pulse [Destino] y, a continuación, pulse el servidor
LDAP que utilizar.
- Si
aparece una pantalla de autenticación para el servidor LDAP, introduzca
su nombre de usuario y contraseña.
- Si sólo
se ha almacenado un servidor LDAP, no es necesario llevar a cabo
el paso 2. En tal caso, empiece a partir del paso 3.
Pulse
 de [Item], y seleccione un elemento
para buscarlo desde [Nombre] o [Dirección].
de [Item], y seleccione un elemento
para buscarlo desde [Nombre] o [Dirección].
Cómo
buscarEspecifique los caracteres de búsqueda (un máximo de
64). El sistema buscará los nombres que comiencen por las letras
especificadas.
Puede usarse un asterisco

del siguiente modo:
XXX

: nombres que comienzan por "XXX"

XXX : nombres terminados en "XXX"

XXX

: nombres que incluyen "XXX"
AA

XX : nombres que comienzan por "AA" y
terminan en "XX".
Introduzca una palabra clave y pulse la tecla [Iniciar Búsq.].
Cuando pulse el recuadro de introducción de palabra clave, aparecerá
el teclado de software.
Transcurrido un breve intervalo, aparecerán los resultados de
la búsqueda.
- Si
no se encuentra ningún destino:
Pulse
la tecla [Busc. de Nuevo] para añadir más letras de búsqueda.
- Para añadir
continuamente otro destino.
Pulse
el destino.
Para
comprobar la información de destino:Pulse la tecla de acceso directo del destino y, a continuación,
pulse la tecla [Info.]. Pulse

para cerrar la pantalla de información
de la dirección.
En modo normal se puede seleccionar una dirección y pulsar
[Nuevo registro con Libreta de direcciones] en el panel de acciones para añadir la
dirección a
la libreta de direcciones. Esto resulta útil si ha introducido un
destino directamente.
RECUPERACIÓN DE UN DESTINO DE UNA LIBRETA DE DIRECCIONES DEL MÓVIL
Si la máquina y el dispositivo móvil están
conectados por Bluetooth, puede recuperar un destino de la libreta
de direcciones del móvil.
Los destinos para las transmisiones de fax y correo electrónico
se pueden recuperar.
- La
libreta de direcciones de llamadas no se guarda en esta máquina.
- El número máximo de direcciones que se
pueden leer de la libreta de direcciones del móvil es 2000.
- Para obtener más información acerca del
funcionamiento de los dispositivos móviles, consulte el manual de funcionamiento/ayuda
del dispositivo móvil.
Para
usar esta función
Active
"Settings (administrator)" → [Ajustes de red] → [Configuración Bluetooth]
→ [Bluetooth] para emparejar la máquina con el dispositivo móvil.
Toque la tecla [Libreta de Direcciones del móvil].
En Modo fácil
En la pantalla inicial o la pantalla de la libreta
de direcciones, pulse [Consultar libreta de direcciones del móvil]
en el panel de acciones.
En Modo normal
Utilice el dispositivo móvil que desee conectar para
emparejarlo con la máquina.
El nombre de dispositivo de la máquina se muestra en pantalla.
Cuando empareje un dispositivo móvil que ya haya
sido emparejado con esta máquina anteriormente, elimine la información
de esta unidad guardada en el dispositivo móvil.
Para
establecer un nombre de dispositivo de esta máquina
Configúrelo en "Settings (administrator)" → [Configuraciones
del sistema] → [Ajustes de red] → [Ajuste de Nombre de red] → [Nombre
de dispositivo].
El nombre del dispositivo debe tener 7 caracteres de
doble byte o menos, o 15 caracteres de byte único o menos.
Pulse (
 ) de [Ele- mento], y seleccione un elemento para
buscarlo desde [Nombre] o [Dirección].
) de [Ele- mento], y seleccione un elemento para
buscarlo desde [Nombre] o [Dirección].
Introduzca una palabra clave y pulse la tecla [Iniciar
Búsq.].
Cuando pulse el recuadro de introducción de palabra clave, aparecerá
el teclado de software.
Transcurrido un breve intervalo, aparecerán los resultados de
la búsqueda.
- Si
no se encuentra ningún destino:
Pulse la tecla [Busc. de Nuevo] para añadir
más letras de búsqueda.
- Para añadir
continuamente otro destino.
Pulse el destino.
UTILIZACIÓN DE UN REGISTRO DE ENVÍOS PARA EL REENVÍO
Seleccione un destino desde un registro
de envíos y vuelva a enviar los datos.
Se almacenan los 50 destinos de transmisión más frecuentes
Escanear a E-mail, Internet fax (incluidas las direcciones de SMTP
directo) y/o fax. Seleccione un destino para el reenvío. En el registro
de envíos también se muestran los destinos de envíos a FTP/escritorio
y de escaneado a la carpeta de red.
En modo normal, las direcciones mostradas en el registro de
envíos pueden almacenarse también en una libreta de direcciones.
Resulta útil cuando se almacena una dirección que se ha introducido
manualmente.
- Cuando
se selecciona una dirección para reenvío en la pantalla de registro
de envíos, se selecciona automáticamente el modo del destino seleccionado.
- Los siguientes
tipos de direcciones no se encuentran almacenadas para el reenvío.
- Tecla
de acceso directo para un contacto o grupo en el que se almacenan
varios destinos.
- Destinos
en grupo
- Destinos
de retransmisión.
- Ni el
nombre de usuario ni la contraseña se almacenan, por razones de
seguridad. Si se muestra una pantalla que requiera especificar de
nuevo dicha información, vuelva a especificarla.
Toque la tecla [Enviando historial]
En Modo fácil
En la pantalla inicial o la pantalla de la libreta
de direcciones, pulse [Enviando historial] en el panel de acciones.
En Modo normal
Pulse la tecla correspondiente al destino de reenvío.
Se muestran las últimas 50 direcciones utilizadas para
una transmisión.
Si se muestra una pantalla que requiera especificar de nuevo
dicha información, vuelva a especificarla.
Para
cancelar la opción de reenvío:
Pulse la tecla resaltada.
En modo normal se puede seleccionar una dirección
y pulsar [Nuevo registro con Libreta de direcciones] en el panel de acciones para
añadir la dirección
a la libreta de direcciones. Esto resulta útil si ha introducido
un destino directamente.
ENVÍAR SOLAMENTE LA URL DE UN ARCHIVO ESCANEADO A UN DESTINO DE
ESCANEO
Cuando utilice Escanear
a E-mail, algunos originales y/o ajustes de escaneo pueden convertirse
en un archivo de gran tamaño.
Cuando el archivo sea muy grande, existe el riesgo de que
el servidor de correo electrónico rechace dicho archivo y no lo
envíe.
Esta función guarda el archivo escaneado en la unidad local
de la máquina, y envía un mensaje de correo electrónico donde únicamente
se proporciona la URL de información del archivo al destinatario.
Esta función permite reducir la carga sobre el servidor de
correo electrónico y evitar que se omita la entrega de archivos escaneados
por parte del servidor de correo electrónico.
Una vez recibido el mensaje de correo electrónico, el destinatario
puede utilizar la URL de dicho mensaje de correo electrónico para
descargarse el archivo escaneado.
Cuando el archivo escaneado es demasiado grande
Envío solamente de una URL al destinatario
Uso del modo simple
Cuando está activado [Habilitar Enviar enlace de destino como predeterminado] en la
configuración
(administrador), los datos escaneados se guardan en la unidad local
de la máquina, y la URL de información se envía al correo electrónico de
destino. Cuando está desactivado, los datos escaneados se envían
mediante la función normal de Escanear a E-mail. Esta función no
se puede activar/desactivar desde la pantalla del modo simple.
Uso del modo normal
[Enviar enlace de destino] aparece en el panel de acciones
de la pantalla de inicio de Escanear a E-mail. Seleccionando esta
casilla
 , podrá usar esta función.
, podrá usar esta función.
Número de URL creadas
Se crea una URL por cada archivo que se vaya a descargar.
Uso de [Una página por archivo]
Se crearán y guardarán varios archivos escaneados al mismo
tiempo, y se creará una URL para cada uno de los archivos, que se
enviará al destinatario.
Uso de [Programa]
Los archivos se crearán y guardarán en un formato que puede
variar según el destinatario, y se creará una URL para cada uno
de los archivos. Se enviará una URL a cada destinatario para acceder
al archivo en el formato de cada destinatario.
- Para
usar esta función, [Ajustes de Enviar enlace de destino] debe estar
activado en Configuraciones del sistema (administrador).
- Esta función
no se puede utilizar en combinación con la transmisión de metadatos
ni el reenvío desde el archivado de documentos.
- Si se
ha seleccionado una subcarpeta como destino para guardar, esta función
no se podrá usar.
- Los archivos
escaneados se guardan en el área de carpetas estándar.
- Los archivos
escaneados no se podrán explorar con ningún método que no sea la
descarga.
- Los archivos
escaneados no se pueden eliminar de forma manual, y se conservan
durante el período de guardado que se haya establecido en Configuraciones
del sistema. Sin embargo, los archivos escaneados se eliminarán
si se ejecuta Borrar Toda La Memoria o Inic. datos privados/máquina,
o si se desplaza a Configuración de seguridad avanzada.
- Cuando
todos los destinos de una transmisión de emisión sean direcciones
de correo electrónico, la información de la URL se enviará a todos
los destinos.
Si el formato de archivo de los datos de escaneo guardados es el
mismo para todos los destinos, se enviará la misma URL. Si el formato
de archivo es distinto según el destino, se enviarán URL distintas.
- Si la
transmisión incluye destinatarios para distintos trabajos (Escaneo
para FTP, Escanear a escritorio, etc.), dicha transmisión tendrá
lugar enviándose solo una URL a los destinatarios de cualquier dirección
de correo electrónico, mientras que el archivo escaneado se enviará
directamente con el método normal a los destinatarios de otros trabajos.
- Cuando
[Función de Administración de Documentos] esté activado en Configuraciones
del sistema (administrador), el archivo escaneado se enviará directamente
al administrador, y no mediante la URL.
- Aunque
esté desactivado [Ajustes de Enviar enlace de destino] en Configuraciones
del sistema (administrador), se podrá acceder a la URL y se podrá
descargar el archivo escaneado durante el período de guardado de
dicho archivo.
- El archivo
escaneado se guardará aunque se haya establecido un límite de envío
de datos en Configuraciones del sistema (administrador) y aunque
el archivo supere dicho límite. El archivo escaneado se guardará
como un archivo único aunque se haya activado [Si los datos de envío superan el tamaño
máximo, se enviarán en varios archivos.] en Configuraciones
del sistema (administrador) y aunque el archivo supere dicho límite.
Si existe un trabajo distinto del trabajo de la función Escan. en
cor.elec. en una transmisión de emisión, y el archivo escaneado
supera el ajuste de [Tamaño máximo de los datos de envío (FTP/Escritorio/Carpeta de
red)], la transmisión no será posible.
-
Para usar esta función
Configúrela en "Ajustes (administrador)"
→ [Configuraciones del sistema] → [Configuración Envío Imágenes]
→ [Conf. del Escaneo] → [Configuración de Condiciones] → [Ajustes
de Enviar enlace de destino].
- Para usar
siempre esta función en el modo simple
Configúrela en "Ajustes (administrador)"
→ [Configuraciones del sistema] → [Configuración Envío Imágenes]
→ [Conf. del Escaneo] → [Configuración de Condiciones] → [Habilitar
Enviar enlace de destino como predeterminado].
Cuando esta función está activada y se envía el correo electrónico
en el modo normal, la casilla [Enviar enlace de destino] del panel
de acciones siempre estará
 .
.
- Período
de guardado para los archivos escaneados que se guardan usando esta
función
Configúrela en "Ajustes (administrador)"
→ [Configuraciones del sistema] → [Configuración Envío Imágenes]
→ [Conf. del Escaneo] → [Configuración de Condiciones] → [Periodo
de conservación del archivo].
- Protección
de la URL mediante SSL/TLS
Configúrela en "Ajustes (administrador)"
→ [Configuraciones del sistema] → [Configuración Envío Imágenes]
→ [Conf. del Escaneo] → [Configuración de Condiciones] → [Habilitar
SSL/TLS].
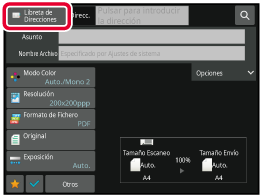
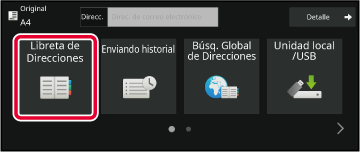
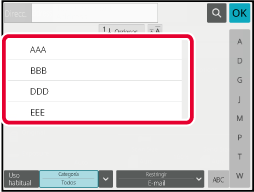

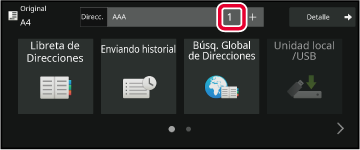
 .
.

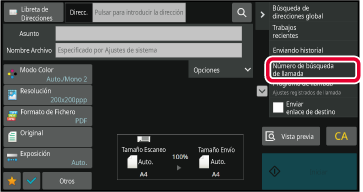
 .
.
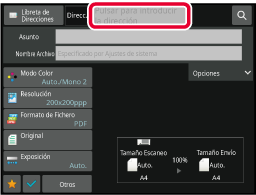

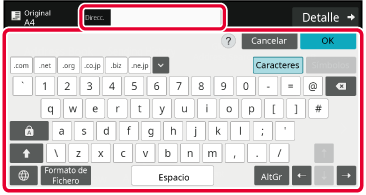
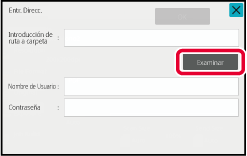
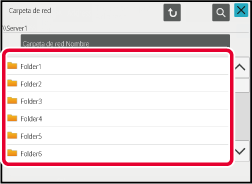
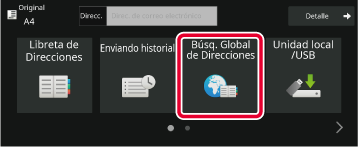
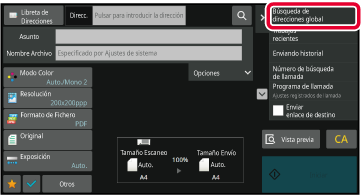
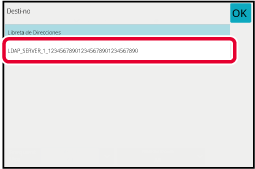
 de [Item], y seleccione un elemento
para buscarlo desde [Nombre] o [Dirección].
de [Item], y seleccione un elemento
para buscarlo desde [Nombre] o [Dirección].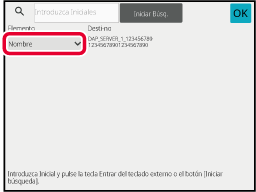
 del siguiente modo:
del siguiente modo: : nombres que comienzan por "XXX"
: nombres que comienzan por "XXX" XXX : nombres terminados en "XXX"
XXX : nombres terminados en "XXX" XXX
XXX
 : nombres que incluyen "XXX"
: nombres que incluyen "XXX" XX : nombres que comienzan por "AA" y
terminan en "XX".
XX : nombres que comienzan por "AA" y
terminan en "XX".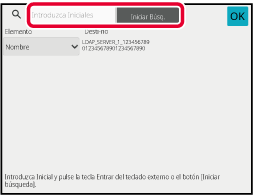
 para cerrar la pantalla de información
de la dirección.
para cerrar la pantalla de información
de la dirección.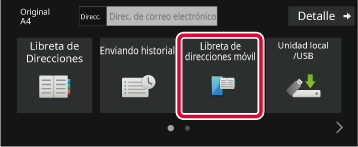

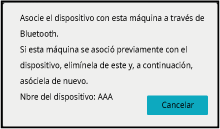
 ) de [Ele- mento], y seleccione un elemento para
buscarlo desde [Nombre] o [Dirección].
) de [Ele- mento], y seleccione un elemento para
buscarlo desde [Nombre] o [Dirección].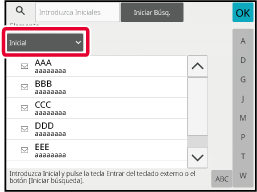
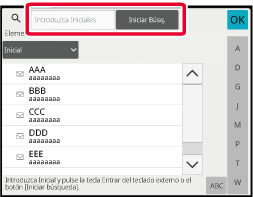
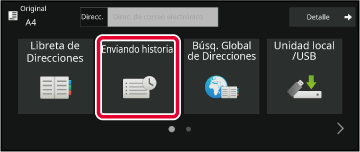

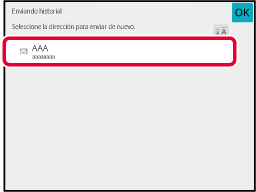

 , podrá usar esta función.
, podrá usar esta función.
 .
.