¿El administrador ha desactivado las funciones?
Puede que algunas funciones hayan sido desactivadas en el
modo de configuración. Cuando está activada la autenticación de
usuario, las funciones permitidas en su configuración de usuario
pueden estar limitadas. Consúltelo con su administrador.
▼Ampliar todo
▲Cerrar todo
 Comprobación Comprobación |
 Solución Solución |
|---|---|
|
¿El administrador ha desactivado las funciones? |
Consúltelo con su administrador.
Puede que algunas funciones hayan sido desactivadas en el modo de configuración.
Cuando está activada la autenticación de usuario, las funciones permitidas
en su configuración de usuario pueden estar limitadas. |
 Comprobación Comprobación |
 Solución Solución |
|---|---|
|
Mantenga pulsada la tecla [Pantalla de inicio]. |
Al mantener pulsada la tecla [Pantalla de inicio], aparece
un mensaje que indica el total de páginas usadas y el nivel de tóner. |
|
Puede comprobar el estado del modo de configuración. |
[Contador Total] aparece en [Estado], en el modo
de configuración. Desde este elemento se puede comprobar el total
de páginas usadas. |
 Comprobación Comprobación |
 Solución Solución |
|---|---|
|
¿Está iluminado el indicador de alimentación principal? |
Si el indicador de alimentación principal no está
iluminado, encienda la máquina.
Asegúrese de que el enchufe de alimentación esté bien conectado
a la toma de corriente y coloque el interruptor de alimentación
principal en la posición "
 ". ". |
|
¿Acaba de encender la máquina? |
Espere hasta que aparezca un mensaje indicando
que la máquina está lista.
Tras pulsar el botón [Encendido], la máquina necesita cierto tiempo
para llevar a cabo la fase de calentamiento. Durante la fase de
calentamiento, podrá seleccionar funciones, pero no podrá ejecutar
ningún trabajo. |
|
¿Parpadea el indicador de alimentación principal? |
El modo de desconexión automática está activado.
Para que la máquina vuelva al modo de funcionamiento normal, pulse
el botón [Power]. Para obtener más información, consulte
BAJO CONSUMO. |
|
¿Hay alguna cubierta abierta o algún dispositivo desmontado? |
Lea el mensaje y proceda según sea necesario.
Cuando alguna cubierta esté abierta o algún dispositivo esté desmontado
de la máquina, aparecerá un mensaje de aviso. |
|
¿Ha fallado el inicio de sesión tres veces seguidas? |
Cuando la máquina se haya desbloqueado, inicie
sesión utilizando la información de usuario correcta.
Cuando [Una Advertencia cuando no se Inicia Sesión] está activado en el modo de configuración
y
el inicio de sesión falla 3 veces seguidas, se muestra un mensaje
de aviso y la máquina se bloquea durante 5 minutos.
(Si no conoce sus datos de usuario, solicítelos al administrador.) "Ajustes (administrador)" → [Configuraciones del sistema] → [Authentication Settings] → [Ajustes Por Defecto] → [Una Advertencia cuando no se Inicia Sesión] |
|
¿Aparece un mensaje indicando que el inicio de sesión automático ha fallado? |
Consúltelo con su administrador.
El inicio de sesión automático ha fallado por un problema en la
red o por otro problema. Si es usted el administrador, pulse la
tecla [Contraseña de Administrador], inicie sesión como administrador y realice un
cambio temporal de los ajustes de inicio de sesión automático en
el modo de configuración. (Restaure la configuración original una
vez se hayan resuelto los problemas.) |
|
¿Aparece el mensaje "Llame al servicio técnico. Código:xx-xx*." en el panel táctil? *En xx-xx aparecen letras y números. |
Vuelva a encender la máquina. Asegúrese de que el color de fondo de la indicación de estado de los trabajos que se encuentra en la esquina superior derecha del panel táctil sea el gris, pulse el botón [Encendido] y, a continuación, coloque el interruptor de alimentación principal en la posición "  ". Espere al menos 10 segundos y, a continuación,
coloque el interruptor de alimentación principal en la posición " ". Espere al menos 10 segundos y, a continuación,
coloque el interruptor de alimentación principal en la posición "
 ". ".Si el mensaje sigue apareciendo después de apagar y volver a encender varias veces el botón [Encendido] y el interruptor de alimentación principal, es probable que se haya producido una avería y que sea necesaria una reparación. En este caso, deje de utilizar la máquina, desenchufe el cable de alimentación y avise a su distribuidor o al representante de servicio autorizado más cercano. (Cuando se ponga en contacto con su distribuidor o con el representante de servicio autorizado más cercano, indíquele el código de error que aparece en la pantalla.) |
 Comprobación Comprobación |
 Solución Solución |
|
¿Está desactivado el sensor de movimiento? |
Seleccione [Modo del sensor de movimiento] en "Ajustes (administrador)"
- [Configuraciones del sistema]→[Ahorro de energía]→[Configuración
de bajo
consumo]→[Nivel de consumo en modo de suspensión] o "Ajustes (administrador)"
- [Ajuste de la instalación inicial]→[Nivel de consumo en modo de
suspensión]. |
|
¿Hay algún problema en la ubicación de instalación o el entorno de instalación? |
Compruebe la ubicación de instalación y el entorno
de instalación.
Es posible que el sensor de movimiento no funcione correctamente
en las condiciones que se detallan a continuación.
|
|
¿Se ha configurado correctamente el rango de detección? |
Ajuste el rango de detección. |
 Comprobación Comprobación |
 Solución Solución |
|
¿Queda papel en la bandeja? |
Coloque más papel siguiendo las indicaciones que
aparecen en el panel táctil. |
|
¿Se ha terminado el tóner? |
Sustituya el cartucho de tóner.
SUSTITUCIÓN DEL CARTUCHO DE TÓNER |
|
¿Se ha producido un atasco de papel? |
Retire el papel atascado siguiendo las indicaciones
que aparecen en el panel táctil. |
|
¿Está llena la bandeja de salida? |
Retire el material impreso de la bandeja y reanude
la impresión.
Cuando la bandeja de salida se llena, se activa un detector y se
detiene la impresión. |
|
¿Está llena la caja de recogida de tóner? |
Sustituya la caja de recogida de tóner siguiendo
las indicaciones que aparecen en el panel táctil. |
|
¿Existen restricciones fijadas en las bandejas que se pueden utilizar en todos los modos (copia, impresión, envío de imágenes y archivo de documentos)? |
En [Aj. de band. de papel], compruebe qué casillas de verificación
de cada modo están marcadas ([Alimentación de Trabajo Aprobada]).
Las funciones que no estén marcadas no se podrán utilizar para imprimir
usando esa bandeja. "Ajustes" → [Configuraciones del sistema] → [Configuraciones Comunes] → [Ajustes del papel] → [Aj. de band. de papel] → [Registro de Bandeja] → [Alimentación de Trabajo Aprobada] |
 Comprobación Comprobación |
 Solución Solución |
|
La impresión a color se puede prohibir en Control de Usuario. |
Cuando la autenticación de usuario está activada,
se puede prohibir la impresión a color para determinados usuarios. "Ajustes (administrador)" → [Control de Usuario] → [User Settings] → [User List]. "Ajustes (administrador)" → [Control de Usuario] → [Access Control Settings] → [Configuración de límite de página de máquina]. |
|
Para el modo de copia se puede ajustar la prioridad de copia a blanco y negro. Para el modo de impresión se puede ajustar la prioridad de impresión a blanco y negro en la configuración del controlador de impresora. |
Aunque con ello no se prohíben las copias a color,
se puede ajustar la prioridad del modo de color a blanco y negro
con el fin de reducir la cantidad de páginas impresas a color.
Realización de copias Defina "Ajustes (administrador)" → [Configuraciones del sistema] → [Conf. de Copia] → [Config. de Estado Inicial] → [Modo Color] como [B/N] Impresión Seleccione [Escala de grises] en la ficha [Main] del controlador de impresora. |
 Comprobación Comprobación |
 Solución Solución |
|
¿Está el original ondulado o doblado? |
Alise el original.
El tamaño correcto del original no se puede detectar si el papel
está ondulado o doblado. |
|
¿Ha colocado un original de tamaño menor que A5 (5-1/2" x 8-1/2" para el ajuste en pulgadas) en el cristal para documentos? |
Seleccione el tamaño del original manualmente.
Los originales con un tamaño inferior a A5 (5-1/2" x 8-1/2") no
se pueden detectar automáticamente. Para escanear un original pequeño
desde el cristal de exposición, es aconsejable colocar encima del
original una hoja en blanco que sea del mismo tamaño (como A4 y
B5 (8-1/2" x 11" y 5-1/2" x 8-1/2")) que el papel que desea utilizar
para la impresión. |
|
¿Ha colocado un original de tamaño menor que A6 (o A5 si utiliza la BP-50C26 / BP-50C31 / BP-50C36 / BP-50C45 / BP-50C55 / BP-50C65 / BP-60C31 / BP-60C36 / BP-60C45 (o 5-1/2" x 8-1/2" para el ajuste en pulgadas)) en el alimentador de documentos? |
Seleccione el tamaño del original manualmente.
Los tamaños de original inferiores a A6 (o A5 si se utiliza la BP-50C26/BP-50C31/BP-50C36/BP-50C45/BP-50C55/BP-50C65/BP-60C31/
BP-60C36/BP-60C45 (o 5-1/2" x 8-1/2" para el ajuste en pulgadas))
no se pueden detectar automáticamente. |
|
¿Se ha colocado un original de tamaño A5 (5-1/2" x 8-1/2" para el ajuste en pulgadas) en horizontal (A5R (5-1/2" x 8-1/2"R)) en el cristal para documentos? |
Si se ha establecido un original de tamaño A5 (5-1/2" × 8-1/2")
en orientación horizontal (tamaño A5R (5-1/2" x 8-1/2"R)), no se
detecta de forma automática.
Establezca el tamaño de documento A5 (5-1/2" x 8-1/2") en orientación
vertical (A5 (5-1/2" x 8-1/2")). |
|
¿Se ha clocado un original de tamaño A6 en vertical (tamaño A6) en el alimentador de documentos? (Si utiliza la BP-55C26 / BP-70C31 / BP-70C36 / BP-70C45 / BP-70C55 / BP-70C65) |
Si se ha establecido un original de tamaño A6 en
orientación vertical (tamaño A6), no se detecta de forma automática.
Coloque el documento de tamaño A6 en orientación horizontal (A6R). |
|
¿Está sucio el sensor del alimentador de documentos? (BP-55C26 / BP-70C31 / BP-70C36 / BP-70C45 / BP-70C55 / BP-70C65) |
Limpie el sensor con un paño humedecido o una toallita
húmeda. |
 Comprobación Comprobación |
 Solución Solución |
|---|---|
|
¿Coinciden las guías de la bandeja bypass con la anchura del papel cargado? |
Ajuste las guías de la bandeja bypass a la anchura
del papel.
Al cargar papel en la bandeja bypass, no olvide sacar la extensión
de la bandeja para permitir que el tamaño del papel se detecte correctamente. |
 Comprobación Comprobación |
 Solución Solución |
|---|---|
|
¿Hay demasiado papel cargado en la bandeja del alimentador de documentos? |
Asegúrese de que la pila de papel cargada en la
bandeja no sobrepase la línea indicadora.
ALIMENTADOR AUTOMÁTICO DE DOCUMENTOS |
|
¿Es el original un original largo? |
Al utilizar el alimentador de documentos automático
para escanear un original largo, establezca el tamaño de escaneado
en [Tam. Gran.].
(Tenga en cuenta que los originales largos no se pueden copiar utilizando
la función de copia.) |
|
¿Es el papel del original muy fino? |
Utilice el cristal de exposición para escanear
el original.
Si necesita utilizar el alimentador de documentos automático, use
[Modo Esc. Len.] en [Otros] para escanear el original. |
|
¿Es un original en papel de alto gramaje? (BP-55C26 /BP-70C31 / BP-70C36 / BP-70C45 / BP-70C55 / BP-70C65) |
Utilice el cristal de exposición para escanear
el original.
Si necesita utilizar el alimentador de documentos automático, use
[Escanear papel de gramaje alto] en [Otros] para escanear el
original. |
|
¿Está sucio el rodillo de alimentación? |
Limpie la superficie del rodillo de alimentación
de papel.
LIMPIEZA DEL RODILLO DE ALIMENTACIÓN DE PAPEL |
 Comprobación Comprobación |
 Solución Solución |
|---|---|
|
¿Los originales están combados o doblados? ¿Se trata de originales pegados? |
Solucione los problemas de los originales combados
o doblados. Sople bien los originales y cárguelos en el alimentador
de documentos automático. Alinee los bordes del original y establezca
el tamaño del original.
Según el estado del original, el tipo de papel y la temperatura
y humedad del entorno en el que se utilice la máquina, es posible
que, si se suministran varias hojas de papel al mismo tiempo, no
se carguen correctamente, o los originales expulsados no queden
perfectamente alineados.
Esto se puede mejorar mediante los siguientes ajustes.
ALIMENTADOR AUTOMÁTICO DE DOCUMENTOS |
 Comprobación Comprobación |
 Solución Solución |
|---|---|
|
¿Está correctamente colocado el manuscrito? Según el estado del original, el tipo de papel, la temperatura en el momento del uso y la humedad del entorno, los originales expulsados pueden no quedar perfectamente alineados. |
Según el estado del original, el tipo de papel,
la temperatura en el momento del uso y la humedad del entorno, los
originales expulsados pueden no quedar perfectamente alineados.
Esto se puede mejorar mediante los siguientes ajustes.
ALIMENTADOR AUTOMÁTICO DE DOCUMENTOS |
 Comprobación Comprobación |
 Solución Solución |
|---|---|
|
¿Queda algún trozo de papel rasgado dentro de la máquina? |
Siga las instrucciones del panel táctil para retirar
todo el papel. |
|
¿Hay demasiado papel cargado en la bandeja? |
Vuelva a cargar el papel. No cargue un número de
hojas que supere el máximo y no sobrepase la línea indicadora.
CARGAR PAPEL |
|
¿Se están cargando varias hojas de papel a la vez? |
Separe bien el papel antes de cargarlo. |
|
¿Está utilizando un tipo de papel que no cumple las especificaciones? |
Utilice únicamente papel recomendado por SHARP.
Si utiliza papel diseñado para otros modelos o papel especial no
compatible, es posible que se produzcan atascos, arrugas o manchas. - "CONSUMIBLES" en la Guía de inicio Para saber qué papel está prohibido o no se recomienda, consulte el PUNTOS IMPORTANTES ACERCA DEL PAPEL. |
|
¿Están ajustadas las guías de la bandeja bypass a la anchura del papel? |
Ajuste las guías de la bandeja bypass a la anchura
del papel de forma que toquen suavemente los lados del papel cargado.
CARGA DE PAPEL EN LA BANDEJA BYPASS |
|
¿Ha sacado la extensión de la bandeja bypass? |
Cuando vaya a cargar papel de tamaño grande, saque
la extensión de la bandeja.
CARGA DE PAPEL EN LA BANDEJA BYPASS |
|
¿Está sucio el rodillo de alimentación de la bandeja bypass? |
Limpie la superficie del rodillo de alimentación
de la bandeja bypass.
LIMPIEZA DEL RODILLO DE ALIMENTACIÓN DE PAPEL |
|
¿Ha cargado papel de tamaño A5/A6 (5-1/2" x 8-1/2")? |
Cuando cargue papel de tamaño A5/A6 (5-1/2" x 8-1/2"),
coloque el papel en sentido horizontal (A5R/A6R (5-1/2" x 8-1/2"R)).
(Para A5, se puede establecer la bandeja 1 o la bandeja bypass en
orientación vertical (A5).) |
|
¿Ha especificado el tamaño del papel? |
Si está utilizando un tamaño no estándar, asegúrese
de especificar el tamaño del papel.
Si el tamaño del papel cargado en una bandeja ha cambiado, no olvide
cambiar también la configuración. "Ajustes" → [Configuraciones del sistema] → [Configuraciones Comunes] → [Ajustes del papel] → [Aj. de band. de papel] → [Registro de Bandeja] |
|
¿Ha añadido papel a la bandeja? |
Para añadir papel, retire todo el papel que queda
en la bandeja bypass, combínelo con el papel que se va a añadir
y cárguelo de nuevo en una única pila.
Si se añade papel sin extraer el que queda en la bandeja, se producirá
un atasco.
No añada papel excepto en la bandeja bypass. |
|
¿Utiliza papel perforado? |
Cuando utilice papel perforado, establezca el tipo
de papel como perforado. "Ajustes" → [Configuraciones del sistema] → [Configuraciones Comunes] → [Ajustes del papel] → [Aj. de band. de papel] → [Registro de Bandeja] |
|
¿Utiliza hojas de etiquetas que no se pueden utilizar? |
Las etiquetas sin hoja portadora pueden adherirse
a la superficie de transferencia y provocar un atasco. |
|
Retire el papel, dele la vuelta y vuelva a cargarlo. Puede resolver el problema usando un tipo de papel diferente. |
Esto puede mejorar algunos estados de papel doblado.
CARGAR PAPEL |
|
¿Ha cargado un sobre? |
Cargue sobres únicamente en la bandeja 1 y en la
bandeja bypass. Cuando cargue sobres en la bandeja 1, no sobrepase la línea indicadora. Defina el tipo de papel como "Sobre" y, en cuanto al tamaño del papel, especifique el tamaño del papel que haya definido. |
 Comprobación Comprobación |
 Solución Solución |
|---|---|
|
¿Ha cargado correctamente el papel en la bandeja de papel? |
Ajuste las guías al tamaño del papel.
Vuelva a cargar el papel. No cargue un número de hojas que supere
el máximo y no sobrepase la línea indicadora.
CARGAR PAPEL |
|
¿Se ha prohibido la bandeja en algunos modos (copia, impresión, fax, envío de imágenes, archivo de documentos)? |
En [Aj. de band. de papel], compruebe qué casillas de verificación
de cada modo están marcadas ([Alimentación de Trabajo Aprobada]). Las funciones que
no estén
marcadas no se podrán utilizar para imprimir usando esa bandeja. "Ajustes" → [Configuraciones del sistema] → [Configuraciones Comunes] → [Ajustes del papel] → [Aj. de band. de papel] → [Registro de Bandeja] → [Alimentación de Trabajo Aprobada] |
 Comprobación Comprobación |
 Solución Solución |
|---|---|
|
Ajuste el tamaño de papel utilizado en cada bandeja en la configuración de la bandeja. |
La tecla "Ajustes de bandeja" se encuentra en la pantalla
de inicio.
Pulse esta tecla para mostrar la pantalla de configuración de la
bandeja.
Pulse la bandeja cuyo tamaño de papel desee cambiar, seleccione
el tipo de papel y pulse la ficha [Tamaño]. Seleccione el tamaño
del papel y pulse la tecla [OK].
Si ha cargado un tamaño especial de papel en la bandeja bypass,
pulse la tecla [Entr. Directa] tras pulsar la ficha [Tamaño], especifique
manualmente el tamaño del papel y pulse la tecla [OK]. |
 Comprobación Comprobación |
 Solución Solución |
|---|---|
|
Retire el papel, dele la vuelta y vuelva a cargarlo. Puede resolver el problema usando un tipo de papel diferente. |
Esto puede mejorar algunos estados de papel doblado.
CARGAR PAPEL |
 Comprobación Comprobación |
 Solución Solución |
|---|---|
|
¿Hay demasiado papel cargado en la bandeja bypass? |
Vuelva a cargar el papel. No cargue un número de
hojas que supere el máximo y no sobrepase la línea indicadora.
El número máximo de hojas varía en función de la configuración del
tipo de papel. |
|
¿Están ajustadas las guías de la bandeja bypass a la anchura del papel? |
Ajuste las guías de la bandeja bypass a la anchura
del papel de forma que toquen suavemente los lados del papel cargado. |
|
¿Están ajustadas las guías del original a la anchura del papel? |
Ajuste las guías del original a la anchura del
papel. |
|
¿Está el bloqueo auxiliar de la placa de control colocado en la bandeja? (Si se utiliza SRA3) |
Coloque el bloqueo auxiliar de la placa de control. |
|
¿Está escaneando documentos con distintas anchuras? (BP-50C26 / BP-50C31 / BP-50C36 / BP-50C45 / BP-50C55 / BP-50C65 / BP-60C31 / BP-60C36 / BP-60C45) |
Si la imagen impresa sale torcida tras haber escaneado
originales con distintas anchuras, abra la cubierta del alimentador
de documentos, cambie la posición del interruptor y coloque los
originales.
La posición A del interruptor sirve para el escaneo normal. La posición
B sirve para escanear originales mixtos.
Asegúrese de poner el interruptor de nuevo en la posición A una
vez que haya finalizado el trabajo con originales mixtos.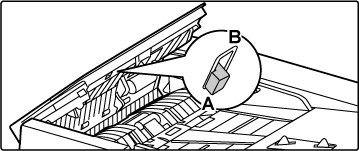 |
|
El original se ha escaneado sesgado. |
Puede resolver el problema configurando un Escaneado
fácil con ajustes automáticos. |
 Comprobación Comprobación |
 Solución Solución |
|---|---|
|
¿Está sucia la zona de escaneado del cristal de exposición o del alimentador de documentos automático? |
Limpie la zona de escaneado del cristal de exposición
o del alimentador de documentos automático.
LIMPIEZA DEL CRISTAL DE EXPOSICIÓN Y DEL ALIMENTADOR DE DOCUMENTOS
AUTOMÁTICO |
|
¿Está sucio el rodillo de alimentación de la bandeja bypass? |
Limpie la superficie del rodillo de alimentación
de la bandeja bypass.
LIMPIEZA DEL RODILLO DE ALIMENTACIÓN DE LA BANDEJA BYPASS |
|
¿Ha limpiado la unidad láser? |
Limpie la unidad láser. Para más información sobre
la limpieza, consulte el
LIMPIEZA DE LA UNIDAD LÁSER. |
|
¿Ha ejecutado Reducción de franja oscura en la configuración del sistema? |
Ejecútelo en "Ajustes (administrador)" → [Configuraciones del sistema]
→ [Ajuste Calidad de Imagen] → [Ajuste colectivo] → [Reducción de franja oscura].
Para detectar las
rayas oscuras, active [Muestra aviso cuando se detecta franja].
Reducir rayas negras |
 Comprobación Comprobación |
 Solución Solución |
|---|---|
|
¿Está utilizando un tipo de papel que no cumple las especificaciones? |
Utilice únicamente papel recomendado por SHARP.
Si utiliza papel diseñado para otros modelos o papel especial no
compatible, es posible que se produzcan atascos, arrugas o manchas. - "CONSUMIBLES" en la Guía de inicio Intente ajustar el tipo de papel a un tipo que sea un poco más pesado o un poco más ligero que el normal. (Para papel normal, cambie el papel normal 1 a papel normal 2 o el papel normal 2 a papel normal 1.) Dependiendo del tipo de papel, se puede mejorar la calidad de impresión. Si desea más información, contacte con su distribuidor o al representante de servicio autorizado más cercano. |
|
¿Está imprimiendo en papel preperforado? |
Asegúrese de que la imagen no se superponga a los
orificios del papel perforado.
Si la imagen impresa se superpone a los orificios del papel perforado,
es posible que aparezcan manchas en la cara posterior del papel,
si la impresión es a una sola cara, o en ambas caras, si la impresión
es a dos caras. |
|
¿Aparece un mensaje indicando que es necesaria una intervención de mantenimiento? |
Póngase en contacto con su distribuidor o con el
representante de servicio autorizado más cercano lo antes posible. |
|
Retire el papel, dele la vuelta y vuelva a cargarlo. Puede resolver el problema usando un tipo de papel diferente. |
Esto puede mejorar algunos estados de papel doblado.
CARGAR PAPEL,
CÓMO COLOCAR EL ORIGINAL |
 Comprobación Comprobación |
 Solución Solución |
|---|---|
|
¿Ha especificado el tipo de papel correcto? |
Configure correctamente el tipo de papel en las
opciones de configuración de la bandeja. Asegúrese de que no haya
ocurrido lo siguiente:
|
 Comprobación Comprobación |
 Solución Solución |
|---|---|
|
¿Ha cambiado la bandeja de salida? |
A la hora de copiar, se puede seleccionar la bandeja
de salida en modo normal. Pulse [Salida] en la pantalla inicial
del modo normal. En las pantallas se puede ajustar la bandeja de
salida.
A la hora de imprimir, se puede seleccionar la bandeja de salida
en el controlador de la impresora. Haga clic en la ficha [Finishing]
del controlador de la impresora y seleccione la bandeja de salida
en [Bandeja de salida].
La bandeja de salida quedará fijada y no se podrá cambiar cuando
se seleccionen algunas opciones de configuración de copia o impresión.
Algunas opciones de configuración de impresión pueden quedar canceladas
al cambiar de bandeja de salida. |
 Comprobación Comprobación |
 Solución Solución |
|---|---|
|
¿Ha configurado correctamente el tamaño del papel? |
Si está utilizando un tamaño no estándar, asegúrese
de especificar el tamaño del papel.
Si el tamaño del papel cargado en una bandeja ha cambiado, no olvide
cambiar también la configuración. "Ajustes" → [Configuraciones del sistema] → [Configuraciones Comunes] → [Ajustes del papel] → [Aj. de band. de papel] → [Registro de Bandeja] |
|
¿Ha colocado el original en la posición correcta? |
Si está utilizando el cristal de exposición, asegúrese
de colocar el original en la esquina izquierda más alejada del cristal.
CARGAR PAPEL,
CÓMO COLOCAR EL ORIGINAL |
 Comprobación Comprobación |
 Solución Solución |
|---|---|
|
¿Ha cargado el papel con la cara a imprimir en la posición correcta? |
Compruebe que el papel esté cargado de manera que
la impresión se produzca por la cara correcta. |
 Comprobación Comprobación |
 Solución Solución |
|---|---|
|
¿Ha especificado el tipo de papel correcto? |
Establezca el tipo de papel adecuado para la bandeja
que contiene el papel especificado para la portada o la inserción.
Si el tipo de papel especificado para la portada o la inserción
no coincide con el tipo de papel establecido para la bandeja, se
introducirá el papel desde otra bandeja. "Ajustes" → [Configuraciones del sistema] → [Configuraciones Comunes] → [Ajustes del papel] → [Aj. de band. de papel] → [Registro de Bandeja] |
 Comprobación Comprobación |
 Solución Solución |
|---|---|
|
¿Es el dispositivo USB compatible con la máquina? |
Pregunte a su distribuidor si el dispositivo es
compatible con la máquina.
Los dispositivos USB que no sean compatibles con la máquina no se
podrán usar. |
|
¿El dispositivo USB conectado se ha reconocido correctamente? |
Si hay un dispositivo USB conectado a la máquina
y se reconoce correctamente, aparecerá un icono (
 ) en la parte superior del panel táctil.
Si no se reconoce, conéctelo de nuevo. ) en la parte superior del panel táctil.
Si no se reconoce, conéctelo de nuevo. |
|
¿Está la memoria USB formateada como FAT32 o NTFS? |
Compruebe el formato de archivo del dispositivo
de memoria USB.
Si la memoria USB se ha formateado en un formato distinto a FAT32,
NTFS o exFAT, utilice un ordenador para cambiar el formato a FAT32,
NTFS o exFAT. |
|
¿La capacidad del dispositivo de memoria USB que está utilizando supera los 32 GB? |
Utilice un dispositivo de memoria USB de 32 GB
o menos. |
 Comprobación Comprobación |
 Solución Solución |
|---|---|
|
¿Aparece un mensaje indicando que necesita retirar papel del compilador de la grapadora? |
Extraiga todo el papel que quede en el compilador
de la grapadora. |
|
¿El administrador ha desactivado las funciones? |
Consúltelo con su administrador.
Puede que algunas funciones hayan sido desactivadas en el modo de configuración. |
 Comprobación Comprobación |
 Solución Solución |
|---|---|
|
¿Aparece un mensaje indicando que compruebe la unidad de grapado? |
Retire las grapas atascadas.
DISPOSITIVOS PERIFÉRICOS |
|
¿Aparece un mensaje indicando que añada grapas? |
Sustituya el cartucho de grapas.
No olvide sustituir la caja de grapas.
DISPOSITIVOS PERIFÉRICOS |
|
¿Ha mezclado papel de ancho diferente? |
Para llevar a cabo el grapado con papel de distintos
tamaños, use papel de la misma anchura y seleccione la opción [Mismo Ancho].
El grapado no se puede llevar a cabo cuando se mezcla papel de ancho diferente.
Al realizar una copia, seleccione [Mismo Ancho] para [Original Tam. Mixto]
en [Otros]. |
|
¿Hay más hojas de las que se pueden grapar de una sola vez? |
Para conocer el número máximo de hojas que se pueden
grapar, consulte "
ESPECIFICACIONES". |
|
¿Ha incluido papel de un tamaño no apto para el grapado en el trabajo de impresión? |
Para saber el tamaño de papel que se puede grapar,
consulte
ESPECIFICACIONES. |
|
¿Ha seleccionado un tipo de papel no apto para el grapado en la configuración de la bandeja seleccionada en el controlador de la impresora? |
Deberá comprobar los tipos de papel ajustados en
la máquina y seleccionar una bandeja de papel cuyo tipo de papel*
pueda utilizarse para graparse.
Haga clic en el botón [Tray Status] en la ficha [Paper Source] de la
ventana de propiedades de la impresora y compruebe la configuración
del tipo de papel de cada bandeja.
*El grapado no es posible en hojas de etiquetas, papel con pestañas,
papel satinado, transparencias o sobres. Además, si "Desactivar Grapador"
está seleccionado en el tipo de usuario, el grapado no será posible. |
 Comprobación Comprobación |
 Solución Solución |
|---|---|
|
¿Aparece un mensaje indicando que compruebe el módulo perforador? |
Deseche los residuos resultantes del perforado.
MÓDULO PERFORADOR |
|
¿Ha mezclado papel de diferente tamaño? |
La perforación no se puede llevar a cabo cuando
se mezcla papel de diferente ancho. Para llevar a cabo la perforación
con papel de distintos tamaños, utilice papel con la misma anchura
y seleccione la opción [Mismo Ancho]. Al realizar una copia, seleccione
[Mismo Ancho] para [Mezclar Tamaño Original] en [Otros]. |
|
¿Ha incluido papel de un tamaño no apto para la perforación en el trabajo de impresión? |
Para saber el tamaño de papel que se puede perforar,
consulte las "ESPECIFICACIONES" de la Guía de inicio. |
|
¿Se encuentra configurada la bandeja seleccionada en el controlador de impresora para un tipo de papel que no se puede perforar? |
Compruebe la configuración del tipo de papel en
la máquina y seleccione una bandeja que tenga papel que se pueda
perforar*. Haga clic en el botón [Tray Status] en la ficha [Paper Source]
de la ventana de propiedades de la impresora y compruebe la configuración
del tipo de papel de cada bandeja.
*La perforación no es posible en hojas de etiquetas, papel con pestañas,
papel satinado, transparencias o sobres. Además, si "Desactivar Perforador"
está seleccionado en el tipo de usuario, la perforación no será
posible. |
 Comprobación Comprobación |
 Solución Solución |
|---|---|
|
¿Ha configurado correctamente la posición del grapado? |
Compruebe la posición del grapado en "PANTALLA
DE VISTA PREVIA". |
|
¿Ha configurado correctamente la posición de los orificios de perforación? |
Compruebe la posición de los orificios de perforación
en "PANTALLA DE VISTA PREVIA". |
 Comprobación Comprobación |
 Solución Solución |
|---|---|
|
¿Es un tamaño de papel que se puede doblar? |
Compruebe que sea un tamaño de papel que se pueda
doblar.
TIPOS DE
PAPEL APLICABLES |
|
¿El administrador ha activado la opción de configuración [Desactivación de impresión dúplex]? |
La función de plegado del papel no se puede usar
cuando [Desactivación de impresión dúplex] está activado en el modo de configuración.
Consúltelo
con su administrador. En "Ajustes (administrador)", [Configuraciones del sistema] → [Configuraciones Comunes] → [Configurar Condiciones] → [Control de Dispositivos] → [Desactivación de impresión dúplex]. |
|
¿Está usando un tipo de papel con la cara anterior y posterior específicas? |
La función de plegado no se puede usar con papel
de preimpresión, papel con membrete u otro tipo de papel que tenga
caras anteriores o posteriores específicas.
Al realizar el plegado del papel, utilice un tipo de papel, como
el papel normal, que no tenga caras anteriores o posteriores específicas. |
 Comprobación Comprobación |
 Solución Solución |
|---|---|
|
¿Está el original colocado correctamente mirando hacia arriba o hacia abajo? |
Compruebe la orientación para cargar el original
o la orientación del papel que se va a doblar y proceda según sea
necesario. Si desea más información, consulte el
CONFIGURACIÓN DE LA FUNCIÓN PLEGAR o
PLEGADO DEL PAPEL PARA LA IMPRESIÓN (PLEGAR). |
 Comprobación Comprobación |
 Solución Solución |
|---|---|
|
¿Hay muchos trabajos en espera para ser realizados? |
Deje que se terminen unos cuantos. |
 Comprobación Comprobación |
 Solución Solución |
|---|---|
|
¿Ha ajustado correctamente el brillo? |
Pulse la tecla [Brillo Ajuste] (
 ) en la pantalla de inicio para ajustar
el brillo. ) en la pantalla de inicio para ajustar
el brillo. |
 Comprobación Comprobación |
 Solución Solución |
|---|---|
|
¿Se ha activado el borrado automático? |
Cuando se utiliza la autenticación de usuario,
la sesión iniciada por el usuario actual se cerrará automáticamente
si se activa el borrado automático. Vuelva a iniciar sesión.
Si es usted el administrador, puede cambiar la hora programada para
el borrado automático o simplemente desactivarlo en [Config. Borrado Automático]. "Ajustes (administrador)" → [Configuraciones del sistema] → [Configuraciones Comunes] → [Configuración de Operaciones] → [Configurar Condiciones] → [Config. Borrado Automático] |
 Comprobación Comprobación |
 Solución Solución |
|---|---|
|
La dirección IP se configura en Ajustes de red, en el modo de configuración. |
Para ajustar una dirección IP permanente, pregunte
al administrador de su red qué dirección IP se ha asignado a la
máquina y otra información necesaria para Ajustes de red. "Ajustes (administrador)" → [Configuraciones del sistema] → [Ajustes de red] → [Configuración de La Interfaz] |
 Comprobación Comprobación |
 Solución Solución |
|---|---|
|
El color de fondo se puede cambiar en "Ajuste del patrón de la pantalla". |
Abra el panel de acción en la pantalla de inicio
y pulse [Ajuste del patrón de la pantalla]. Introduzca la contraseña de administrador
y seleccione el color deseado entre los patrones del 1 al 5. Para
obtener más información, consulte
EDITAR LA PANTALLA DE INICIO. |
 Comprobación Comprobación |
 Solución Solución |
|---|---|
|
Se puede cambiar un acceso directo en "Editar pantalla Inicio". |
Abra el panel de acción en la pantalla de inicio
y pulse [Editar pantalla Inicio]. Introduzca la contraseña de administrador,
pulse la ubicación deseada y añada un acceso directo, o bien pulse
un acceso directo y elimínelo. Para obtener más información, consulte
EDITAR LA PANTALLA DE INICIO. |
 Comprobación Comprobación |
 Solución Solución |
|---|---|
|
¿Está activado el modo de texto grande en la pantalla de inicio? |
Si el icono del modo de texto grande es
 , significa que este modo está activado.
Pulse el icono del modo de texto grande para cambiarlo a , significa que este modo está activado.
Pulse el icono del modo de texto grande para cambiarlo a
 y cancelar dicho modo. y cancelar dicho modo. |
 Comprobación Comprobación |
 Solución Solución |
|---|---|
|
Ajuste la hora a la que la máquina pasa al modo de ahorro de energía en la configuración de Ahorro de Energia del modo de configuración. |
Ajuste la hora a la que la máquina pasa al modo
de ahorro de energía en la configuración de Ahorro de Energia del
modo de configuración.
Ajuste la hora a la que la máquina pasa al modo de precalentamiento. "Ajustes (administrador)" → [Configuraciones del sistema] → [Ahorro de Energia] → [Configuración de bajo consumo] → [Configuración de Modo Precalentamiento] Ajuste la hora a la que tiene lugar la función Desconexión automática. "Ajustes (administrador)" → [Configuraciones del sistema] → [Ahorro de Energia] → [Configuración de bajo consumo] → [Temporizador de desconexion Auto.] |
 Comprobación Comprobación |
 Solución Solución |
|---|---|
|
¿La contraseña de administrador era la predeterminada de fábrica o se había cambiado? |
Póngase en contacto con su distribuidor o con el
representante de servicio autorizado más cercano.
Para averiguar la contraseña de administrador predeterminada de
fábrica, consulte "INFORMACIÓN PARA EL ADMINISTRADOR" en la Guía
de inicio. Cuando cambie la contraseña, preste especial atención
para no olvidarla. |
 Comprobación Comprobación |
 Solución Solución |
|---|---|
|
Consulte la información de asistencia al cliente. |
Póngase en contacto con su distribuidor o con el
representante de servicio autorizado más cercano. |
Version 04a / bp70c65_usr_04a_es