Ezzel a funkcióval a kép
jobbra, balra, fel- vagy lefelé tolásával a másolaton beállíthatja
a margót.
Ez akkor hasznos, ha spirálos vagy egyéb kötésű fűzött példányokat
szeretne készíteni.
A
kép jobbra tolása, lehetővé téve a másolatok bal szélének lefűzését.
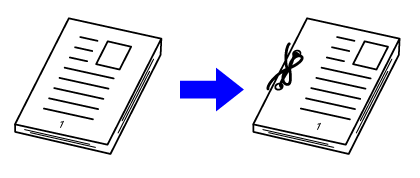
| Margóeltolás használata nélkül | Margóeltolás használatával |
|---|---|
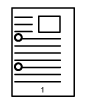 |
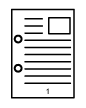 |
|
A lyukasztási helyek levágtak egy részt a képből. |
A képet el kell mozdítani, hogy a a lyukak számára maradjon hely és ne vágjanak le egy részt sem a képből. |
Margó Eltolás
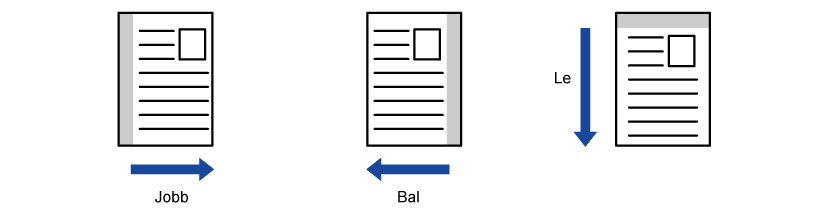
Helyezze be az eredetit.
Helyezze az eredetit az automatikus dokumentumadagoló tálcájába vagy a dokumentumüvegre.Koppintson az [Egyéb] gombra, majd a [Margó eltolás] gombra.
Koppintson a képeltolás irányára.
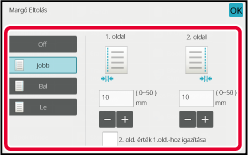
Állítsa be a margóeltolás szélességét.
Koppintson az elülső oldalon vagy az ellenkező oldalon a margó eltolás területét mutató számérték-kijelzőre, majd a számgombok segítségével adja meg a területet. ,
,
 állapotba állította, az 1. és a 2 . oldalt
külön-külön állíthatja be.
állapotba állította, az 1. és a 2 . oldalt
külön-külön állíthatja be.A másolás megkezdéséhez érintse meg a [Szín Start] vagy az [F/F Start] gombot.
Használja ezt a funkciót a szélek árnyékainak
törléséhez, amely akkor jelenik meg, ha könyvről vagy más vastag eredetiről
készít másolatot.
Vastag
könyv másolásakor
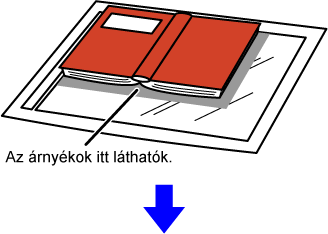
| A törlés funkció nélkül | A törlés funkcióval |
|---|---|
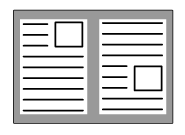 |
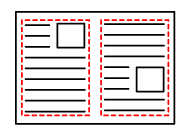 |
| Árnyékok jelennek meg a képen. |
Árnyékok nem jelennek meg a képen. |
Törlés módok (Külső keret törlése, Közép törlése, Szélek + közép
törlése, Oldalsó rész törlése)
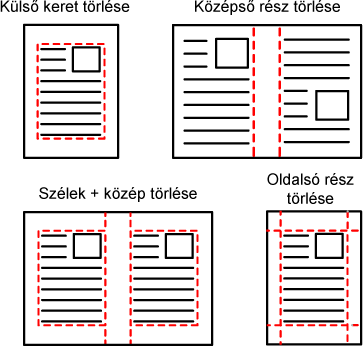
Helyezze be az eredetit.
Helyezze az eredetit az automatikus dokumentumadagoló tálcájába vagy a dokumentumüvegre.Koppintson az [Egyéb] gombra, majd a [Törlés] gombra.
Koppintson a törölni kívánt szélhez tartozó jelölőnégyzetre, majd adja meg a törlési pozíciót.
Ellenőrizze, hogy a megérintett jelölőnégyzet a állapotúra módosult.
állapotúra módosult. állapotúra módosulnak.
állapotúra módosulnak. lesz.
lesz.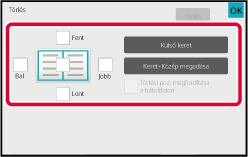
 , akkor az elülső oldalon törölttel ellentétes pozícióban
levő szél lesz törölve.
, akkor az elülső oldalon törölttel ellentétes pozícióban
levő szél lesz törölve. , akkor az elülső oldalon törölttel azonos pozícióban
levő szél lesz törölve.
, akkor az elülső oldalon törölttel azonos pozícióban
levő szél lesz törölve.A törlési szélesség megadása.
Koppintson az elülső vagy az ellenkező oldalon a törlési szélesség mezőt mutató számérték-kijelzőre, majd a számgombok segítségével adja meg a területet. gombokkal módosítson rajta.
gombokkal módosítson rajta.A másolás megkezdéséhez érintse meg a [Szín Start] vagy az [F/F Start] gombot.
Ezzel a funkcióval egy teljes méretű eredetit
másolhat teljes méretben, a kép széleinek levágása nélkül.
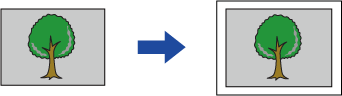
Koppintson az [Egyéb] gombra, majd a [Teljes kifutó más.] gombra.
Az oldalon megjelenik a "Az eredeti példány kimeneti képméreténél nagyobb papírméretet válasszon" üzenet.Helyezze be az eredetit.
AUTOMATIKUS DOKUMENTUMADAGOLÓVálasszon a kimeneti képnél nagyobb méretű papírt
PAPÍRTÁLCA KIVÁLASZTÁSA MÁSOLÁSHOZA másolás megkezdéséhez érintse meg a [Szín Start] vagy az [F/F Start] gombot.
Ez a funkció középre helyezi a másolt képet
a papíron.
Így a képet a papír közepén helyezheti el, amikor az eredeti
mérete kisebb, mint a papírméret, vagy amikor a kép kicsinyítve
van.
| A középre helyezés funkció használata nélkül | A középre helyezés funkció használatával |
|---|---|
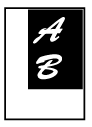 |
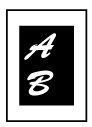 |
Koppintson az [Egyéb] gombra, majd a [Középpontozás] gombra.
Az ikonon megjelenik egy pipa.A másolás megkezdéséhez érintse meg a [Szín Start] vagy az [F/F Start] gombot.
Ez a funkció a másoláshoz
egy előre megadott helyre mozgatja a beolvasott eredetit.
A másolatot tetszés szerinti helyre illesztheti, mivel finoman
be tudja állítani a pozíciót.
Javasoljuk, hogy az eredeti kezdőoldalaként a felső oldalt
adja meg.
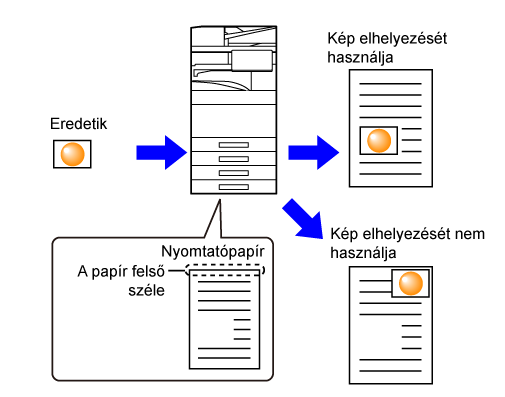
Másolja a másolás mozgatáshoz használni kívánt eredetit.
A másolás a másolás mozgatása nélkül lesz végrehajtva.Mérje meg a mozgás mértékét úgy, hogy a felső oldal a kimeneti példány kezdőoldala.
Koppintson az [Egyéb] gombra, majd a [Kép elhelyezése] gombra.
A mozgatás távolságát állítja be.
Érintse meg az első vagy hátsó oldalon a mozgatás távolságát jelző területet, és a számgombokkal adja meg a távolságot.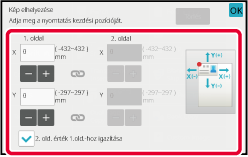
 gombokkal módosítson rajta.
gombokkal módosítson rajta. ,
,
 állapotba állította, az 1. és a 2 . oldalt
külön-külön állíthatja be.
állapotba állította, az 1. és a 2 . oldalt
külön-külön állíthatja be.Helyezze be az eredetit.
Helyezze az eredetit az automatikus dokumentumadagoló tálcájába vagy a dokumentumüvegre.A másolás megkezdéséhez érintse meg a [Szín Start] vagy az [F/F Start] gombot.
Version 04a / bp70c65_usr_04a_hu