Ez a funkció a különböző
nyomtatási pozíciókat (margókat) a páros és páratlan oldalakra külön-külön
állítja be, majd kinyomtatja az oldalakat.
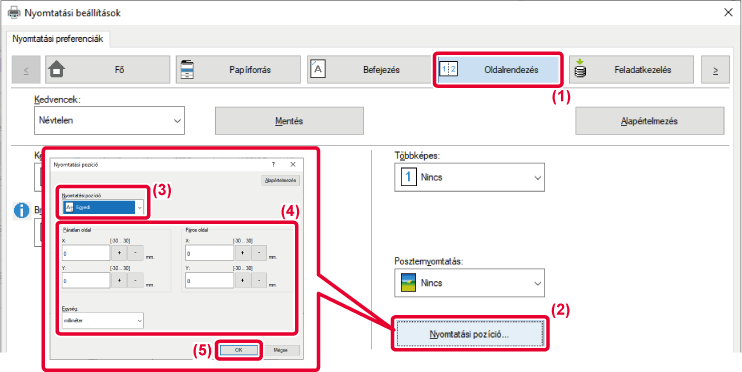
Ez a funkció lehetővé teszi
a kép 180 fokos elforgatását, hogy helyesen legyen kinyomtatva olyan
papírra, amely csak egyféle tájolással tehető a gépbe (például borítékok
vagy lyukasztott papír).
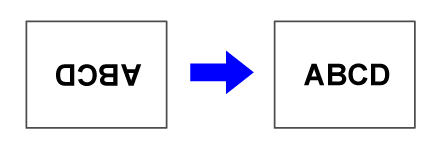
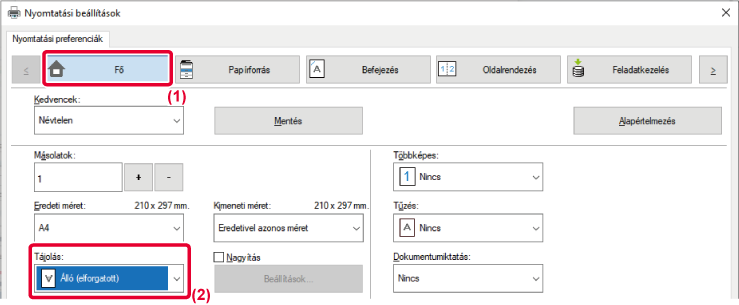
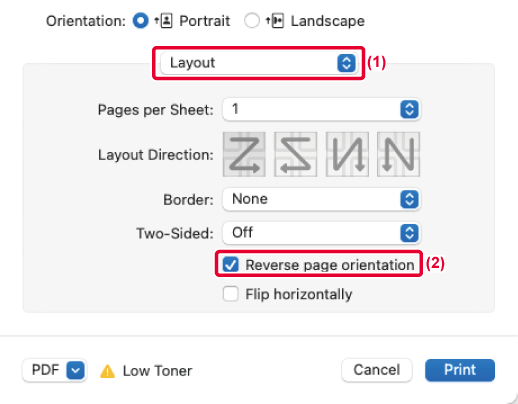
 .
.Ez a funkció a kiválasztott
százalékos méretre nagyítja vagy kicsinyíti a képet.
Lehetővé teszi egy kisméretű kép nagyítását, illetve egy kép
kis mértékű kicsinyítésével szegélyeket lehet hozzáadni a papírhoz.
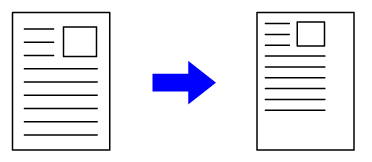
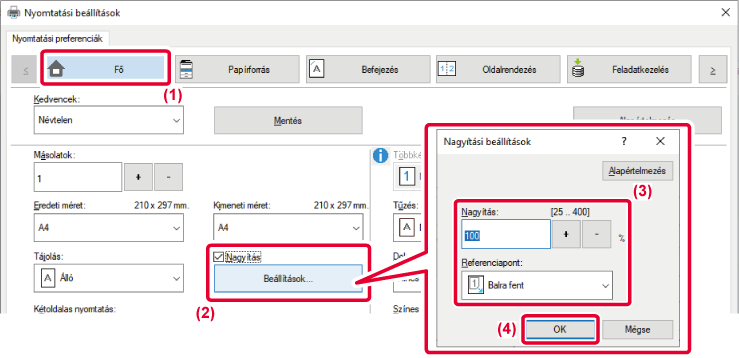
 jelölés, és kattintson [Beállítások] gombra.
jelölés, és kattintson [Beállítások] gombra.
 gombra kattintva megadhatja a kívánt
értéket 1%-os lépésekben. Továbbá a papírra vonatkozó alappontként
a [Balra fent] vagy a [Közép] opció is kiválasztható.
gombra kattintva megadhatja a kívánt
értéket 1%-os lépésekben. Továbbá a papírra vonatkozó alappontként
a [Balra fent] vagy a [Közép] opció is kiválasztható.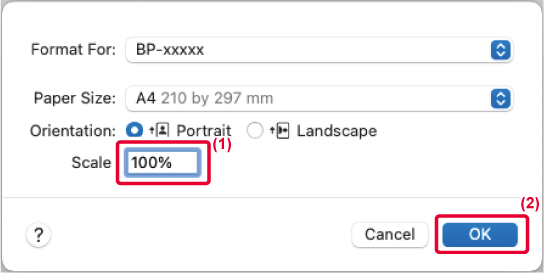
Ez a funkció növeli a teljes vonal vastagságát, amikor
a nyomtatott vonalak nem élesek CAD- vagy más speciális alkalmazásokban.
Ha az adatok különböző szélességű vonalakat tartalmaznak,
szükség esetén lehetőség van az összes vonal minimális szélességgel
történő kinyomtatására is.
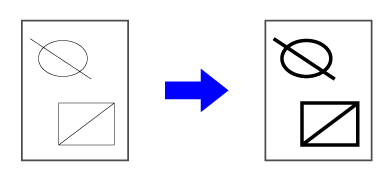
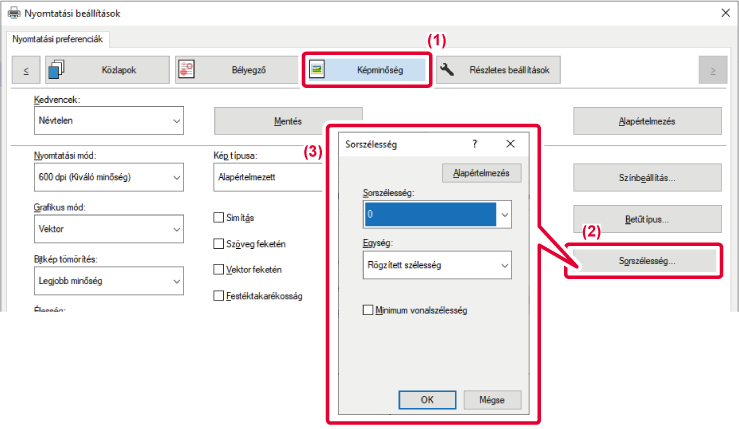
Ha az Excel finom szegélyei nem nyomtathatók megfelelő
minőségben, megvastagíthatja a vonalat.
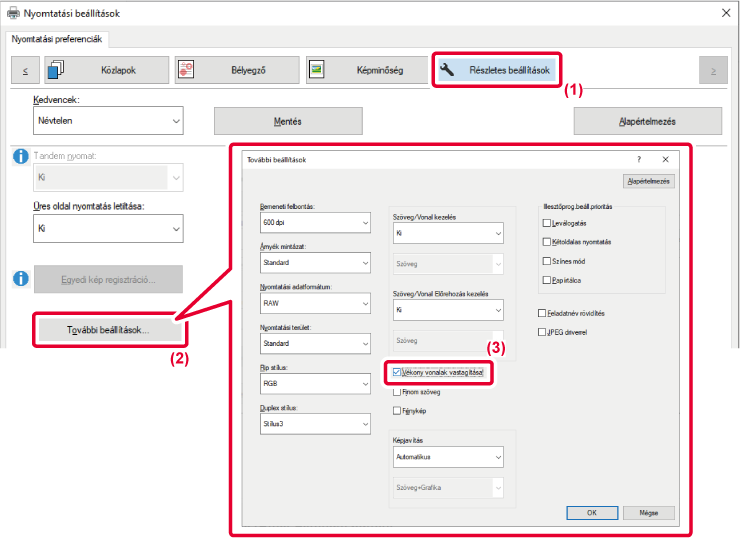
 ).
).A szövegeket és vonalakat vastagabbá teheti. A szélek
simíthatók vagy élesebb vonalak hozhatók létre.
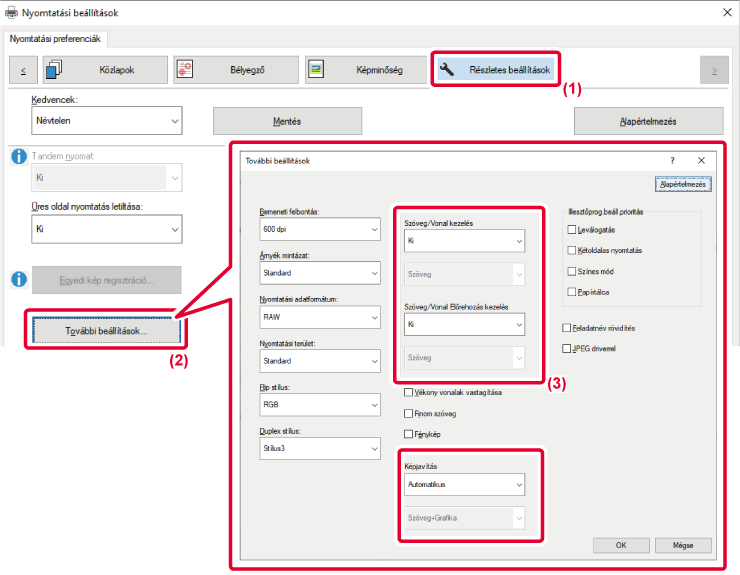
| Elem | Leírás | ||
|---|---|---|---|
|
Szöveg/sor szabályozás |
Szöveg |
A karaktereket és a szövegeket vastagabbá teheti. |
|
|
Grafika |
|||
|
Szöveg+grafika |
|||
|
Szöveg+grafika+fotó |
|||
|
Szöveg/sorkiejtés szabályozás |
Szöveg |
A kiejtett háttérszínű szövegeket és vonalakat vastagabbá teheti. |
|
|
Szöveg+grafika |
|||
|
Képjavítás |
Auto |
A szövegek és grafikák szélei elsimíthatók vagy élesebbé tehetők. Auto: Elvégzi az optimális képjavítást. Tiltva: Nincs képjavítás. Éles: Képjavítás élesítéssel. Lágy: Képjavítás élsimítással. |
|
|
Tiltva |
|||
|
Éles |
Szöveg |
||
|
Szöveg+grafika |
|||
|
Szöveg+sorkiejtés |
|||
|
Szöveg+grafika+ sorkiejtés |
|||
| Szöveg+grafika+
sorkiejtés |
|||
| Lágy |
Szöveg |
||
|
Szöveg+grafika |
|||
|
Szöveg+sorkiejtés |
|||
|
Szöveg+grafika+ sorkiejtés |
|||
| Szöveg+grafika+
sorkiejtés |
|||
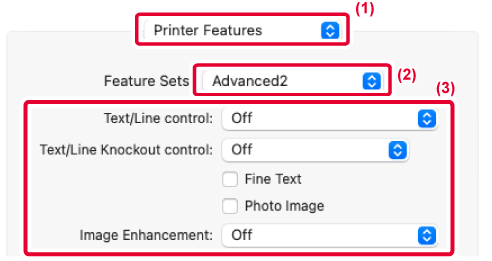
A kép megfordul tükörkép
létrehozásához.
Ez a funkció használható, hogy kényelmesen nyomtathasson fametszet
nyomtatási tervet vagy más nyomtatási médiumot.
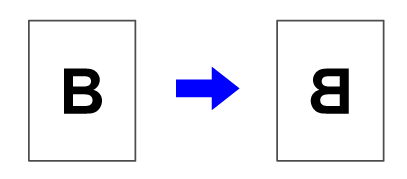
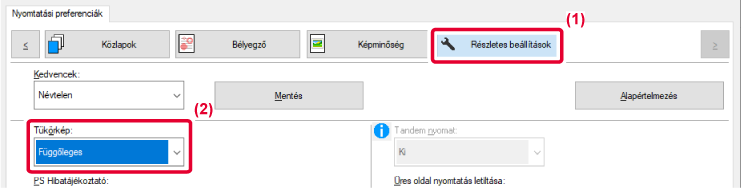
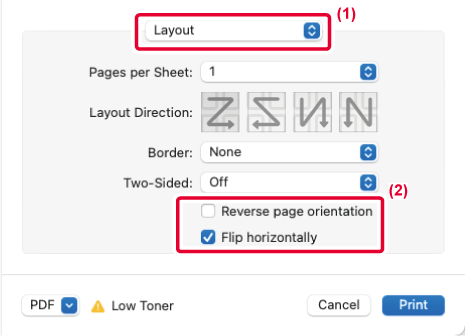
 ).
).Version 04a / bp70c65_usr_04a_hu