Ez a funkció fotó vagy más
kép nyomtatásakor beállítja a fényességet és kontrasztot a nyomtatási
beállításoknál.
A funkcióval egyszerű korrekciók hajthatók végre, még akkor
is, ha nincs képszerkesztő szoftver telepítve a számítógépre.
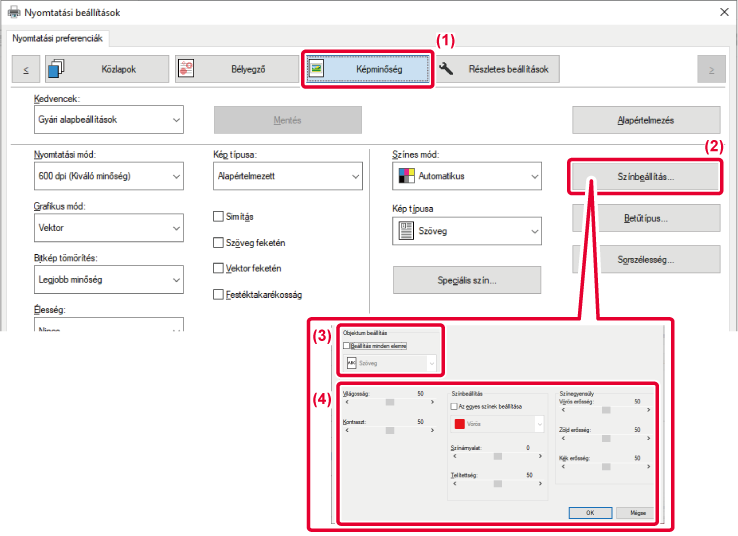
 ), és jelölje be az objektumot.
), és jelölje be az objektumot. , vagy kattintson a
, vagy kattintson a

 gombra.
gombra.Ha egy színes képet szürkeárnyalattal
nyomtat ki, a halvány színnel rajzolt szöveget és vonalakat a gép
feketével nyomtatja. Ez a funkció lehetővé teszi, hogy a szürkeárnyalatos
nyomtatás során kiemelje a halvány és rosszul látható színes szöveget
és vonalakat.
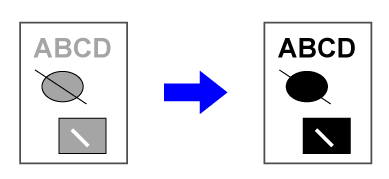
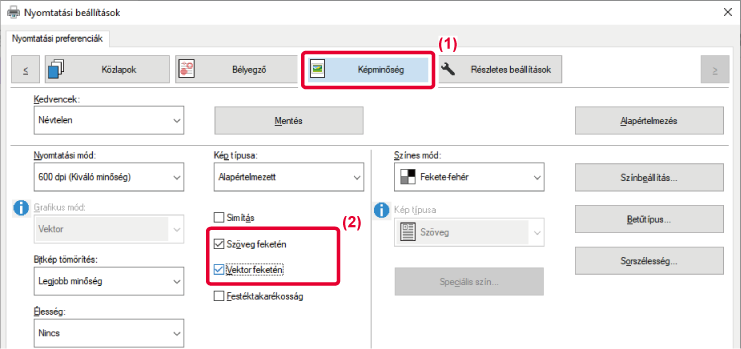
 .
.Előzetesen megadott, különböző
célokra alkalmas színbeállítások állnak rendelkezésre a gép nyomtató
meghajtóján. Ezek lehetővé teszik a legmegfelelőbb színbeállításokkal
történő nyomtatást a színes képtípushoz.
A színes képnyomtatás szükségleteinek kielégítésére speciális
színbeállítások is elérhetők, például színkezelési beállítások és
a színtónusok kifejezési módját befolyásoló árnyékolási beállítás.
Az alábbi színkezelési beállítások elérhetők.
|
Windows-színkezelés |
Színkezelési mód Windows környezetben |
|---|---|
|
ColorSync |
Színkezelési mód macOS környezetben |
|
Forrás profil |
Válassza ki a színmegfeleltetéshez megfelelő forrás színprofilt. |
|
Renderelési mód |
Az alábbi beállítások biztosítják a színes képfeldolgozás módosításának lehetőségét, hogy megfeleljen az egyedi beállításoknak. (Színmegfeleltetési módszer: Az RGB-színek átalakítása, a kijelzőn CMYK színekké a nyomtatóban) |
|
Kimeneti profil |
Színprofil kiválasztása a kinyomtatni kívánt képhez |
|
CMYK korrekció *1 |
A kép javítása az optimális nyomtatási eredmény eléréséhez CMYK kép nyomtatásakor. |
|
Átvizsgálás |
Válassza ki a szűrést a kép módosításához, hogy megfeleljen az egyedi beállításoknak, a megfelelő képfeldolgozási módszer szerint. |
|
Semleges szürke |
Válassza ki a semleges szürke létrehozásának módját. |
|
Tiszta fekete nyomtatás |
Válassza ki, hogy a fekete adatterületet csak fekete festékkazettával nyomtatja-e. |
|
Befogás |
Bejelölésével megakadályozhatja az üres területek létrejöttét, amelyek a színek széle körül keletkeznek. |
|
Élesség |
Kép élesítése vagy lágyítása. |
|
Fekete átnyomás *2 |
Megakadályozza a fekete szöveg körvonalainak kifakulását. |
|
CMYK szimuláció *2 |
Módosítja a színeket a nyomtatás szimulálásához, hogy a kép úgy nézzen ki, mintha a nyomdagépekben használt színekkel lenne kinyomtatva. |
|
Tiszta CMYK színek megőrzése |
CMYK szimuláció használatakor őrizze meg a cián, magenta és sárga tiszta színeket, illetve őrizze meg a fekete nyomtató adatokat. |
|
Szimulációs profil *2 |
Válassza ki a szimulációs célt. |
*1 Csak a PCL6 nyomtató meghajtó használata esetén lehet használni.
*2 Csak a PS nyomtató meghajtó (Windows/macOS) használata esetén lehet használni. (BP-50C26/BP-50C31/BP-50C36/BP-50C45/BP-50C55/BP-50C65/BP-55C26 esetében PS3 bővítőkészlet szükséges.)
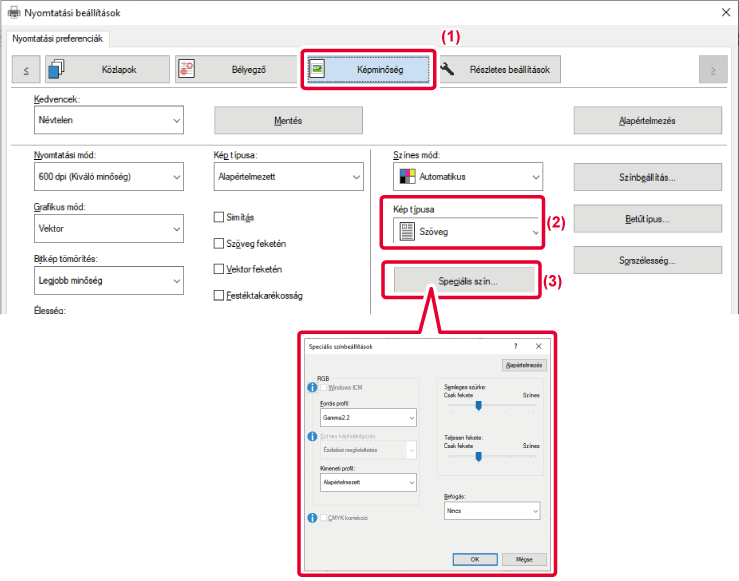
 .
.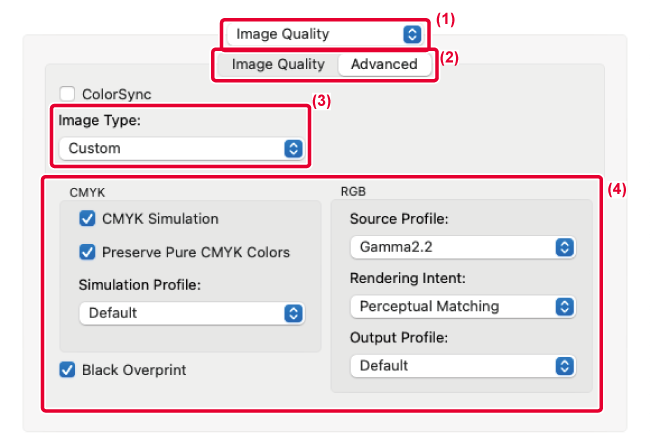
A macOS Color Management (Színkezelés)
funkciójának használatához jelölje be a [ColorSync] jelölőnégyzetet,
hogy megjelenjen a
 pipa. Ebben az esetben az "Image Type"
(Képtípus) nem választható.
pipa. Ebben az esetben az "Image Type"
(Képtípus) nem választható.
A színkezelési beállítások konfigurálásához
válassza ki a menükből a kívánt beállításokat. "CMYK szimuláció"
beállításhoz a "Kép típusa" pontban jelölje ki az [Egyedi] lehetőséget,
jelölje ki a [CMYK szimuláció] jelölőnégyzetet (
 ), majd válassza ki a kívánt beállítást.
), majd válassza ki a kívánt beállítást.
Version 04a / bp70c65_usr_04a_hu