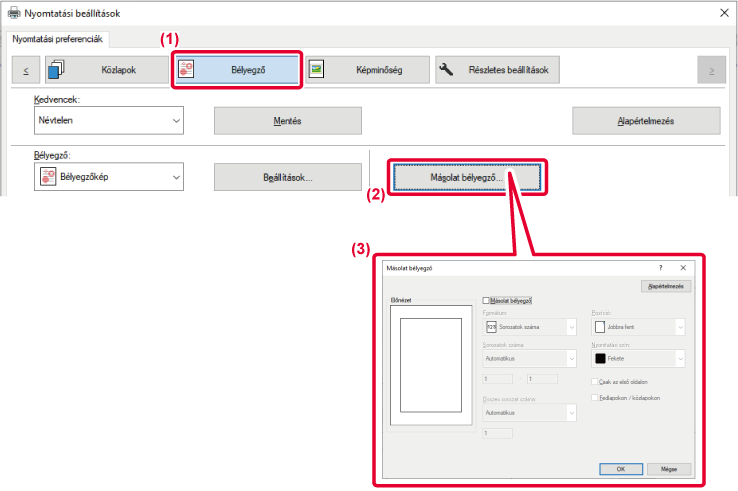SZÖVEGET ÉS KÉPET KOMBINÁLÓ FUNKCIÓK
VÍZJEL HOZZÁADÁSA A KINYOMTATOTT OLDALAKHOZ (VÍZJEL)
Ez a funkció halvány árnyékszerű
szöveget jelenít meg vízjelként a kinyomtatott kép hátterében. A
vízjel-szövegének mérete és dőlésszöge módosítható.
A vízjel szövege a korábban regisztrált szövegek közül választható.
Szükség esetén új szöveg beírásával eredeti vízjel készíthető.
Windows
- Kattintson a [Bélyegző] fülre.
- Válassza a [Vízjel] lehetőséget a "Bélyegző" pontból,
és kattintson a [Beállítások] gombra.
- Válassza ki a használni kívánt vízjelet, és kattintson a
[OK] gombra.
A betűszín szerkesztéséhez és más részletes beállítások
kiválasztásához kattintson a [Szerkesztés] gombra.
Vízjel létrehozásához írja be a vízjel szövegét
a szövegdobozba, majd kattintson a [Hozzáad] gombra.
macOS
- Válassza ki a [Vízjel] opciót.
- Kattintson a [Vízjel] jelölőnégyzetre, és adja meg a vízjel
beállításait.
- Részletes vízjel
beállítások, például szöveg kiválasztásának konfigurálása.
- Módosítsa a szöveg
méretét és dőlésszögét a csúszka elmozgatásával
 .
.
KÉP NYOMTATÁSA A NYOMTATOTT ADATOKRA (BÉLYEGZŐKÉP)
Ez a funkció egy a számítógépen
tárolt bitmap vagy JPEG képet nyomtat rá a nyomtatandó adatokra.
A funkcióval egy gyakran használt képet vagy saját készítésű
ikont nyomtathat ki úgy, mintha az rá lenne bélyegezve a kinyomtatott
adatokra. A méret, a helyzet és a kép dőlésszöge módosítható.
Ez a funkció Windows környezetben érhető el.
Windows
- Kattintson a [Bélyegző] fülre.
- Válassza a [Bélyegzőkép] lehetőséget a "Bélyegző" pontból,
és kattintson a [Beállítások] gombra.
- Válassza ki a használni kívánt bélyegzőképet, és kattintson
a [OK] gombra.
- A
már eltárolt bélyegzőképet ki lehet választani a legördülő menüből.
- Ha még nem tárolt el
bélyegzőképet, kattintson a [Kép fájl] opcióra, válassza ki a
bélyegzőképhez használni kívánt fájlt, majd kattintson a [Hozzáad]
gombra.
EGYEDI KÉP REGISZTRÁLÁSA
Ezzel a funkcióval a nyomtató-illesztőprogramból
egyedi képként használt képeket regisztrálhat a gépen.
- Ez
a funkció Windows környezetben érhető el.
- Ez a funkció
PCL6 nyomtató-illesztőprogram használata esetén áll rendelkezésre.
Windows
- Kattintson a [Részletes beállítások] fülre.
- Kattintson a [Egyedi kép regisztráció] gombra.
- Válassza ki a regisztráció fajtáját, és az egyedi kép nevét.
Amikor az [Egyedi bélyegző]-t választja a "Regisztrált típus" pontban,
minden színt tartalmazó, nem átlátszó bélyegzőkép lesz elmentve.
Amikor az [Egyedi vízjel] elemet választja, egyszínű, átlátszó vízjel
kép lesz elmentve.
Ha több oldalas adat mentését kísérelte meg, csak
az első oldal lesz tárolva.
ÁTFEDŐ FIX ŰRLAP NYOMTATÁSA A NYOMTATOTT ADATOKRA (ÁTFEDÉSEK)
Ezzel a funkcióval felhasználhatja
egy előkészített átfedő fix űrlap adatait.
Egy alkalmazásban a szövegfájltól eltérő táblázatos forma
vagy egy dekoratív keret létrehozásával, majd az adatok átfedés
fájlként való felvételével egyszerűen, bonyolult műveletsorozatok
nélkül is igényes nyomtatási eredményeket érhet el.
Ez a funkció Windows környezetben érhető el.
Windows
Átfedés fájl létrehozása
- Nyissa meg a nyomtató-illesztőprogram tulajdonságai
ablakot az átfedő adatok létrehozására használt alkalmazásban.
- Kattintson a [Bélyegző] fülre.
- Kattintson a [Beállítások] gombra.
- Kattintson az [Új] gombra, és adja meg a nevet és
a használandó mappát az átfedés fájlhoz, amelyet létre akar hozni.
Ha a beállítások befejeződtek, létrejön a fájl, és
a nyomtatás megkezdődik.
- Ha
a nyomtatás elkezdődött, megjelenik egy megerősítés ablak. Az átfedés
fájl nem jön létre, amíg az [Igen] gombra nem kattint.
- A [Megnyitás]
gombra kattintva már létező átfedés fájlt is felvehet.
Nyomtatás átfedés fájllal
- Nyissa meg a nyomtató-illesztőprogram tulajdonságai
ablakot az átfedés fájllal való nyomtatásra használt alkalmazásban.
- Kattintson a [Bélyegző] fülre.
- Válasszon átfedés fájlt.
Egy korábban létrehozott vagy eltárolt átfedés fájl
kiválasztható a menüből.
PÉLDÁNYSZÁM BEÍRÁSA (PÉLDÁNY BÉLYEGZŐ)
Hozzáadhatja a példányszámot
a nyomtatási adatok fejlécéhez vagy élőlábához. Beállíthatja a példányszámot
és a nyomtatási pozíciót.
Ez a funkció Windows környezetben érhető el.
- Kattintson a [Bélyegző] fülre.
- Kattintson a [Másolat bélyegző] gombra.
- Válassza ki a papírbeállításokat, és kattintson az [OK]
gombra.
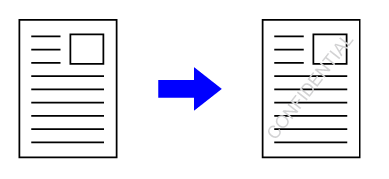
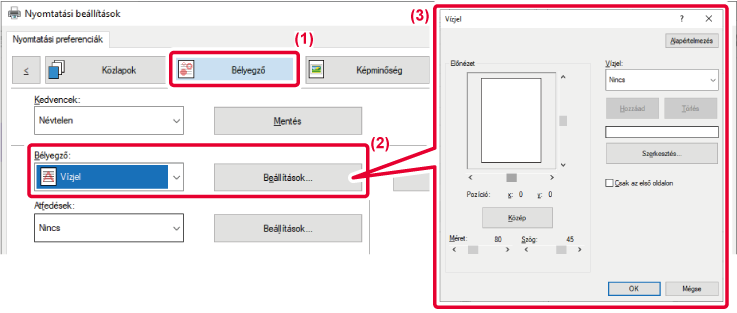
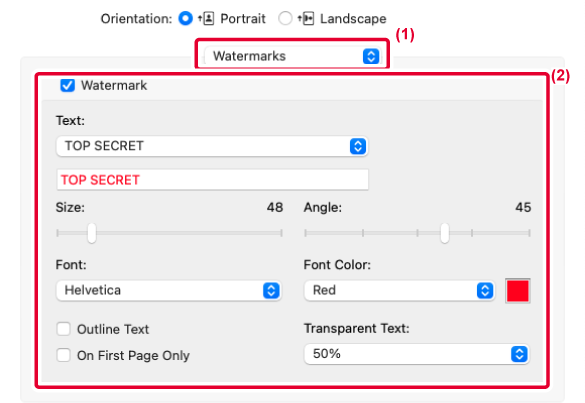
 .
.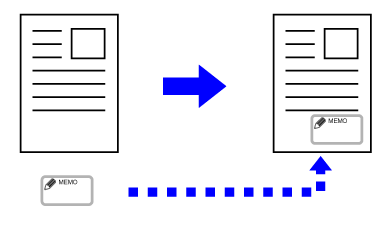
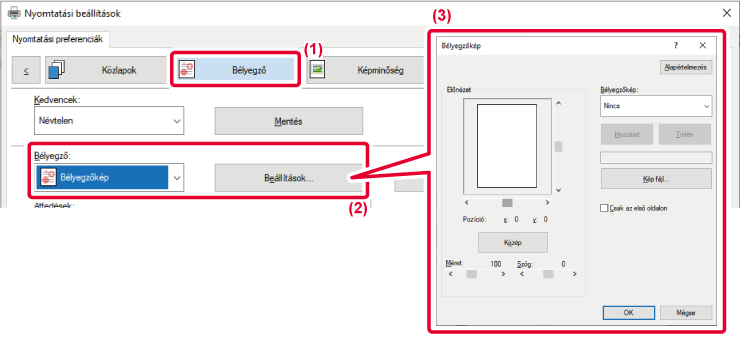
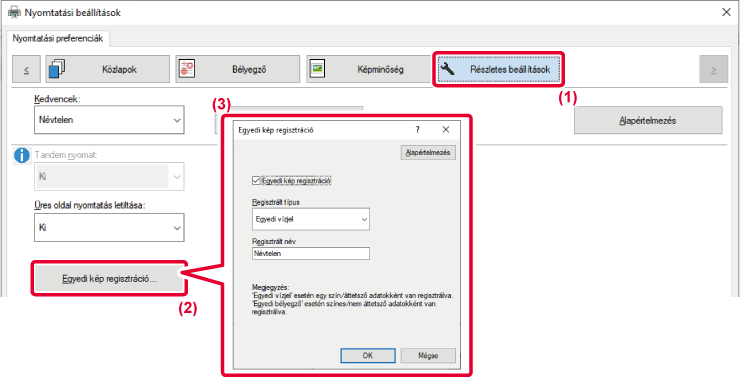
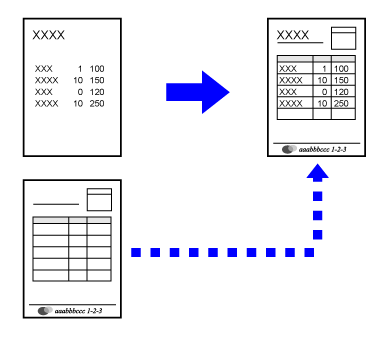
.png)
.png)