A HÁLÓZATI NYOMTATÁS FUNKCIÓ HASZNÁLATA
Ez a rész a feladatok elsődleges egységen történő tárolási
módját, valamint a feladatok másodlagos egységen történő kiválasztási
és nyomtatási módját ismerteti.
Feladat tárolása az elsődleges egységen a számítógépről
Ha a felhasználói hitelesítés
engedélyezett a készüléken, a nyomtatáshoz meg kell adnia a felhasználói
adatait (bejelentkezési név, jelszó stb.) a nyomtató-illesztőprogram
beállítási képernyőjén.* A beállítások
magyarázata a "
NYOMTATÓ FUNKCIÓ" részben olvasható.
*A szükséges felhasználói adatok
az engedélyezett hitelesítési módtól függően változók. Kérjen felvilágosítást
a készülék rendszergazdájától.
- Ellenőrizze
a nyomtatáshoz használt papírméretet és papírtípust.
- Olyan
papírméretet és papírtípust használjon, amelyet támogat a nyomtató.
- Ha nem
támogatott papírméretet és papírtípust választ, előfordulhat, hogy
a nyomtatás sikertelen lesz.
Windows környezetben
Nyissa meg a nyomtató-illesztőprogram tulajdonságainak
ablakát.
- Válassza ki az elsődleges egység nyomtató-illesztőprogramját.
- Kattintson a [Beállítások] gombra.
Adja meg a hálózati nyomtatás funkció beállításait.
- Kattintson a [Feladatkezelés] fülre.
- Jelölje be a [Nyomtatás folytatása] jelölőnégyzetet
 .
.
- Adja meg a szükséges felhasználói adatokat.
További információk: "
Felhasználó-hitelesítés beállítások".
- A hálózati nyomtatás funkció nem
használható a dokumentumtárolás funkcióval egy időben.
- A példányszám és a színmód nyomtatáskor
módosítható.
- Ha bejelölte a [Nyomtatás folytatása] négyzetet
 a [Konfiguráció] fül [Nyomtatási házirend]
pontjában, akkor ez a funkció mindig engedélyezve lesz, és a különböző
funkciókra vonatkozó adatok nem jelennek meg többet a nyomtatási
beállítások képernyőjén.
a [Konfiguráció] fül [Nyomtatási házirend]
pontjában, akkor ez a funkció mindig engedélyezve lesz, és a különböző
funkciókra vonatkozó adatok nem jelennek meg többet a nyomtatási
beállítások képernyőjén.
- Ha az elsődleges egység szabad tárhelye
kevesebb, mint 10 MB, nem tárolja a feladatot. Törölje a felesleges feladatokat,
és nyomtasson újra.
Válassza ki a szükséges nyomtatási beállításokat, majd
kattintson az [OK] gombra.
Indítsa el a nyomtatást.
Nyomtatás macOS környezetben
Az alkalmazásban a [File] menüből válassza ki a [Print]
opciót. Győződjön meg róla, hogy a készülék nyomtatónevét választja
ki.
Adja meg a hálózati nyomtatás funkció beállításait.
- Válassza ki a [Feladatkezelés] lehetőséget.
- Kattintson a [Retention] elemre.
- Jelölje be a [Nyomtatás folytatása] jelölőnégyzetet
 .
.
- Kattintson az [Authentication] elemre, és szükség szerint
adja meg a felhasználói adatait.
Ha a felhasználói
hitelesítés nem engedélyezett, ez a lépés kihagyható.
További információk:
"Felhasználó-hitelesítés beállítások".
- Válasszon ki minden egyéb szükséges nyomtatási beállítást,
majd kattintson a [Print] gombra.
- A hálózati nyomtatás funkció nem
használható a dokumentumtárolás funkcióval egy időben.
- A példányszám és a színmód nyomtatáskor
módosítható.
- Ha az elsődleges egység szabad tárhelye
kevesebb, mint 10 MB, nem tárolja a feladatot. Törölje a felesleges feladatokat,
és nyomtasson újra.
Indítsa el a nyomtatást.
Az elsődleges egységen tárolt feladat nyomtatása/törlése másodlagos
egységről
Ez a rész a tárolt feladatok másodlagos
egységen történő nyomtatási és törlési módját ismerteti.
Koppintson a [Hálózati nyomtatás] gombra a kezdő képernyőn.
- Megjelenik az elsődleges
egységen tárolt feladatok listája.
- Ha az elsődleges egység
hálózati tápellátása nincs bekapcsolva, egy üzenet jelenik meg,
és nem tekintheti meg a tárolt feladatokat.
Nyomtassa ki vagy törölje a kijelölt feladatot.
- Koppintson a nyomtatni vagy törölni kívánt feladatra.
Ezzel kijelöli a jelölőnégyzetet
 .
. Több feladatot is kijelölhet.
Az összes feladatot az [Összes kivál.] gombbal jelölheti
ki.
- Adja meg a nyomtatási beállításokat.
Ha nyomtatás után törölni kívánja a feladatot az elsődleges
egységről, jelölje be az [Adatok nyomtatása és törlése] jelölőnégyzetet
 . (Erre a lépésre nincs szükség, ha csak
a feladatot törli.)
. (Erre a lépésre nincs szükség, ha csak
a feladatot törli.)
- Indítsa el a nyomtatást vagy a törlést.
A feladat törlése esetén megjelenik egy megerősítő képernyő.
A törléshez válassza az [Igen] lehetőséget.
A: Készülék ikonjaAz elsődleges egység kommunikációs állapota jelenik meg. A
készülék ikonjára koppintva a részletes adatok jelennek meg.
B: Legördülő menüAkkor jelenik meg, ha az MFP csoport együttműködési funkciót
használja.
Ha a legördülő menüben másik MFP csoportot választ ki, akkor a másik
MFP csoportokban szereplő nyomtatási feladatok jelennek meg.
Ha a felhasználói hitelesítés engedélyezett, csak
a bejelentkezett felhasználó nyomtatási feladatai láthatók.
- Ha a másodlagos egység fekete-fehér
nyomtató, a(z) [F/F nyomt.] nem jelenik meg, és a színesben mentett
feladatokat is fekete-fehérben fogja nyomtatni a gép.
- Ha a másodlagos egység színes nyomtató,
a fekete-fehérben mentett feladatok nyomtatása akkor is fekete-fehérben történik,
ha nem jelölte be a(z) [F/F nyomt.] jelölőnégyzetet
 .
.
- Ha olyan beállítást, például tűzést választott
ki, amely nem hajtható végre, mert a másodlagos egység nem rendelkezik
a szükséges kiegészítővel, a beállítást a rendszer figyelmen kívül
hagyja.
- Ha a kijelölt feladat PS fájl, a rendszer
csak akkor nyomtatja ki a feladatot, ha a másodlagos egység támogatja
a PS fájlnyomtatást.
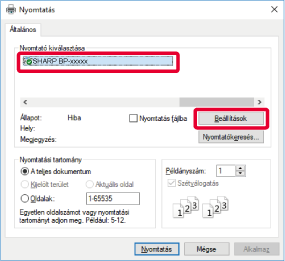
 .
.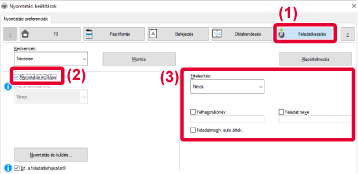
 a [Konfiguráció] fül [Nyomtatási házirend]
pontjában, akkor ez a funkció mindig engedélyezve lesz, és a különböző
funkciókra vonatkozó adatok nem jelennek meg többet a nyomtatási
beállítások képernyőjén.
a [Konfiguráció] fül [Nyomtatási házirend]
pontjában, akkor ez a funkció mindig engedélyezve lesz, és a különböző
funkciókra vonatkozó adatok nem jelennek meg többet a nyomtatási
beállítások képernyőjén. .
.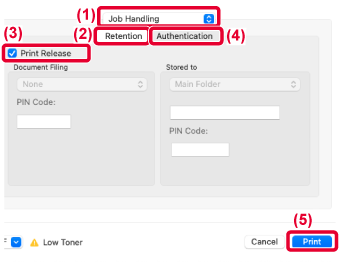
 .
. . (Erre a lépésre nincs szükség, ha csak
a feladatot törli.)
. (Erre a lépésre nincs szükség, ha csak
a feladatot törli.)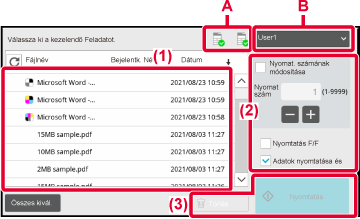
 .
.