Questa funzione consente
di impostare separatamente posizioni di stampa diverse (margini)
per le pagine pari e dispari, quindi di stampare tali pagine.
Questa funzione consente
di ruotare l'immagine di 180 gradi per consentire una stampa corretta
su tipologie di carta che possono essere caricate in un solo verso
(ad esempio, buste o carta perforata).
 .
.Questa funzione consente
di ingrandire o ridurre l'immagine in base a un valore percentuale
selezionato.
Ciò consente di ingrandire un'immagine di piccole dimensioni
o di aggiungere dei margini al foglio riducendo leggermente l'immagine.
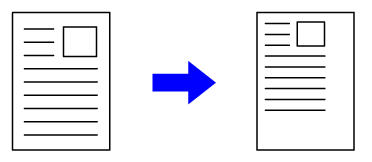
 , quindi fare clic sul pulsante [Impostazioni].
, quindi fare clic sul pulsante [Impostazioni].
 , è possibile specificare il valore in
incrementi dell'1%. È inoltre possibile selezionare le opzioni [In alto a sinistra]
o [Centratura] per il punto di riferimento sul foglio.
, è possibile specificare il valore in
incrementi dell'1%. È inoltre possibile selezionare le opzioni [In alto a sinistra]
o [Centratura] per il punto di riferimento sul foglio.Questa funzione consente di aumentare lo spessore delle
righe stampate nel caso in cui non siano evidenti in CAD o in altre
applicazioni speciali.
Se nei dati sono presenti righe con larghezze variabili, è
possibile stamparle tutte in base alla larghezza minima, se necessario.
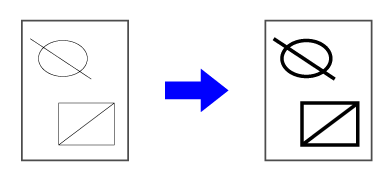
Se i bordi sottili in Excel non vengono stampati correttamente,
è possibile ispessire le linee.
 ).
).È possibile aumentare lo spessore di testi e linee.
I bordi, invece, possono essere smussati o affilati.
| Elemento | Descrizione | ||
|---|---|---|---|
|
Controllo testo/riga |
Testo |
È possibile aumentare lo spessore di caratteri e testi. |
|
|
Grafica |
|||
|
Testo+Grafica |
|||
|
Testo+Grafica+Foto |
|||
|
Controllo Testo/Eliminazione Riga |
Testo |
È possibile aumentare lo spessore di testi e linee a ritaglio. |
|
|
Testo+Grafica |
|||
|
Ottimizzazione immagine |
Auto |
I bordi del testo e della grafica possono essere smussati o affilati. Auto: Esegue l'ottimizzazione immagine ideale. Off: L'ottimizzazione immagine non viene applicata. Affilato: L'ottimizzazione immagine viene applicata in modo netto. Smussato: L'ottimizzazione immagine viene applicata in modo smussato. |
|
|
spento |
|||
|
Affilato |
Testo |
||
|
Testo+Grafica |
|||
|
Testo + eliminazione testo |
|||
|
Testo+Grafica+ eliminazione testo |
|||
| Testo+Grafica+
eliminazione |
|||
| Smussato |
Testo |
||
|
Testo+Grafica |
|||
|
Testo + eliminazione testo |
|||
|
Testo+Grafica+ eliminazione testo |
|||
| Testo+Grafica+
eliminazione |
|||
L'immagine viene capovolta
per creare una copia speculare.
Questa funzione è utile per stampare un disegno per una stampa
a matrice o per un altro tipo di stampa.
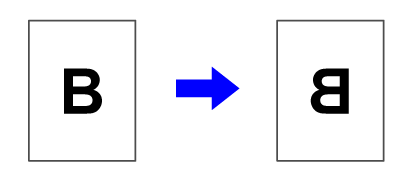
 ).
). PRIMA DI UTILIZZARE LA MACCHINA
PRIMA DI UTILIZZARE LA MACCHINA
 FUNZIONAMENTO DELLA MACCHINA
FUNZIONAMENTO DELLA MACCHINA
 COPIATRICE
COPIATRICE
 STAMPANTE
STAMPANTE
 FAX
FAX
 SCANNER/INTERNET FAX
SCANNER/INTERNET FAX
 ARCHIVIAZIONE DEI DOCUMENTI
ARCHIVIAZIONE DEI DOCUMENTI
 PRATICITÀ DI UTILIZZO DELLA MACCHINA
PRATICITÀ DI UTILIZZO DELLA MACCHINA
 MODALITÀ DI IMPOSTAZIONE
MODALITÀ DI IMPOSTAZIONE
 RISOLUZIONE DEI PROBLEMI
RISOLUZIONE DEI PROBLEMI
 APPENDICE
APPENDICE
BP-50C26/BP-50C31/BP-50C36/BP-50C45/BP-50C55/BP-50C65/BP-55C26/BP-60C31/BP-60C36/BP-60C45/BP-70C31/BP-70C36/BP-70C45/BP-70C55/BP-70C65
Manuale Utente
Version 05a / bp70c65_usr_05a_it
