USO DI DUE MACCHINE PER I LAVORI DI STAMPA
DI GRANDI DIMENSIONI (STAMPA TANDEM)
Per utilizzare questa funzione,
è necessario disporre di due macchine in grado di eseguire la stampa
in parallelo.
Per eseguire un lavoro di stampa di grandi dimensioni, vengono
utilizzate due macchine in parallelo connesse alla stessa rete.
Questa funzione consente di ridurre il tempo di stampa quando si
gestisce una grande quantità di stampe.
Esempio: Stampa di quattro serie di copie (2 serie di copie
sono eseguite dall'unità primaria e unità secondaria ciascuna)
Questa funzione è disponibile in ambiente Windows.
Per utilizzare la funzione Stampa Tandem, è necessario
registrare l'indirizzo IP dell'unità secondaria nel driver della stampante.
Windows
- Fare clic sulla scheda [Impostazioni dettagliate].
- Selezionare [On] in "Stampa in parallelo".
Questa funzione può essere utilizzata solo se il
driver di stampa è stato installato utilizzando "Installazione personalizzata", avendo
selezionato l'opzione [Stampa LPR diretta (Specificare l'indirizzo/Ricerca
automatica)] e impostato la casella di controllo "Si desidera usare
la funzione di 'Stampa in parallelo'?" su [Sì].
SALVATAGGIO E USO DEI FILE DI STAMPA (ARCHIVIAZIONE DOCUMENTI)
Questa funzione consente
di memorizzare un lavoro di stampa come file sull'unità locale della
macchina e, se necessario, di stamparlo dal pannello a sfioramento.
È possibile selezionare un percorso personale di archiviazione del
file per impedire che si confonda con i file di altri utenti.
- Solo in attesa
Questa impostazione consente di memorizzare
un lavoro di stampa sull'unità locale della macchina senza stamparlo.
- Memor. dopo stampa
Questa impostazione consente di memorizzare
un lavoro di stampa sull'unità locale della macchina dopo averlo stampato.
- Stampa di prova
Quando un lavoro viene inviato alla macchina,
viene stampata solo la prima serie di copie. Dopo avere controllato
il contenuto di questa prima serie, è possibile stampare le successive
dal pannello di controllo della macchina. Questo permette di ridurre
il numero di stampe errate.
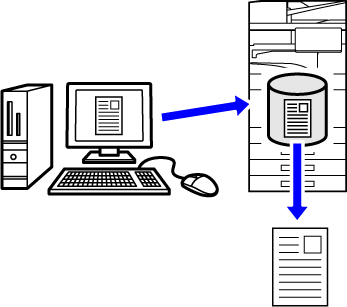
- Per
informazioni in merito alla procedura di stampa dei file memorizzati
sull'unità locale della macchina, vedere "
STAMPA DI FILE" in "Archiviazione documenti".
- Quando
si esegue la stampa da un PC, è possibile impostare una password
(da 4 a 8 cifre) per garantire la riservatezza delle informazioni
contenute nel file memorizzato.
Una volta impostata, la password dovrà essere immessa prima di poter
stampare i dati.
- Oltre
che nella scheda [Archiviazione documenti], l'opzione [Gestione processo] può essere
impostata anche nella scheda [Principale].
Windows
- Fare clic sulla scheda [Gestione processo].
- Selezionare la funzione da "Archiviazione documenti".
- Selezionare la cartella per la memorizzazione del file in
"Memorizzato in".
Per inserire la password (da 4 a 8 cifre), selezionare
la casella di controllo [Codice PIN] in modo da visualizzare il
segno di spunta
 .
.
Per creare un PDF pubblico per browser PC, selezionare
la casella di controllo [Crea PDF per cercare su PC] (
 ).
).
- Se
si seleziona [File temporaneo], "Archiviazione documenti" viene impostato su [Memor.
dopo stampa].
- Se si
seleziona [File temporaneo], la password immessa in "Archiviazione documenti" viene
cancellata.
- Se necessario,
il formato dei dati da memorizzare nella macchina può essere selezionato
da CMYK e RGB. Fare clic sul pulsante [Altre impostazioni] nella scheda
[Impostazioni dettagliate] e selezionare il formato da "Cattura stile".
- Per memorizzare
un file in una cartella personalizzata, è innanzitutto necessario
creare tale cartella utilizzando [Operazioni sui documenti] in "Impostazioni (amministratore)"
→ [Archiviazione Documenti]. Se per la cartella personalizzata è impostata una
password, immettere la password (da 5 a 8 cifre) in "Codice PIN"
nella schermata Memorizzato in.
Se in "Criterio stampa" della scheda [Configurazione] è
stato impostato di utilizzare sempre la funzione di archiviazione forzata
dei documenti, non è possibile deselezionare la casella di controllo
[Archiviazione documenti].
macOS
- Selezionare [Gestione processo].
- Selezionare [Gestione].
- Selezionare la modalità di salvataggio dei dati stampati
in "Archiviazione documenti".
Se necessario, è possibile immettere una password (da
4 a 8 numeri).
- Selezionare la cartella per la memorizzazione del file in
"Memorizzato in".
Se si seleziona [Registrazione Cartella Personalizzata],
immettere il nome della cartella personalizzata in cui salvare il
file.
- Se
è selezionata l'opzione [File Rapido], l'opzione "Archiviazione
documenti" è impostata su [Memor. dopo stampa].
- Se è selezionata
l'opzione [File Rapido], la password immessa in "Archiviazione documenti"
viene cancellata.
- Se necessario,
il formato dei dati da memorizzare nella macchina può essere selezionato
da CMYK e RGB. Selezionare [Avanzata1] in [Caratteristiche stampante]
quindi selezionare il formato da "Cattura stile".
- Per memorizzare
un file in una cartella personalizzata, è innanzitutto necessario
creare tale cartella utilizzando [Operazioni sui documenti] in "Impostazioni (amministratore)"
→ [Archiviazione Documenti]. Se per la cartella personalizzata è impostata una
password, immettere la password (da 5 a 8 cifre) in "Codice PIN"
nella schermata di selezione della cartella.
STAMPA AUTOMATICA DI TUTTI I DATI MEMORIZZATI
Se l'autenticazione dell'utente è abilitata
nella macchina, tutti i lavori di stampa con archiviazione documenti (memorizzati)
dell'utente che esegue l'accesso vengono stampati automaticamente.
Una volta stampati tutti i lavori, i file memorizzati vengono eliminati.
Per utilizzare la funzione che consente di stampare
tutti i file, è necessario eseguire le seguenti operazioni:
- In
"Impostazioni (amministratore)", selezionare [Impostazioni di sistema] → [Impostazioni
Autenticazione]
→ [Impostazioni Di Default] e abilitare [Stampa automaticamente i lavori memorizzati
dopo il login].
- Quando
si esegue la stampa archiviazione documenti, oltre alle informazioni
di autenticazione dell'utente, spuntare la casella di controllo
"Nome Utente" per inserire un nome utente.
Per maggiori
informazioni sull'utilizzo di questa funzione in ambiente Windows:
STAMPA IN AMBIENTE WINDOWS
Per maggiori
informazioni sull'utilizzo di questa funzione in ambiente macOS:
STAMPA IN AMBIENTE macOS
I file con password e i file protetti dalla funzione
di archiviazione documenti della macchina non saranno stampati.
I file contenuti in una cartella (ad eccezione della cartella personale)
con password non saranno stampati.
- Selezionare [Gestione processo].
- Dopo aver effettuato l'accesso alla macchina, comparirà
un messaggio di conferma; toccare il tasto [OK].
I file di stampa memorizzati nella cartella dei file
rapidi, in quella principale e in quella personalizzata verranno
stampati automaticamente, quindi eliminati.
STAMPA E INVIO IN CONTEMPORANEA
Questa funzione stampa i
dati creati in un'applicazione e li invia simultaneamente agli indirizzi
memorizzati nella macchina.
La funzione consente di completare due attività, ovvero l'invio
e la stampa, mediante una sola operazione eseguita dal driver della
stampante.
- È
necessario memorizzare precedentemente gli indirizzi nella macchina.
Per ulteriori informazioni, vedere "
MEMORIZZAZIONE DEGLI INDIRIZZI MEDIANTE IMMISSIONE DIRETTA".
- È necessario
completare i passaggi preparatori per l'uso di ogni funzione di
invio della macchina. Per ulteriori informazioni, vedere la descrizione
di ogni funzione di invio.
- Questa
funzione è disponibile in ambiente Windows.
- Questa
funzione è disponibile se si utilizza il driver della stampante
PCL6.
Windows
- Fare clic sulla scheda [Gestione processo].
- Fare clic sul tasto [Stampa e invia].
- Selezionare la casella di controllo [Stampa e invia] in modo
da visualizzare
 .
.
- Fare clic sul tasto [Trova rubrica].
- Dall'elenco "Rubrica", selezionare l'indirizzo al quale
si desidera inviare i dati, quindi fare clic sul pulsante [Aggiunta]
per aggiungere l'indirizzo all'elenco "Destinazione".
- Se
si desidera inviare i dati a tutti gli indirizzi, fare clic sul
pulsante [Aggiungi tutti].
- Per eliminare un indirizzo
dall'elenco "Destinazione", selezionare l'indirizzo e fare clic sul
pulsante [Cancell.]. Se si desidera eliminare tutti gli indirizzi,
fare lcic sul pulsante [Elimina tutto].
- È
possibile specificare fino a 50 destinazioni.
- I dati
non possono essere inviati a un indirizzo Internet Fax.
- Fare clic sul tasto [OK].
Le impostazioni del driver di stampa vengono applicate
alle impostazioni di invio.
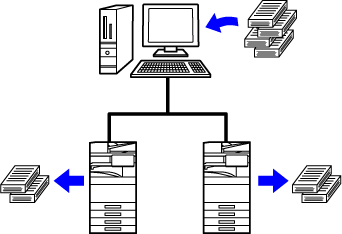
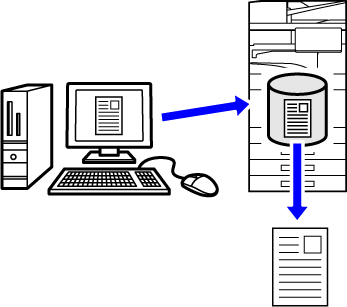
 .
. ).
). .
. PRIMA DI UTILIZZARE LA MACCHINA
PRIMA DI UTILIZZARE LA MACCHINA FUNZIONAMENTO DELLA MACCHINA
FUNZIONAMENTO DELLA MACCHINA COPIATRICE
COPIATRICE STAMPANTE
STAMPANTE FAX
FAX SCANNER/INTERNET FAX
SCANNER/INTERNET FAX ARCHIVIAZIONE DEI DOCUMENTI
ARCHIVIAZIONE DEI DOCUMENTI PRATICITÀ DI UTILIZZO DELLA MACCHINA
PRATICITÀ DI UTILIZZO DELLA MACCHINA MODALITÀ DI IMPOSTAZIONE
MODALITÀ DI IMPOSTAZIONE RISOLUZIONE DEI PROBLEMI
RISOLUZIONE DEI PROBLEMI APPENDICE
APPENDICE