Per digitalizzare automaticamente
i due lati di un originale, viene utilizzato l'alimentatore automatico
dei documenti.
Dopo aver toccato il tasto [Originale], toccare il tasto [Libro] o [Blocco].
Vedere la figura a sinistra per verificare il lato di rilegatura dell'originale e scegliere il tasto da toccare.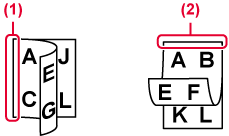
Toccare il tasto [Orientamento immagine] che ha lo stesso orientamento dell'originale posizionato.
Se l'impostazione non è corretta, non è possibile trasmettere un'immagine adeguata. .
.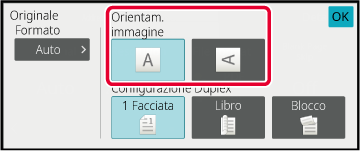
Quando si posiziona l'originale,
il relativo formato viene rilevato automaticamente.
In modalità normale, il formato dell'originale posizionato
è indicato come "Dim. Scansione", mentre il formato da trasmettere è
indicato come "Dim. Invio".
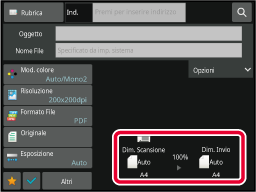
Nella schermata precedente, il formato di scansione
(l'originale posizionato) è A4 (8-1/2" x 11"), mentre il formato
di invio è Auto. Se ad esempio il formato di scansione è A4 (8-1/2"
x 11") e il formato di invio è B5 (5-1/2" x 8-1/2"), prima della
trasmissione l'immagine verrà ridotta.
Se il formato dell'originale non è standard
o non viene rilevato correttamente, specificarlo manualmente.
In modalità
semplificata (Easy)
Toccare il tasto [Originale].
Toccare il tasto [Auto].
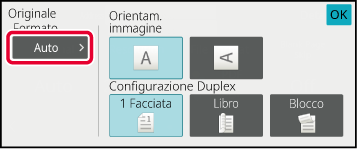
Toccare un tasto relativo al formato originale desiderato.
Al termine della procedura di impostazione, toccare .
.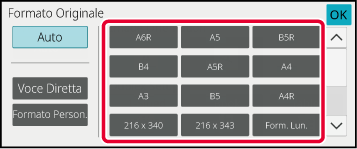
In modalità
normale
Toccare il tasto [Dettagli] per passare alla modalità normale.
MODALITÀ SEMPLIFICATA (EASY)Dopo aver toccato il tasto [Originale], toccare il tasto [Dim. Scansione].
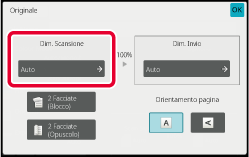
Toccare il tasto corrispondente al formato originale appropriato.
Al termine della procedura di impostazione, toccare .
.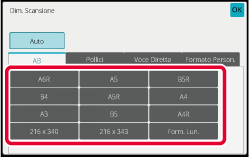
Quando si digitalizza un originale con formato
non standard, ad esempio una scheda o una cartolina, posizionare l'originale
e quindi specificarne il formato utilizzando valori numerici.
La larghezza può essere da 25 mm a 432 mm (da 1" a 17") e
l'altezza può essere da 25 mm a 297 mm (da 1" a 11-5/8").
In modalità
semplificata (Easy)
Toccare il tasto [Originale].
Dopo aver toccato il tasto [Originale], toccare il tasto [Dim. Scansione].
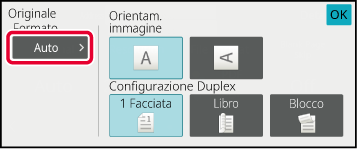
Toccare il tasto [Voce Diretta].
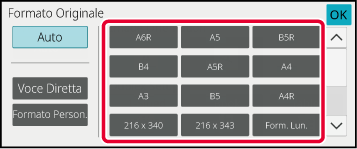
Specificare il formato dell'originale.
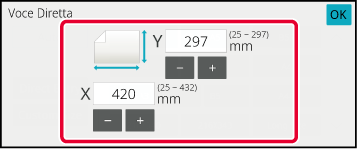
 sono utili per regolare con maggiore
precisione il valore immesso.
sono utili per regolare con maggiore
precisione il valore immesso.Toccare [OK] due volte.
Nella schermata di base verificare che sul tasto [Originale] sia visualizzato il formato specificato.In modalità
normale
Toccare il tasto [Dettagli] per passare alla modalità normale.
MODALITÀ SEMPLIFICATA (EASY)Toccare il tasto [Originale].
Dopo aver toccato il tasto "Dim. Scansione", toccare il tasto [Voce Diretta].
Specificare il formato dell'originale.
 sono utili per regolare con maggiore
precisione il valore immesso.
sono utili per regolare con maggiore
precisione il valore immesso.Toccare il tasto [OK].
Al termine della procedura di impostazione, toccare due volte.
due volte.È possibile memorizzare i formati non standard
degli originali utilizzati di frequente. Questa sezione spiega come memorizzare,
richiamare, modificare ed eliminare i formati non standard degli
originali.
Memorizzazione
dei formati degli originali (Modificare/Cancellare)
Toccare il tasto [Dettagli] per passare alla modalità normale.
MODALITÀ SEMPLIFICATA (EASY)Toccare il tasto [Originale].
Toccare il tasto [Dim. Scansione], quindi toccare la scheda [Form. Person.].
Toccare il tasto [Salva/Cancella].
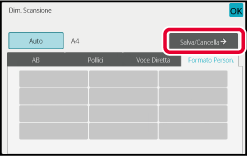
Toccare un tasto (
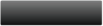 ) per memorizzare un formato originale personalizzato.
) per memorizzare un formato originale personalizzato.
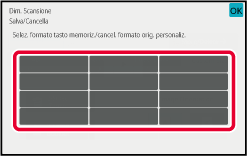
 .
.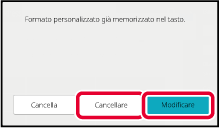
Specificare il formato dell'originale.
Toccare le aree corrispondenti a larghezza e altezza, quindi immettere i rispettivi valori utilizzando i tasti numerici.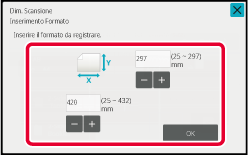
 sono utili per regolare con maggiore
precisione il valore immesso.
sono utili per regolare con maggiore
precisione il valore immesso.Toccare il tasto [OK].
Toccare il tasto e verificare che il tasto del formato
memorizzato nella schermata Dimensione scansione sia stato aggiunto
correttamente. Dopo avere eseguito la verifica, toccare
e verificare che il tasto del formato
memorizzato nella schermata Dimensione scansione sia stato aggiunto
correttamente. Dopo avere eseguito la verifica, toccare
 .
.Recupero
di un formato di originale memorizzato
In
modalità semplificata (Easy)
Toccare il tasto [Originale].
Toccare il tasto [Auto].
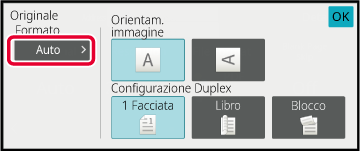
Toccare il tasto [Formato Person.].
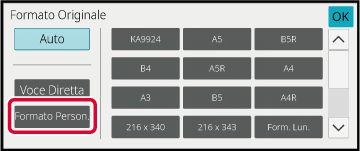
Toccare il tasto corrispondente al formato originale da recuperare.
Toccare due volte.
due volte.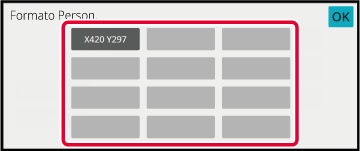
In modalità
normale
Toccare il tasto [Dettagli] per passare alla modalità normale.
MODALITÀ SEMPLIFICATA (EASY)Toccare il tasto [Originale].
Toccare il tasto [Dim. Scansione], quindi toccare la scheda [Formato Person.].
Toccare il tasto corrispondente al formato originale da recuperare.
Dopo aver selezionato il tasto del formato dell'originale, toccare il tasto .
Verificare che nella schermata Dimensione scansione sia visualizzato
il formato specificato.
.
Verificare che nella schermata Dimensione scansione sia visualizzato
il formato specificato.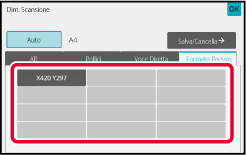
Toccare questo tasto per specificare il
formato di invio come formato carta. Se il formato di invio ha dimensioni
superiori a quelle del formato di scansione, l'immagine verrà ingrandita.
Se il formato di invio ha dimensioni inferiori a quelle del formato
di scansione, l'immagine verrà ridotta.
Toccare il tasto [Dettagli] per passare alla modalità normale.
MODALITÀ SEMPLIFICATA (EASY)Toccare il tasto [Originale].
Toccare il tasto [Dim. Invio].
Toccare il tasto corrispondente al formato di invio desiderato.
Al termine della procedura di impostazione, toccare .
.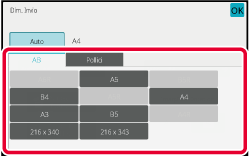
Toccare il tasto [Orientamento immagine] corrispondente all'orientamento dell'immagine originale.
Se l'impostazione non è corretta, non è possibile trasmettere un'immagine adeguata. Al termine della procedura di impostazione, toccare .
.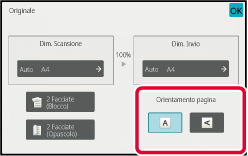
Per garantire una scansione ottimale, è
necessario selezionare l'esposizione e il tipo di immagine in base
all'originale.
| Esposizione | Suggerimento | |
|---|---|---|
|
Auto |
Questa impostazione regola automaticamente l'esposizione per le parti chiare e scure dell'originale. |
|
|
Manuale |
1-2 |
Selezionare questa impostazione quando l'originale è costituito da testo scuro. |
|
3 |
Selezionare questa impostazione se l'originale è normale (né chiaro né scuro) |
|
|
4-5 |
Selezionare questa impostazione quando l'originale contiene testo chiaro. |
|
| Voci di impostazione | Descrizione | |
|---|---|---|
|
Auto |
Viene automaticamente selezionato il tipo di immagine corrispondente all'originale. |
|
|
Manuale |
Testo/Foto Stampata |
Questa modalità costituisce la soluzione più equilibrata per la scansione di originali contenenti sia testo che foto stampate, come nel caso di riviste o cataloghi. |
|
Testo/Foto |
Questa modalità costituisce la soluzione più equilibrata per la scansione di originali contenenti sia testo che foto, come nel caso di documenti di testo con foto incollate. |
|
| Testo |
Utilizzare questa modalità per i documenti con testo normale. |
|
|
Foto |
Utilizzare questa modalità per la scansione di foto. |
|
|
Foto Stampata |
Questa modalità rappresenta la soluzione ideale per la scansione di foto stampate, come nel caso di foto di riviste o cataloghi. |
|
|
Mappa |
Questa modalità è la più adatta per copiare le delicate sfumature di colore e il testo in piccolo presenti nelle mappe. |
|
Toccare il tasto [Dettagli] per passare alla modalità normale.
MODALITÀ SEMPLIFICATA (EASY)Toccare il tasto [Esposizione].
Toccare il tasto associato al tipo di immagine che si desidera impostare, in base al tipo di originale.
Toccare
 per regolare l'esposizione.
per regolare l'esposizione.
 .
.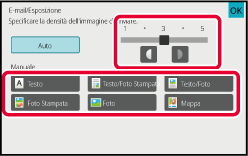
Impostazione della risoluzione.
Per originali con testo normale, la risoluzione 200
x 200 dpi produce un'immagine sufficientemente leggibile.
Per le fotografie e le illustrazioni, un'impostazione ad alta
risoluzione (600 x 600 dpi, etc.) produrrà un'immagine nitida.
Tuttavia, un'impostazione con risoluzione alta determinerà
un file grande e se il file è troppo grande, la trasmissione potrebbe
non essere possibile. In tale caso, ridurre il numero di pagine
digitalizzate o adottare altre misure per ridurre la dimensione
del file.
MODIFICA DEL FORMATO IN MODALITÀ DI SCANSIONE O DI INSERIMENTO DATI
MODIFICA DEL FORMATO IN MODALITÀ INTERNET FAX
IMPOSTAZIONE DEL FORMATO DI INVIO DELL'IMMAGINE
Toccare il tasto [Dettagli] per passare alla modalità normale.
MODALITÀ SEMPLIFICATA (EASY)Toccare il tasto [Risoluzione].
Toccare il tasto corrispondente alla risoluzione desiderata.
Al termine della procedura di impostazione, toccare .
.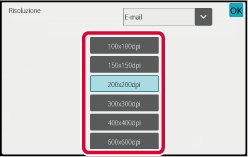
 per passare da una modalità all'altra e
impostare la risoluzione in ogni modalità.
Tuttavia, FTP/Desktop e Cartella rete vengono impostate sulla stessa
modalità.
per passare da una modalità all'altra e
impostare la risoluzione in ogni modalità.
Tuttavia, FTP/Desktop e Cartella rete vengono impostate sulla stessa
modalità.Al momento della trasmissione è possibile
cambiare il formato di file (tipo di file e modalità/rapporto di
compressione) per l'invio di un'immagine digitalizzata. Inoltre,
se gli originali digitalizzati sono suddivisi in più file, è possibile
modificare il numero di pagine per file.
Combinazioni
di formati di file
| Scheda [Colore/Scala di grigi] | Scheda [B/N] |
|---|---|
|
PDF*1 |
PDF*1 |
|
PDF*1 |
|
|
PDF*1 |
|
|
PDF compatto/A |
PDF/A*1, 3 |
|
PDF/A-1a*1, 7 |
|
|
Criptare PDF*1 |
Criptare PDF*1 |
|
Criptare PDF*1 |
|
|
Criptare PDF*1 |
|
|
TIFF |
TIFF |
|
JPEG |
TIFF |
|
XPS |
XPS |
|
TXT(UTF-8)*5 |
TXT(UTF-8)*5 |
|
RTF*5 |
RTF*5 |
|
DOCX*5 |
DOCX*5 |
|
XLSX*5 |
XLSX*5 |
|
PPTX*5 |
PPTX*5 |
*1 Se si seleziona il formato file PDF (anche crittografato o ad alta compressione), è possibile utilizzare Compressione Flate per ridurre le dimensioni del file.
*2 Sui modelli BP-55C26/BP-50C26/BP-50C31/BP-50C36/BP-50C45/BP-50C55/BP-50C65, viene visualizzato solo se è installato il kit di compressione avanzato.
*3 Viene visualizzato solo sui modelli BP-55C26/BP-50C26/BP-50C31/BP-50C36/BP-50C45/BP-50C55/BP-50C65.
*4 Appare soltanto quando è installato il kit di compressione avanzato e il kit di espansione OCR non è installato.
*5 Sui modelli BP-55C26/BP-50C26/BP-50C31/BP-50C36/BP-50C45/BP-50C55/BP-50C65, viene visualizzato solo se è installato il kit di espansione OCR.
* 6 Sui modelli BP-50C26/BP-50C31/BP-50C36/BP-50C45/BP-50C55/BP-50C65/BP-55C26, appare soltanto quando il kit di espansione OCR non è installato. In altri casi, questa voce non sarà visualizzata.
*7 Sui modelli BP-50C26/BP-50C31/BP-50C36/BP-50C45/BP-50C55/BP-50C65/BP-55C26, appare soltanto quando sono installati il kit di compressione avanzata e il kit di espansione OCR.
* Sui modelli BP-55C26/BP-50C26/BP-50C31/BP-50C36/BP-50C45/BP-50C55/BP-50C65, è richiesto il kit di espansione OCR.
Compressione Flate
Dopo aver compresso un file PDF con la compressione JPEG,
questa funzione comprime il file mediante una compressione lossless
per ridurne ulteriormente le dimensioni di un modico valore. Se
i dati contengono una notevole quantità di colori a tinta unita,
l'efficacia della compressione aumenta.
Quando si invia un file PDF, Compressione Flate comporta una
maggiore riduzione delle dimensioni rispetto ai metodi convenzionali.
Se il programma di visualizzazione PDF del destinatario non
supporta Compressione Flate, il destinatario potrebbe non essere
in grado di visualizzare il file. In questo caso, è possibile disabilitare
Compressione Flate.
Toccare il tasto [Formato File].
Se si è in modalità di inserimento dati, iniziare dal punto 5.Toccare il tasto [Colore/Scala di grigi] o [B/N].
Toccare il tasto corrispondente al tipo di file desiderato.
Al termine della procedura di impostazione, toccare .
.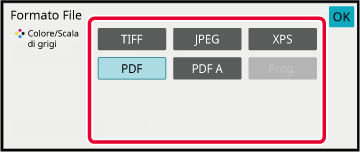
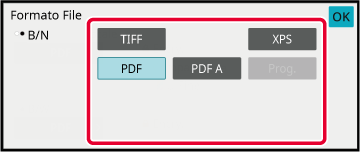
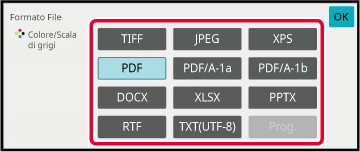
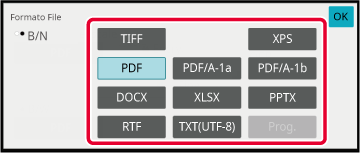
(Sui modelli BP-50C26/BP-50C31/BP-50C36/BP-50C45/BP-50C55/BP-50C65/
BP-55C26, è richiesto il kit di espansione OCR.) Per abilitare l'OCR, selezionare
la casella di controllo [OCR] (
 ) quindi toccare [Impostazione OCR].
) quindi toccare [Impostazione OCR].
 ).
).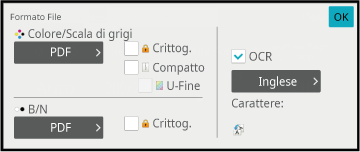
 ), viene rilevato l'orientamento dell'originale
e l'immagine viene ruotata prima della trasmissione.
), viene rilevato l'orientamento dell'originale
e l'immagine viene ruotata prima della trasmissione. ), nel nome del file viene inclusa una
stringa di testo ricavata dal file. Se si imposta un nome del file,
questo viene utilizzato per la trasmissione.
), nel nome del file viene inclusa una
stringa di testo ricavata dal file. Se si imposta un nome del file,
questo viene utilizzato per la trasmissione.Per selezionare più impostazioni dettagliate, toccare il tasto [Dettagli] per passare in modalità normale.
MODALITÀ SEMPLIFICATA (EASY)Toccare il tasto [Formato File].
Toccare la scheda [Colore/Scala di grigi] o la scheda [B/N] e selezionare la modalità di formato per la scansione.
Toccare il tasto corrispondente al tipo di file desiderato.
Quando il kit di espansione della funzione OCR non è installato sui modelli BP-50C26/BP-50C31/BP-50C36/BP-50C45/ BP-50C55/BP-50C65/BP-55C26 o quando [Disabilitazione OCR] è configurato nelle impostazioni di sistema.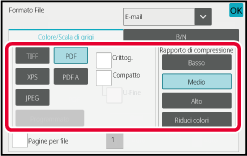
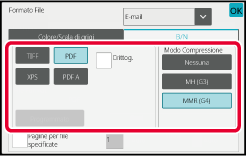
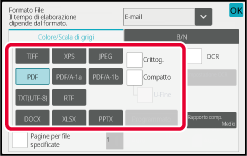
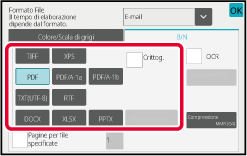
* Sui modelli BP-50C26/BP-50C31/BP-50C36/BP-50C45/BP-50C55/BP-50C65/BP-55C26, è richiesto il kit di espansione per la funzione di scanner.
(Sui modelli BP-50C26/BP-50C31/BP-50C36/BP-50C45/BP-50C55/BP-50C65/ BP-55C26, è richiesto il kit di espansione OCR.) Toccare il tasto [Modo Compressione] o [Rapporto di compressione].
Toccare il tasto Compressione o Rapporto di compressione.
Quando il kit di espansione della funzione OCR non è installato sui modelli BP-50C26/BP-50C31/BP-50C36/BP-50C45/ BP-50C55/BP-50C65/BP-55C26 o quando [Disabilitazione OCR] è configurato nelle impostazioni di sistema.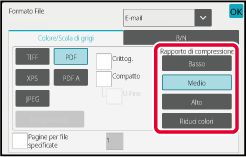
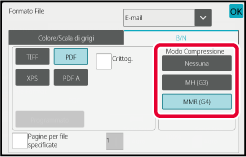
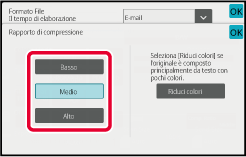
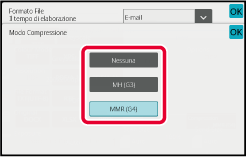
 .
.Per modificare il numero di pagine per file, impostare
la casella di controllo [Pagine per file specificate] su
 , quindi utilizzare i tasti numerici per specificare
il numero di pagine per file.
, quindi utilizzare i tasti numerici per specificare
il numero di pagine per file.
 , viene creato un file per ciascun numero
di pagine sulla destra. Rimuovendo il segno di spunta, viene creato
un file per tutte le pagine.
, viene creato un file per ciascun numero
di pagine sulla destra. Rimuovendo il segno di spunta, viene creato
un file per tutte le pagine.Il formato per la modalità Internet Fax
viene configurato nelle impostazioni di sistema.
Impostazioni Internet-Fax
È possibile modificare la modalità colore
utilizzata per la scansione dell'originale.
In modalità
semplificata (Easy)
Toccare il tasto [B/N Avvio] o [Colore Avvio]
per avviare la scansione dell'originale.
In modalità
normale
| Modalità | Metodo di scansione |
|---|---|
|
Auto |
La macchina determina se l'originale è a colori o in bianco e nero e seleziona automaticamente la scansione a colori o in bianco e nero (Mono2 o Scala di grigi). |
|
Tutti i colori |
L'originale viene digitalizzato a colori. Questa modalità è la più adatta per gli originali a colori (ad esempio, i cataloghi). |
|
Mono2 |
I colori dell'originale vengono digitalizzati in bianco e nero. Questa modalità è la più adatta agli originali di solo testo. |
|
Scala gr. |
I colori dell'originale vengono digitalizzati in bianco e nero come tonalità di grigio (scala di grigi). |
Toccare il tasto [Dettagli] per passare alla modalità normale.
MODALITÀ SEMPLIFICATA (EASY)Toccare il tasto [Mod. colore].
Toccare il tasto corrispondente alla modalità di colore desiderata per l'originale.
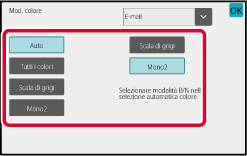
 per selezionare una modalità di invio (E-mail,
DeskTop/FTP o Inserim. Dati) per impostare la modalità colore per
ogni modalità.
per selezionare una modalità di invio (E-mail,
DeskTop/FTP o Inserim. Dati) per impostare la modalità colore per
ogni modalità.Toccare il tasto [Scala di grigi] o [Mono2] per impostare la modalità B/N per la selezione automatica del colore.
Specificare se per la scansione di originali in bianco e nero si desidera utilizzare la modalità Mono2 o Scala di grigi. .
.Affinché vengano automaticamente caricate
le impostazioni di scansione adatte all'originale, toccare il tasto
[Imp. auto] nella schermata di base della modalità semplificata
(Easy).
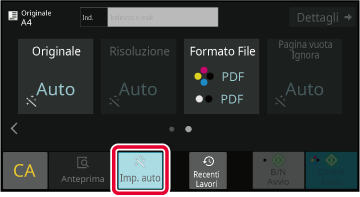
Le seguenti funzioni vengono impostate automaticamente.
Ogni valore/parametro di configurazione della funzione
può essere modificato in modalità di impostazione.
*1 Quando si utilizzano i modelli BP-60C31/BP-60C36/BP-60C45/BP-70C31/BP-70C36/BP-70C45/BP-70C55/BP-70C65 o BP-55C26/BP-50C26/BP-50C31/BP-50C36/BP-50C45 con kit di espansione OCR e funzione OCR abilitata.
*2 Quando si utilizza l'alimentatore automatico dei documenti sui modelli BP-55C26/BP-70C31/BP-70C36/BP-70C45/BP-70C55/BP-70C65. Sul modello BP-55C26, è installato il kit di espansione OCR.
*3 Quando si utilizza l'alimentatore automatico dei documenti
 PRIMA DI UTILIZZARE LA MACCHINA
PRIMA DI UTILIZZARE LA MACCHINA
 FUNZIONAMENTO DELLA MACCHINA
FUNZIONAMENTO DELLA MACCHINA
 COPIATRICE
COPIATRICE
 STAMPANTE
STAMPANTE
 FAX
FAX
 SCANNER/INTERNET FAX
SCANNER/INTERNET FAX
 ARCHIVIAZIONE DEI DOCUMENTI
ARCHIVIAZIONE DEI DOCUMENTI
 PRATICITÀ DI UTILIZZO DELLA MACCHINA
PRATICITÀ DI UTILIZZO DELLA MACCHINA
 MODALITÀ DI IMPOSTAZIONE
MODALITÀ DI IMPOSTAZIONE
 RISOLUZIONE DEI PROBLEMI
RISOLUZIONE DEI PROBLEMI
 APPENDICE
APPENDICE
BP-50C26/BP-50C31/BP-50C36/BP-50C45/BP-50C55/BP-50C65/BP-55C26/BP-60C31/BP-60C36/BP-60C45/BP-70C31/BP-70C36/BP-70C45/BP-70C55/BP-70C65
Manuale Utente
Version 05a / bp70c65_usr_05a_it
