Deze functie wordt gebruikt
om zwart en wit om te keren in een kopie, zodat u een negatief krijgt.
Deze functie kan alleen voor kopiëren in zwart-wit worden gebruikt.
Wanneer u originelen met veel zwart kopieert (hetgeen veel
toner vereist), kunt u kopiëren met Z/W Omgekeerd en zo toner besparen.
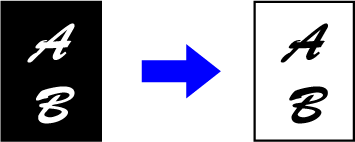
Tik op de toets [Overige] en op de toets [Z/W negatief].
Op het pictogram verschijnt een vinkje.Plaats het origineel.
Plaats het origineel in de documentinvoerlade van de automatische documentinvoereenheid of op de glasplaat.Tik op de toets [Z/W Start] om het kopiëren te starten.
U kunt de kleur en omtrek van afbeeldingen
en tekst eenvoudig aanpassen.
Tik op de toets [Overige] en op de toets [Snelle Aanpassing Afbeeldingskwaliteit].
Tik op
 of verplaats de schuifregelaar om de
beeldkwaliteit aan te passen.
of verplaats de schuifregelaar om de
beeldkwaliteit aan te passen.
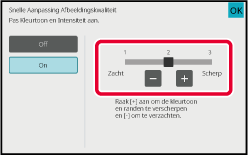
Plaats het origineel.
Plaats het origineel in de documentinvoerlade van de automatische documentinvoereenheid of op de glasplaat.Tik op de toets [Kleur Start] of [Z/W Start] om het kopiëren te starten.
Met deze functie versterkt of verzwakt u een van de drie kleurcomponenten
rood (R), groen (G) of blauw (B).
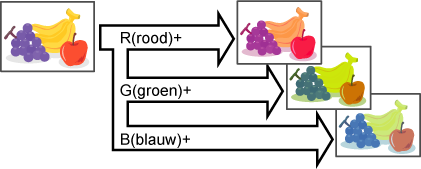
Tik op de toets [Overige] en op de toets [RGB aanpassen].
Tik op de toets voor de kleur die u wilt wijzigen.
Tik op
 of schuif met de schuifbalk om de kleur
aan te passen.
of schuif met de schuifbalk om de kleur
aan te passen.
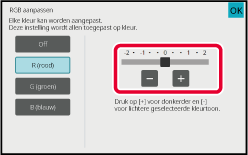
Plaats het origineel.
Plaats het origineel in de documentinvoerlade van de automatische documentinvoereenheid of op de glasplaat.Tik op de toets [Kleur Start] om het kopiëren te starten.
Met deze functie past u de scherpte aan voor een scherpere of zachtere
afbeelding.
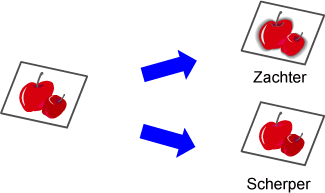
Tik op de toets [Overige] en op de toets [Scherpte].
Tik op de toets
 of schuif met de schuifbalk om de scherpte
aan te passen.
of schuif met de schuifbalk om de scherpte
aan te passen.
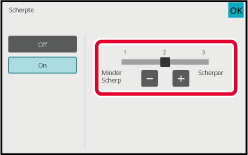
Plaats het origineel.
Plaats het origineel in de documentinvoerlade van de automatische documentinvoereenheid of op de glasplaat.Tik op de toets [Kleur Start] of [Z/W Start] om het kopiëren te starten.
U kunt de kleur, toon en densiteit van kopieën aanpassen.
Gebruik het tabblad [Kleur] voor de instellingen van
kleurenkopieën, of het tabblad [Z/W] voor instellingen van zwart/wit-kopieën.
Als u het tabblad [Kleur] selecteert, worden de densiteit
van de kleuren geel, magenta, cyaan en zwart verdeeld in drie bereiken
en u kunt de densiteit van elk bereik aanpassen. Indien nodig kunt
u ook alle drie de densiteitbereiken tegelijkertijd aanpassen.
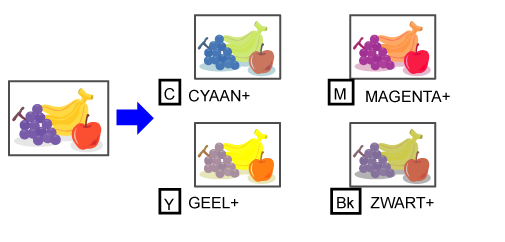
Tik op de toets [Overige] en op de toets [Kleurbalans Instellen].
Tik op het tabblad voor de modus die u wilt aanpassen.
Tik op de toets
 of schuif met de schuifbalk om de kleurbalans
aan te passen.
of schuif met de schuifbalk om de kleurbalans
aan te passen.
 .
. .
. .
. , op de schuifbalk die u wilt aanpassen
en tik op de toetsen
, op de schuifbalk die u wilt aanpassen
en tik op de toetsen
 .
.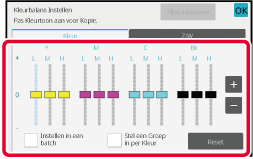
Plaats het origineel.
Plaats het origineel in de documentinvoerlade van de automatische documentinvoereenheid of op de glasplaat.Tik op de toets [Kleur Start] of [Z/W Start] om het kopiëren te starten.
Met deze functie past u de helderheid van een kleurenkopie aan.

Tik op de toets [Overige] en op de toets [Helderheid].
Tik op de toets
 of schuif met de schuifbalk om de helderheid
aan te passen.
of schuif met de schuifbalk om de helderheid
aan te passen.
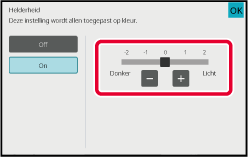
Plaats het origineel.
Plaats het origineel in de documentinvoerlade van de automatische documentinvoereenheid of op de glasplaat.Tik op de toets [Kleur Start] om het kopiëren te starten.
Met deze functie past u de intensiteit (verzadiging) van een kleurenkopie
aan.

Tik op de toets [Overige] en op de toets [Intensiteit].
Tik op de toets
 of schuif met de schuifbalk om de intensiteit
aan te passen.
of schuif met de schuifbalk om de intensiteit
aan te passen.
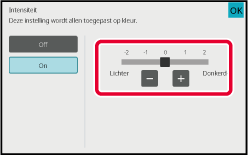
Plaats het origineel.
Plaats het origineel in de documentinvoerlade van de automatische documentinvoereenheid of op de glasplaat.Tik op de toets [Kleur Start] om het kopiëren te starten.
Version 04a / bp70c65_usr_04a_nl