Met deze functie kunt u
verschillende afdrukposities (kantlijnen) afzonderlijke instellen
voor oneven en even pagina's en de pagina's afdrukken.
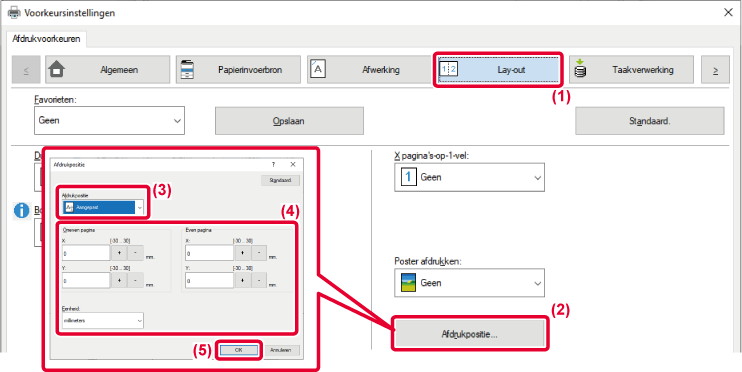
Met deze functie kunt u
de afbeelding 180 graden draaien zodat deze correct kan worden afgedrukt
op papier dat maar in één richting kan worden geladen (zoals enveloppen
of geperforeerde vellen).
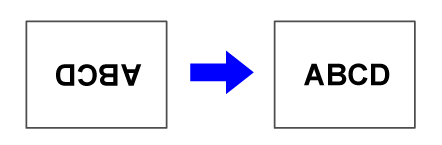
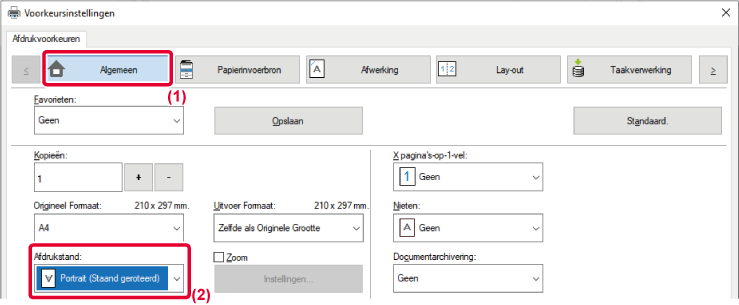
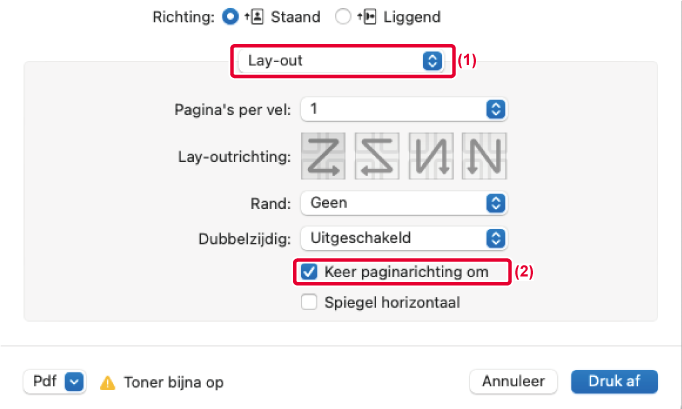
 wordt weergegeven.
wordt weergegeven.Met deze functie vergroot
of verkleint u de afbeelding met een geselecteerd percentage.
Op die manier kunt u een kleine afbeelding vergroten of kantlijnen
toevoegen aan het papier door het beeld enigszins te verkleinen.
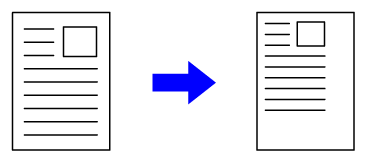
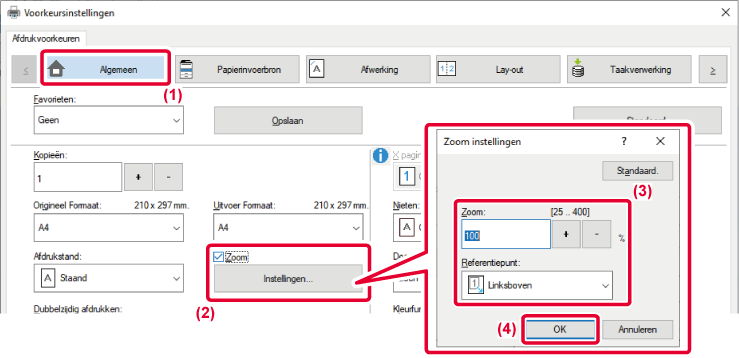
 ) wordt weergegeven en klik op de knop [Instellingen].
) wordt weergegeven en klik op de knop [Instellingen].
 te klikken de waarde opgeven in stappen
van 1%. Selecteer bovendien [Linksboven] of [Midden] als basispunt
op het papier.
te klikken de waarde opgeven in stappen
van 1%. Selecteer bovendien [Linksboven] of [Midden] als basispunt
op het papier.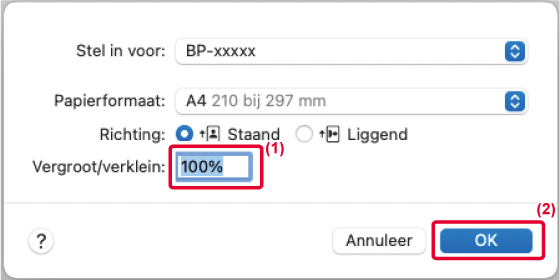
Met deze functie wordt de dikte van de gehele lijn aangepast
wanneer de afdruklijnen niet duidelijk zijn in CAD of andere speciale
applicaties.
Als de gegevens lijnen van verschillende dikte bevatten, kunt
u zo nodig alle lijnen op de minimale breedte afdrukken.
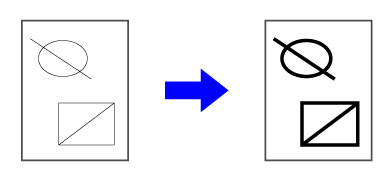
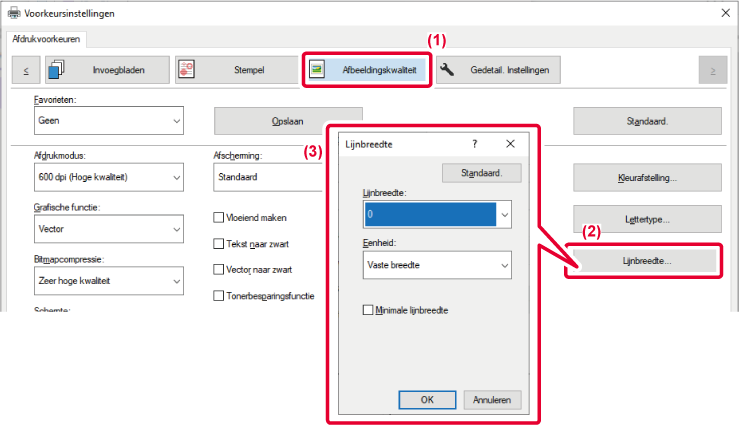
Als de randen in Excel niet juist worden afgedrukt,
kunt u de lijnen dikker maken.
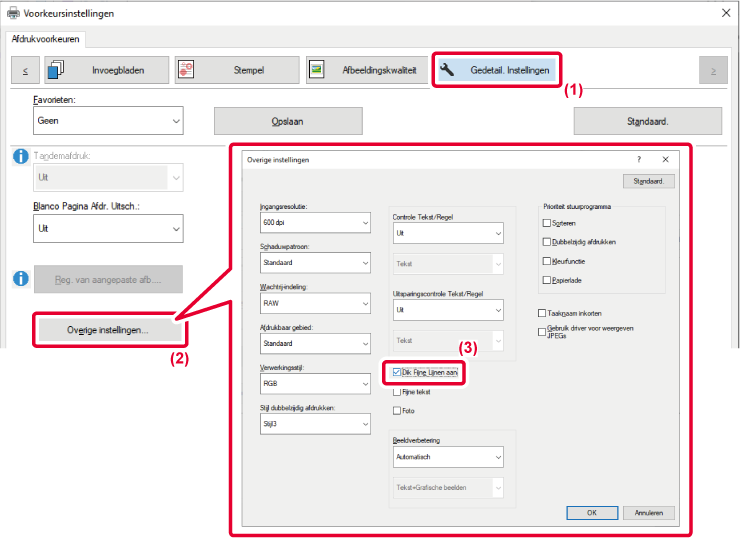
 ).
).U kunt tekst en lijnen dikker maken. U kunt randen ook
ronder of scherper maken.
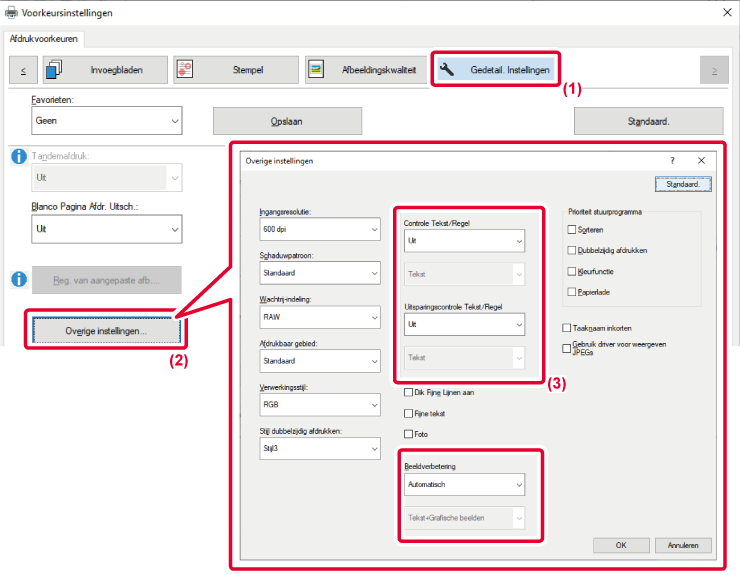
| Item | Beschrijving | ||
|---|---|---|---|
|
Tekst-/lijnbeheer |
Tekst |
U kunt tekens en tekst dikker maken. |
|
|
Grafische beelden |
|||
|
Tekst+Grafische beelden |
|||
|
Tekst+Grafische beelden+Foto |
|||
|
Uitsparingscontrole Tekst/Regel |
Tekst |
U kunt uitdruktekst en lijnen dikker maken. |
|
|
Tekst+Grafische beelden |
|||
|
Verbetering van afbeelding |
Automatisch |
U kunt de randen van tekst en grafische beelden ronder of scherper maken. Auto: Optimale beeldverbetering uitvoeren. Uit: Er is geen beeldverbetering toegepast. Scherp: Beeldverbetering is scherp toegepast. Zacht: Beeldverbetering is zacht toegepast. |
|
|
Afbreken |
|||
|
Scherp |
Tekst |
||
|
Tekst+Grafische beelden |
|||
|
Tekst+uitsparingstekst |
|||
|
Tekst+Grafische beelden+ uitsparingstekst |
|||
| Tekst+Grafische beelden+
uitsparing |
|||
| Zacht |
Tekst |
||
|
Tekst+Grafische beelden |
|||
|
Tekst+uitsparingstekst |
|||
|
Tekst+Grafische beelden+ uitsparingstekst |
|||
| Tekst+Grafische beelden+
uitsparing |
|||
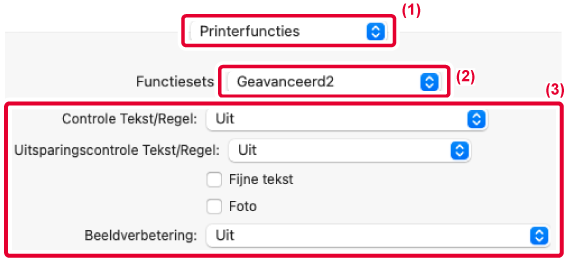
De afbeelding wordt zodanig
gedraaid dat een spiegelbeeld ontstaat.
Deze functie kan worden gebruikt om een sjabloon te maken
voor een stempelafdruk of een ander vergelijkbaar afdrukmedium.
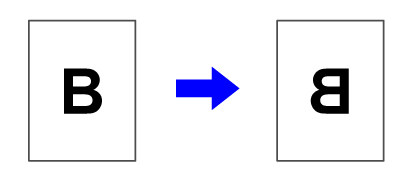
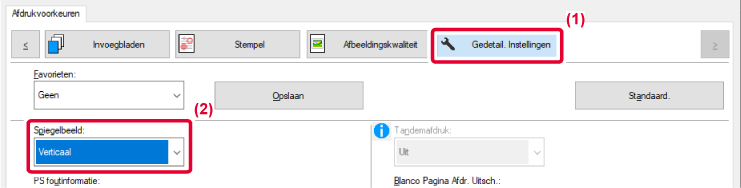
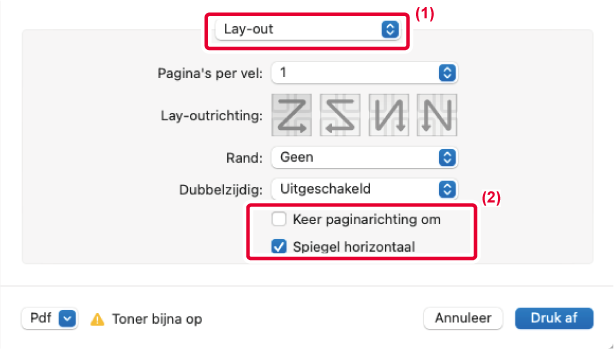
 ).
).Version 04a / bp70c65_usr_04a_nl