De voor- en achterkaft en bepaalde pagina's van een
document worden op ander papier afgedrukt dan de andere pagina's.
Gebruik deze functie als u de voor- en achterkaft op zwaar
papier wilt afdrukken of als u gekleurd papier of een andere type
papier voor bepaalde pagina's wilt gebruiken.
Papier kan zo nodig worden tussengevoegd als blanco tussenblad.
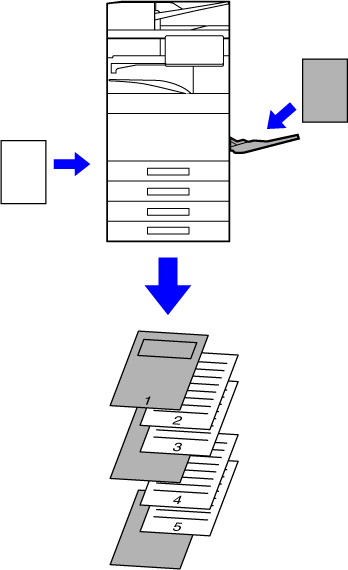
De voor- en achterkaft kunnen op ander papier worden
afgedrukt dan de andere pagina's. Deze functie kan bijvoorbeeld worden
gebruikt als u alleen de voorkaft en de laatste pagina op zwaar
papier wilt afdrukken.
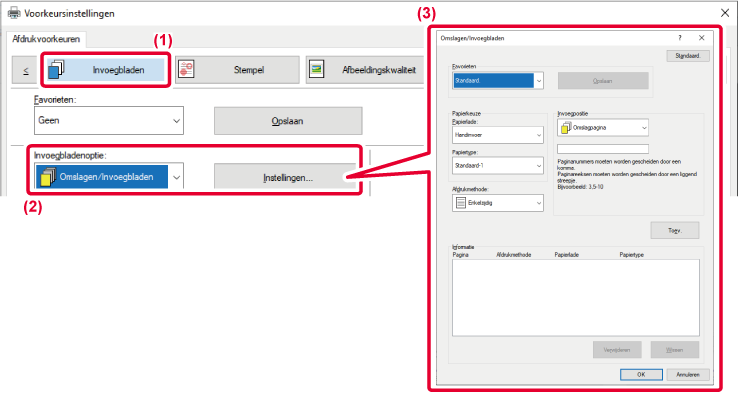
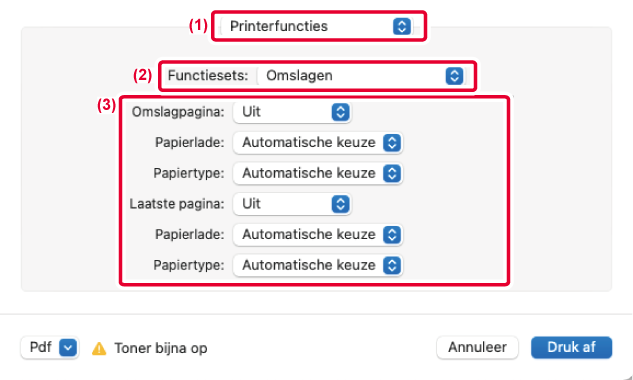
Bij het afdrukken op transparanten
voorkomt deze functie dat de transparanten aan elkaar plakken door
een vel papier tussen twee transparanten te voegen. Dezelfde inhoud
die op de transparant wordt afgedrukt, wordt zo nodig ook op het bijbehorende
insteekvel afgedrukt.
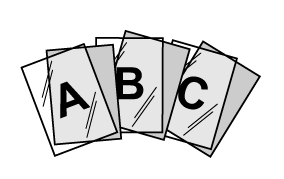
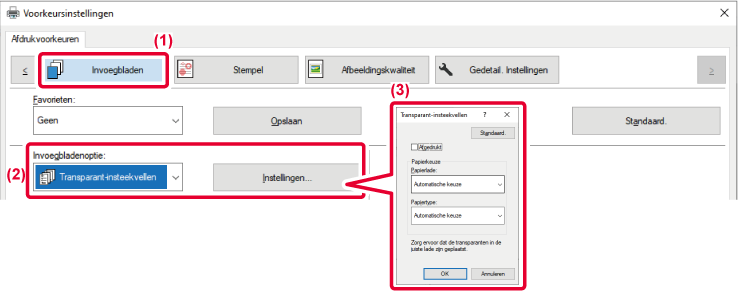
 , wordt dezelfde inhoud die op de transparant
wordt afgedrukt ook op het insteekvel afgedrukt. Selecteer papierbron
en -type als dat nodig is.
, wordt dezelfde inhoud die op de transparant
wordt afgedrukt ook op het insteekvel afgedrukt. Selecteer papierbron
en -type als dat nodig is.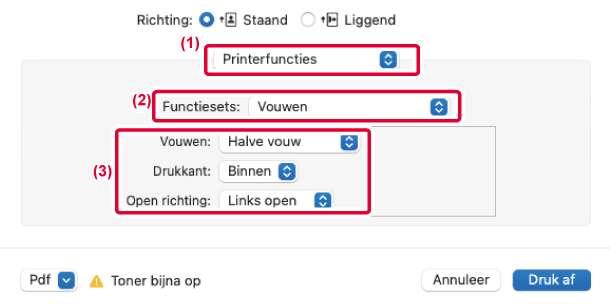
U kunt scheidingspagina's
invoegen tussen opdrachten of tussen een opgegeven aantal kopieën.
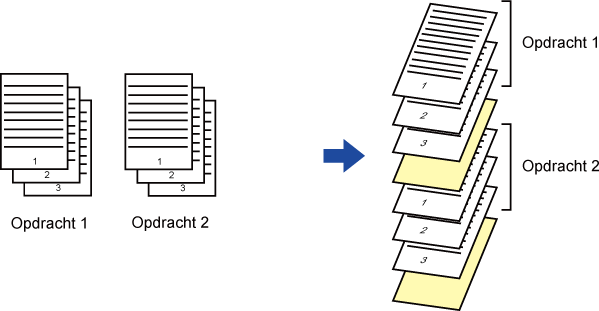
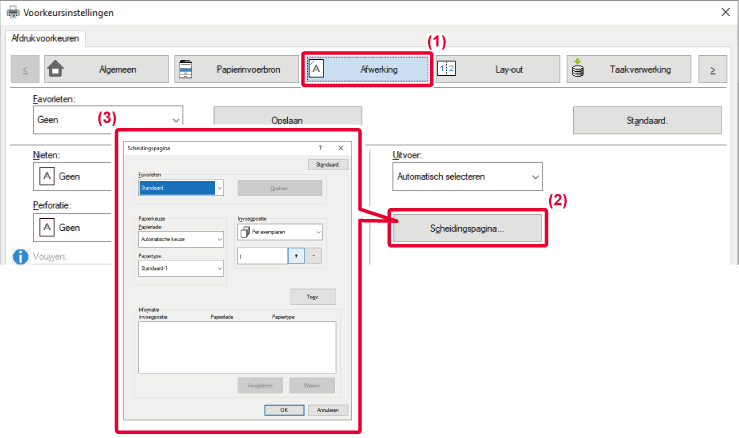
Met deze functie drukt u
een extra afdruk af van het afdrukbeeld op papier van hetzelfde
formaat, maar uit een andere papierlade.
Als u bijvoorbeeld Carbonafdruk selecteert terwijl er normaal
papier is geladen in papierlade 1 en gekleurd papier in papierlade
2, wordt er een op een carbonafdruk lijkend exemplaar afgedrukt
terwijl u slechts eenmaal een afdrukopdracht hoeft te geven. Wanneer
normaal papier in lade 1 wordt geladen en gerecycled papier zo nodig
in lade 2, wordt met de optie Carbonafdruk tegelijkertijd een afdruk
voor presentatie en een afdruk als duplicaat gemaakt.
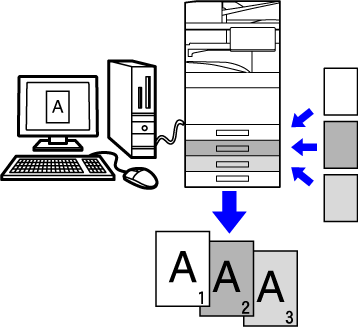
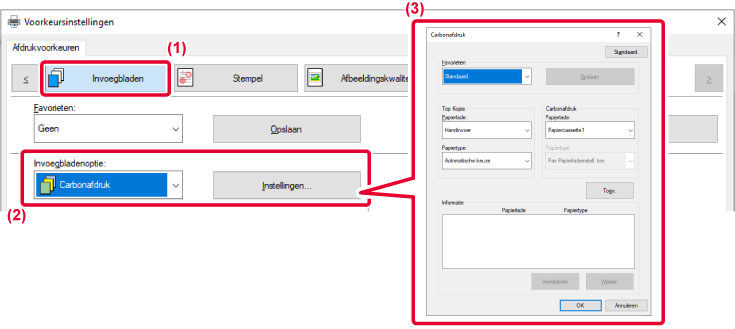
Er zijn twee methoden voor
het afdrukken op de tabs van tabpapier: 'Tab Shift' en 'Afdrukken op tabpapier'.
Gebruik een toepassing om de tekst te schrijven die
op het tabpapier moet worden afgedrukt en stel de testverschuivingsafstand
in bij [Afdrukpositie] op het tabblad [Lay-out] van het eigenschappenvenster
van de printerdriver. De tekst wordt op de tabs afgedrukt.
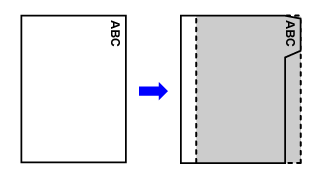
Tabbladen worden afgedrukt terwijl deze worden ingevoegd
tussen de gewenste pagina's.
Selecteer [Tabpapier] bij [Invoegbladenoptie] op het tabblad [Invoegbladen]
in het eigenschappenvenster van de printerdriver en voer de tekst
in die u op de tabs moet worden afgedrukt. Geef gedetailleerde instellingen
op, zoals grootte van de tabs, startpositie, afstand tussen tabs
en paginanummers waar de tabbladen moeten worden ingevoegd.
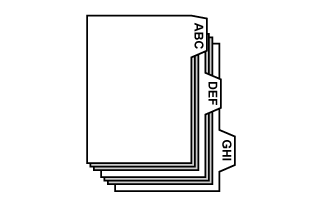
Wanneer de voorbereiding van de op het tabpapier af
te drukken gegevens is voltooid, voert u de volgende stappen uit:
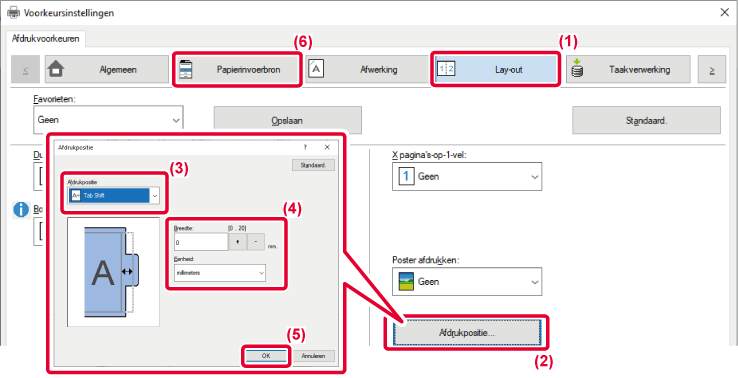

 knop.
knop.Open de gegevens waarin u het tabpapier wilt invoegen
en selecteer vervolgens de instellingen.
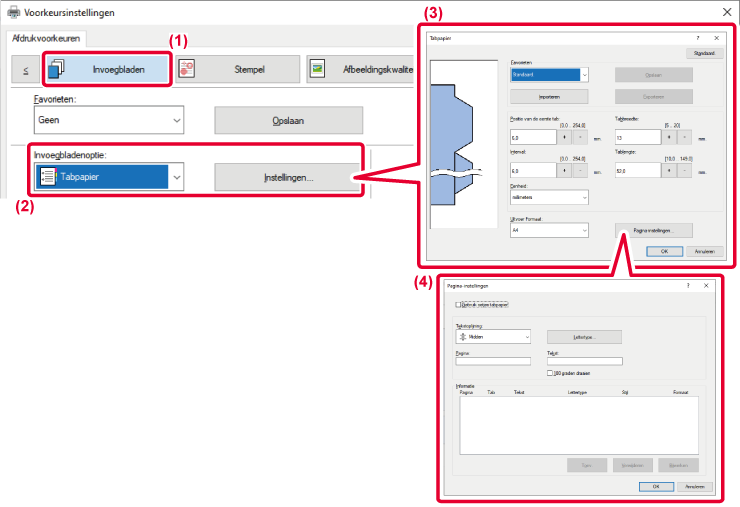

 . Selecteer daarnaast het formaat van
het tabpapier bij 'Uitvoergrootte'.
. Selecteer daarnaast het formaat van
het tabpapier bij 'Uitvoergrootte'.Deze functie drukt bepaalde
pagina's op de voorzijde van het papier af.
Wanneer u een pagina opgeeft (zoals een voorblad van een hoofdstuk)
dat op de voorzijde van het papier moet worden afgedrukt, wordt
dit afgedrukt op de voorzijde van het volgende vel, ook als deze
normaalgesproken op de achterzijde van het papier zou worden afgedrukt.
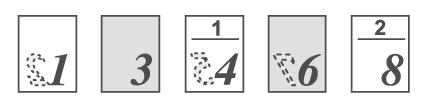
Voorbeeld: wanneer pagina's 4 en 8 als pagina-instellingen
zijn opgegeven.
(4 heeft een achterzijde, en 3 en 8 zijn blanco op de achterzijde.)
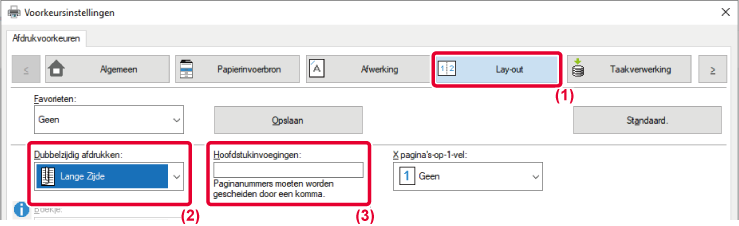
Als een vouweenheid is geïnstalleerd,
kan afgedrukt papier worden gevouwen.
Als bijvoorbeeld afdrukbeelden van A4- (8-1/2" × 11") en A3-formaat
(11" × 17") worden gemengd, kunt u papier van A3-formaat (11" × 17")
vouwen naar A4-formaat (8-1/2" × 11") om de breedte van het afdrukpapier
aan te passen aan het A4-formaat (8-1/2" × 11"). Zo nodig kunt u
gevouwen vellen nieten.
| Vouwtypen | Druk voorkant af | Open richting | Vouwresultaten | Beschrijving |
|---|---|---|---|---|
|
Zadelvouw |
Binnen |
- |
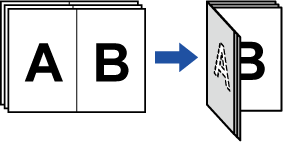 |
Meerdere vellen worden samen in
het midden gevouwen. |
|
Buiten |
- |
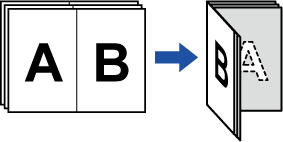 |
||
|
Enkele vouw |
Binnen |
- |
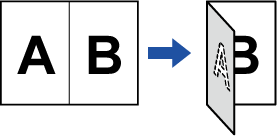 |
Papier wordt in het midden gevouwen. Kopieën worden vel voor vel uitgevoerd. |
|
Buiten |
- |
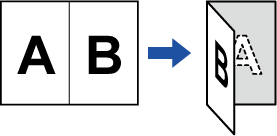 |
||
|
Letter vouw |
Binnen |
Rechts open |
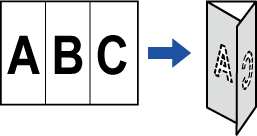 |
Papier wordt bijvoorbeeld in drieën gevouwen zodat het in een envelop kan worden gedaan. Kopieën worden vel voor vel uitgevoerd. |
|
Links open |
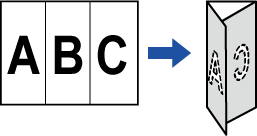 |
|||
|
Buiten |
Rechts open |
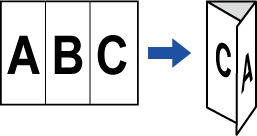 |
||
|
Links open |
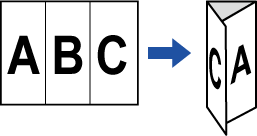 |
|||
|
Harmonica |
- |
Rechts open |
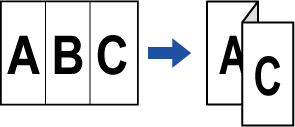 |
Papier wordt bijvoorbeeld in drieën gevouwen zodat het in een envelop kan worden gedaan. Kopieën worden vel voor vel uitgevoerd. |
|
- |
Links open |
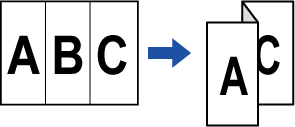 |
||
|
Z-vouw |
- |
Rechts open |
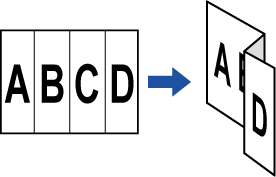 |
Als bijvoorbeeld afdrukbeelden van A4- (8-1/2" × 11") en A3-formaat (11" × 17") worden gemengd, wordt alleen papier van A3-formaat (11" × 17") gevouwen en gewijzigd in papier van A4-formaat (8-1/2" × 11"). Kopieën worden vel voor vel uitgevoerd. |
|
- |
Links open |
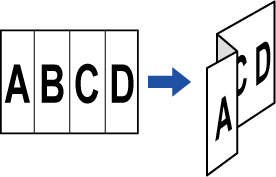 |
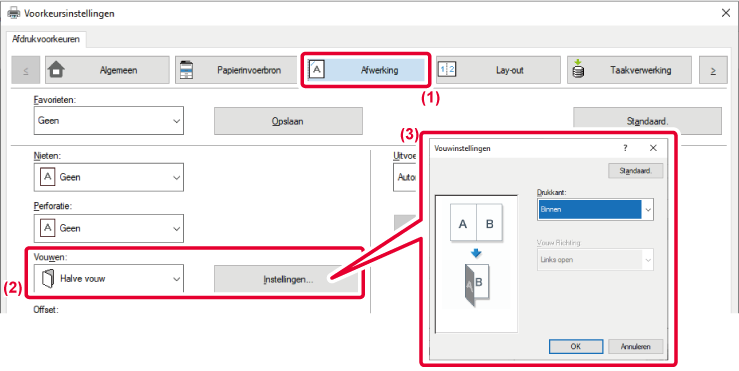
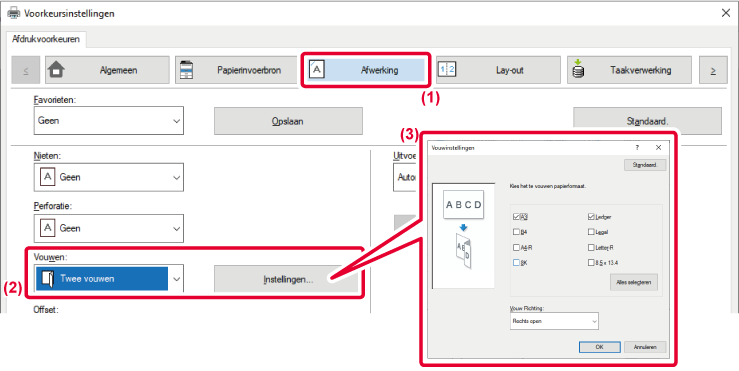
 .
.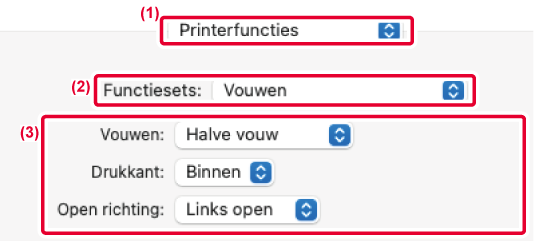
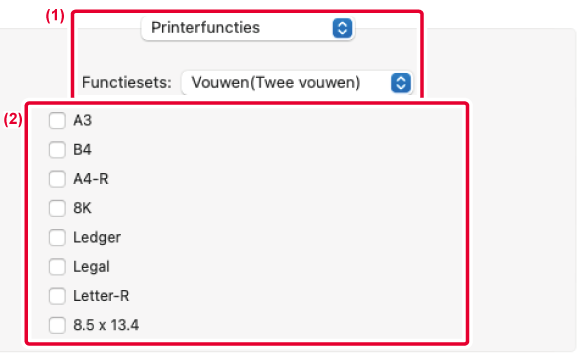
Met deze functie wordt een
vooraf ingesteld gegevensitem op elke pagina ingevoegd tijdens het
afdrukken.
U kunt eenvoudig documenten maken met gespreide geopende pagina,
die bestaat uit tekst op de linkerpagina en aantekenruimte op de
rechterpagina.
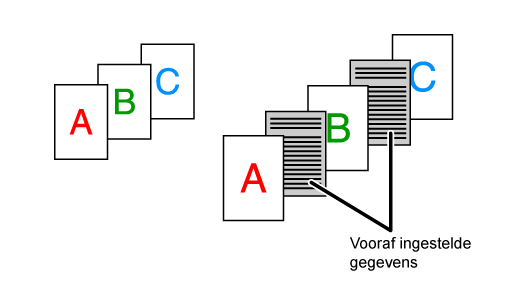
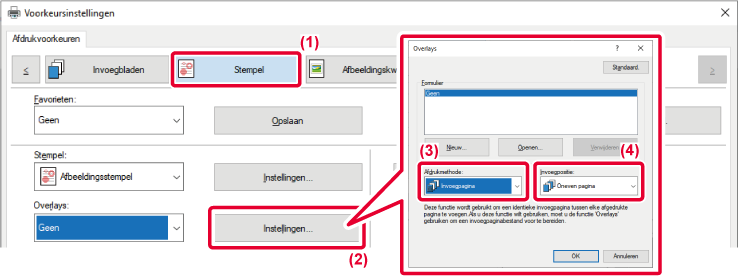
Met deze functie drukt u
dezelfde afbeelding in tegelpatroon af op een blad. Dit is handig
voor het maken van naamkaartjes en stickers.
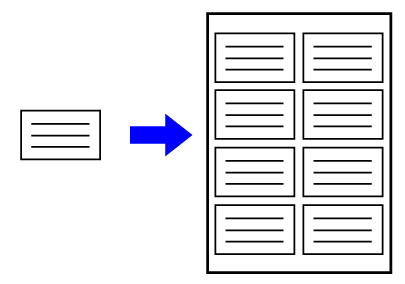
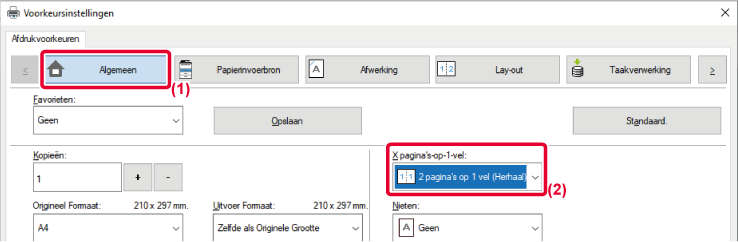
Met deze functie kunt u
patroongegevens op de achtergrond afdrukken, zoals 'NIET KOPIËREN'.
Als papier met patroongegevens wordt gekopieerd, worden de
patroongegevens op de achtergrond ook gekopieerd. Hierdoor wordt
voorkomen dat informatie via het niet-geautoriseerd kopiëren van
documenten wordt gelekt.
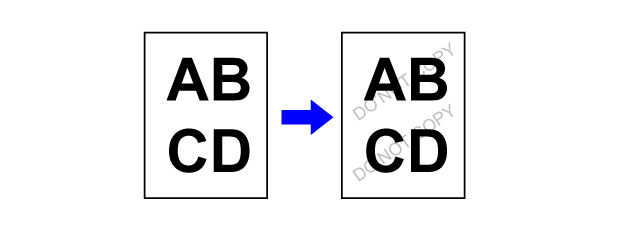
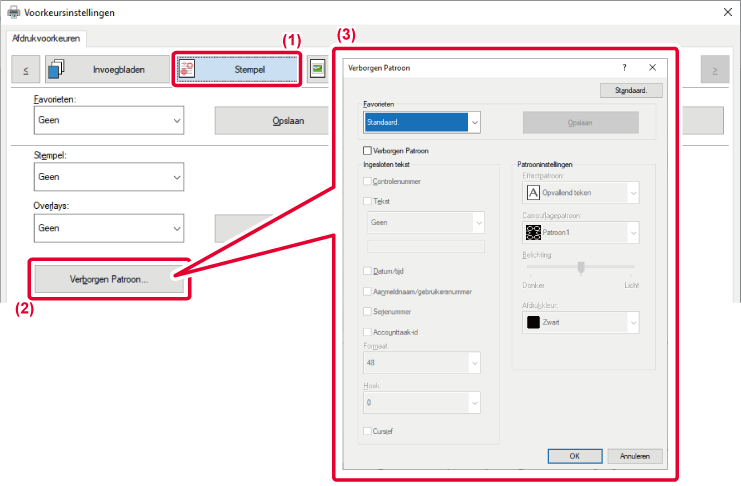
In sommige situaties wordt
een document dat een JPEG-afbeelding bevat mogelijk niet goed afgedrukt.
Dit kan worden opgelost door de manier te wijzigen waarop de JPEG-afbeelding
wordt omgezet.
Als u een origineel afdrukt dat JPEG-afbeeldingen bevat, kunt
u met deze functie aangeven of de afbeeldingen moeten worden omgezet
in de printerdriver of in het apparaat.
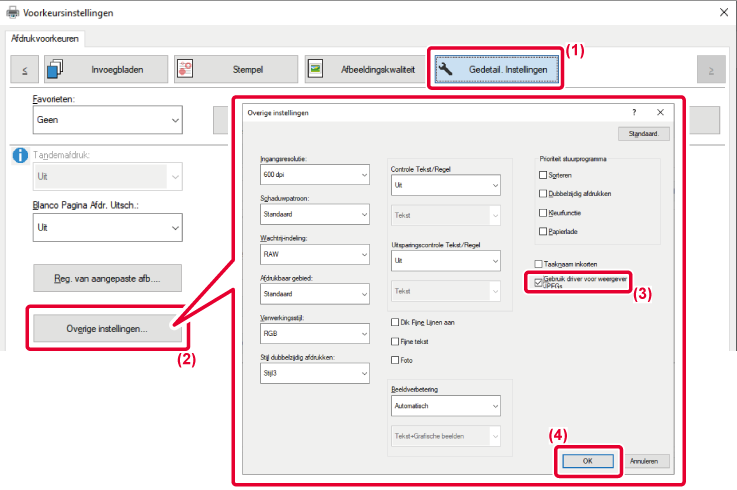
 wordt weergegeven).
wordt weergegeven).Door het afdrukgebied te
maximaliseren kunt u op volledig papierformaat afdrukken.
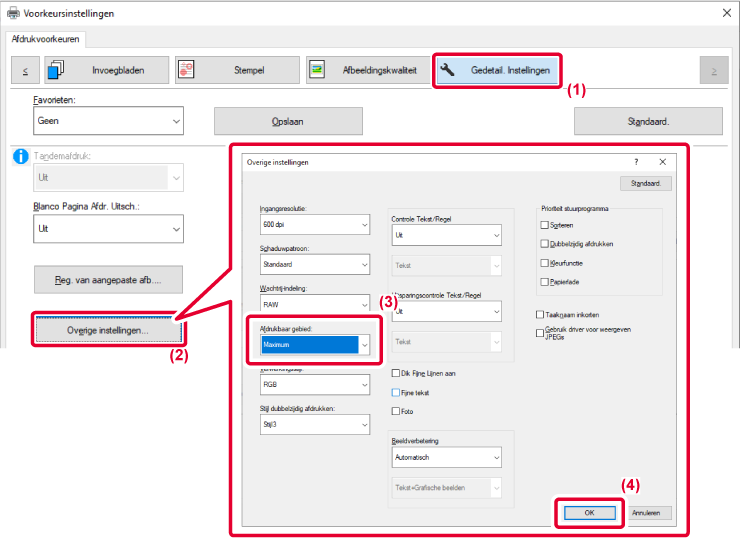
Resolutieverhogende technieken
(RET) worden gebruikt om de omtrekken van afbeeldingen te vervagen.
De afbeeldingen worden op een digitaal verhoogde resolutie afgedrukt.
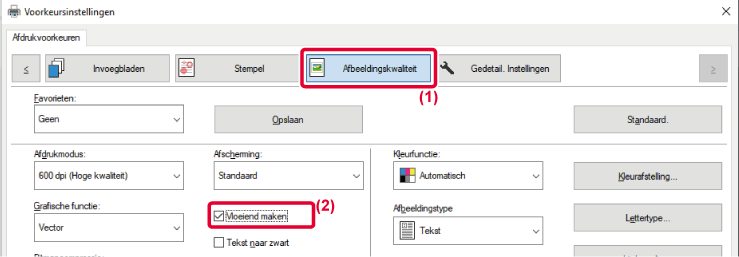
 wordt weergegeven).
wordt weergegeven).Version 04a / bp70c65_usr_04a_nl