U kunt een bestand in een netwerkmap opgeven en afdrukken
via het aanraakscherm van het apparaat.
Zelfs als de netwerkmap niet is geregistreerd, kunt u de netwerkmap
openen door direct naar het pad naar de map in de werkgroep te verwijzen
of dit in te voeren
Tik op de toets [Bestand ophalen].
Tik op de toets [Selecteer afdrukbestand uit netwerkmap] in het actiescherm.
Tik op de toets [Geregistreerde netwerkmap openen.] in het actiepaneel en tik vervolgens op de netwerkmap die u wilt openen.
Als een scherm wordt weergegeven waarin u wordt gevraagd naar een gebruikersnaam en wachtwoord, moet u deze informatie opvragen bij de serverbeheerder en vervolgens de juiste gebruikersnaam en wachtwoord invoeren.Tik op de toets van het bestand dat u wilt afdrukken en tik vervolgens op de toets [Afdrukinstelling wijzigen] in het actiepaneel.
 wordt weergegeven aan de linkerzijde
van de toetsen van bestanden die kunnen worden afgedrukt.
wordt weergegeven aan de linkerzijde
van de toetsen van bestanden die kunnen worden afgedrukt. wordt links van de toetsen van mappen
in de netwerkmap weergegeven. Tik op deze toets om een map of bestand
in een map weer te geven.
wordt links van de toetsen van mappen
in de netwerkmap weergegeven. Tik op deze toets om een map of bestand
in een map weer te geven. om een mapniveau omhoog te gaan.
om een mapniveau omhoog te gaan. om terug te keren naar het scherm voor
selectie van de netwerkmap.
om terug te keren naar het scherm voor
selectie van de netwerkmap. om over te schakelen op miniaturen.
om over te schakelen op miniaturen.Selecteer de afdrukvoorwaarden.
Tik op de toets [Start].
Het afdrukken begint zodra het geselecteerde bestand is overgebracht.Tik op [Directe invoer van mappad] in stap 3 van “ Een bestand afdrukken in een netwerkmap die u hebt geconfigureerd in de apparaatinstellingen.”.
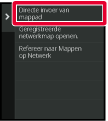
Voer het pad naar de map, de gebruikersnaam en het wachtwoord in.
Open de netwerkmap.Tik op de toets van de werkgroep die u wilt openen in stap 3 van 'Een bestand afdrukken in een netwerkmap die u hebt geconfigureerd in de apparaatinstellingen.'.
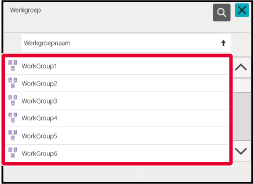
Tik op de toets van de server of computer die u wilt gebruiken.
Als een scherm wordt weergegeven waarin u wordt gevraagd naar een gebruikersnaam en wachtwoord, moet u deze informatie opvragen bij de serverbeheerder en vervolgens de juiste gebruikersnaam en wachtwoord invoeren.Tik op de toets van de netwerkmap die u wilt openen.
Open de netwerkmap. en voer een trefwoord in om te zoeken
naar een werkgroep, server of netwerkmap. Zie '
ADRESSEN OPSLAAN VIA DIRECTE INVOER' voor informatie
over het invoeren van tekst.
en voer een trefwoord in om te zoeken
naar een werkgroep, server of netwerkmap. Zie '
ADRESSEN OPSLAAN VIA DIRECTE INVOER' voor informatie
over het invoeren van tekst. om een mapniveau omhoog te gaan.
om een mapniveau omhoog te gaan. om terug te keren naar het scherm voor
selectie van de werkgroep.
om terug te keren naar het scherm voor
selectie van de werkgroep.Version 04a / bp70c65_usr_04a_nl