In dit gedeelte wordt uitgelegd hoe u in het beginscherm
van de Eenvoudige modus een bestemming invoert.
EENVOUDIGE MODUS
De automatische documentinvoereenheid
zal automatisch beide zijden van het document scannen.
Een 2-zijdig origineel kan bijvoorbeeld worden gescand, en
de voor- en achterzijden ervan kunnen als 2 pagina’s worden verzonden.
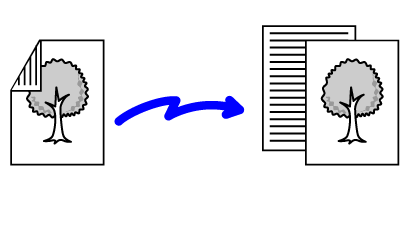
Tik op de toets [Origineel] en vervolgens op de toets [Boek] of [Tablet].
Raadpleeg de afbeelding links om de inbindzijde van het origineel te bepalen en selecteer de toets waarop moet worden getikt.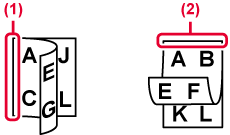
Tik op de toets [Afdrukstand] met dezelfde afdrukstand als het origineel.
Als deze instelling niet juist is, wordt er mogelijk geen geschikte beeld verzonden. Wanneer u klaar bent met het invoeren van de instellingen, tikt u op .
.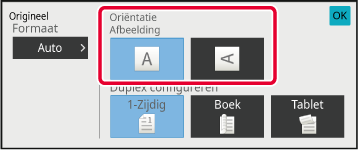
Wanneer het origineel wordt geplaatst, wordt
het formaat ervan automatisch gedetecteerd.
In de Normale modus wordt het formaat van het geplaatste origineel
in het beginscherm weergegeven als 'Scanformaat' en het verzendformaat
als 'Verzendformaat'.
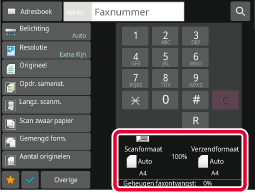
In het bovenstaande scherm is het scanformaat (het geplaatste
origineel) A4 (8-1/2" x 11") en is het verzendformaat Auto. Is het
scanformaat bijvoorbeeld A4 (8-1/2" x 11") en het verzendformaat
B5 (5-1/2" x 8-1/2"), dan wordt het beeld vóór verzending verkleind.
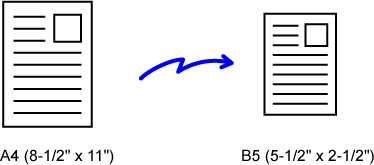
Als het origineelformaat niet-standaard
is (inchformaat of niet-standaardformaat) of als het is niet juist
is gedetecteerd, geeft u het origineelformaat handmatig op.
In de
Eenvoudige modus
Tik op de toets [Origineel].
Tik op de toets [Automatisch].
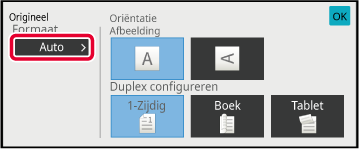
Tik op de toets voor het gewenste origineelformaat.
Wanneer u klaar bent met het invoeren van de instellingen, tikt u op .
.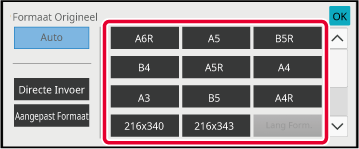
In de
Normale modus
Tik op de toets [Details] om naar de normale modus te gaan.
EENVOUDIGE MODUSTik op de toets [Origineel].
Tik op de toets [Scanformaat].
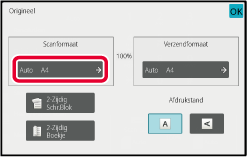
Tik op de toets van het origineelformaat.
Wanneer u klaar bent met het invoeren van de instellingen, tikt u op .
.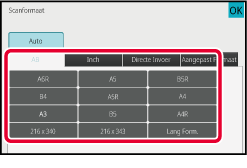
As u een origineel met een niet-standaardformaat
scant, zoals een briefkaart, geeft u het formaat van het origineel middels
getalswaarden op nadat u het origineel hebt geplaatst. De breedte
kan 25 mm t/m 432 mm (1" t/m 17") zijn en de hoogte kan 25 mm t/m
297 mm (1" t/m 11-5/8") zijn.
In de
Eenvoudige modus
Tik op de toets [Origineel].
Tik op de toets [Automatisch].
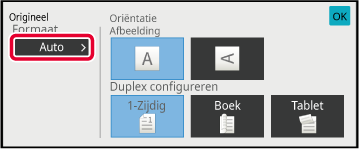
Tik op de toets [Directe Invoer].
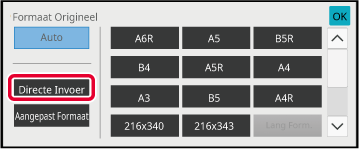
Geef het formaat van het origineel op.
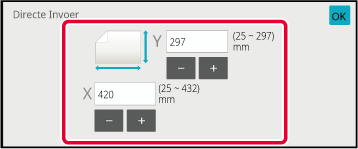
 ) te gebruiken om het ingevoerde formaat
fijn af te stellen.
) te gebruiken om het ingevoerde formaat
fijn af te stellen.Druk tweemaal op
 .
.
In de
Normale modus
Tik op de toets [Details] om naar de normale modus te gaan.
EENVOUDIGE MODUSTik op de toets [Origineel].
Tik op de toets [Scanformaat].
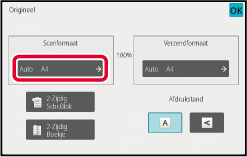
Tik op de toets [Directe Invoer] en voer het scanformaat in.
 te gebruiken om het ingevoerde formaat
fijn af te stellen.
te gebruiken om het ingevoerde formaat
fijn af te stellen.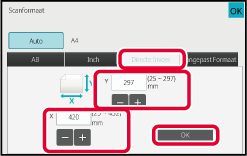
Tik op de toets [OK].
Wanneer de instellingen voltooid zijn, tikt u tweemaal op .
.Sla de veelgebruikte niet-standaard origineelformaten
op. In dit gedeelte wordt uitgelegd hoe u niet-standaard origineelformaten
opslaat, ophaalt, wijzigt en wist.
Formaten van origineel opslaan (Wijzigen/Wissen)
Tik op de toets [Details] om naar de normale modus te gaan.
EENVOUDIGE MODUSTik op de toets [Origineel].
Tik op de toets [Scanformaat] en op vervolgens op de tab [Aangepast Form].
Tik op de toets [Opslaan/ Verwijderen].
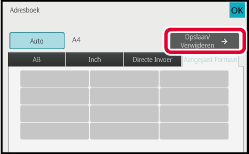
Tik op een toets (
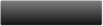 ) om een extra origineelformaat op te
slaan.
) om een extra origineelformaat op te
slaan.
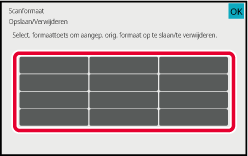
 .
.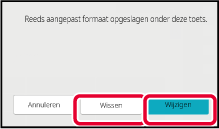
Geef het formaat van het origineel op.
Tik op de gebieden die breedte- en hoogteformaten weergeven en voer het formaat met de cijfertoetsen in.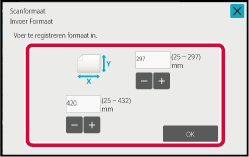
 te gebruiken om het ingevoerde formaat
fijn af te stellen.
te gebruiken om het ingevoerde formaat
fijn af te stellen.Tik op de toets [OK].
Tik op de toets en controleer of de toets van het formaat
dat in het scherm Scanformaat is opgeslagen, juist is toegevoegd.
Tik, nadat u het hebt gecontroleerd op
en controleer of de toets van het formaat
dat in het scherm Scanformaat is opgeslagen, juist is toegevoegd.
Tik, nadat u het hebt gecontroleerd op
 .
.Een
opgeslagen origineelformaat ophalen
In
de Eenvoudige modus
Tik op de toets [Origineel].
Tik op de toets [Automatisch].
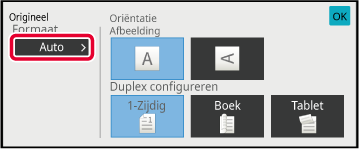
Tik op de toets [Aangepast Formaat].
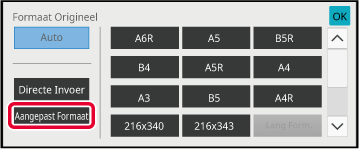
Tik op de toets van het origineelformaat dat u wilt ophalen.
Druk tweemaal op .
.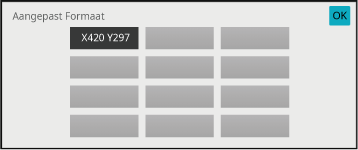
In de
Normale modus
Tik op de toets [Detail] om naar de normale modus te gaan.
EENVOUDIGE MODUSTik op de toets [Origineel].
Tik op de toets [Scanformaat] en op vervolgens op de tab [Aangepast Formaat].
Tik op de toets van het origineelformaat dat u wilt ophalen.
Nadat u de toets van het origineelformaat hebt geselecteerd, tikt u op de toets .
Controleer of het opgegeven formaat in het scherm Scanformaat wordt
weergegeven.
.
Controleer of het opgegeven formaat in het scherm Scanformaat wordt
weergegeven.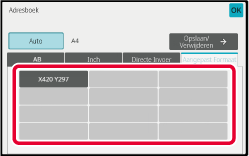
Tik op deze toets om het verzendformaat
op te geven als een papierformaat. Als het opgegeven verzendformaat
groter is dan het scanformaat, zal het beeld worden vergroot. Als
het opgegeven verzendformaat kleiner is dan het scanformaat, zal
het beeld worden verkleind.
Tik op de toets [Details] om naar de normale modus te gaan.
EENVOUDIGE MODUSTik op de toets [Origineel].
Tik op de toets [Verzendformaat].
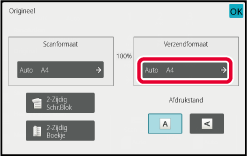
Tik op de toets voor het gewenste verzendformaat.
Wanneer u klaar bent met het invoeren van de instellingen, tikt u op .
.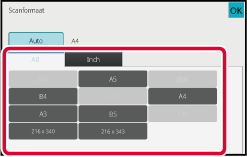
Tik op de toets [Stand afbeelding] met dezelfde afdrukstand als het origineel.
Als deze instelling niet juist is, wordt er mogelijk geen geschikte beeld verzonden. .
.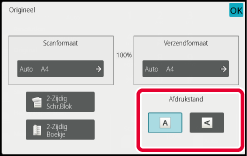
De belichting kan worden aangepast aan de helderheid van het origineel.
Belichtingsinstellingen
| Belichting | Suggestie | |
|---|---|---|
|
Auto |
Bij deze instelling wordt de belichting automatisch aangepast aan lichtere en donkerdere delen van het origineel. |
|
|
Handmatig |
1-2 |
Selecteer deze instelling bij een origineel met donkere tekst. |
|
3 |
Selecteer deze instelling voor een normaal origineel (niet licht en niet donker). |
|
|
4-5 |
Selecteer deze instelling wanneer het origineel uit lichte tekst bestaat. |
|
Nadat u op de toets [Belichting] hebt getikt, tikt u op de toets [Handmatig].
Pas de belichting met de schuifregelaar of
 aan.
aan.
 .
.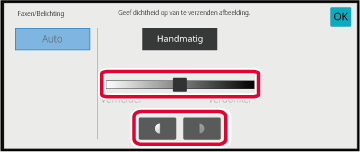
De resolutie kan zo gekozen worden dat deze
overeenkomt met de eigenschappen van het origineel, zoals tekst
of foto, het formaat van de tekst en de lichtsterkte van de afbeelding.
Resolutie-instellingen
| Resolutie | Suggestie |
|---|---|
|
Standaard |
Selecteer deze instelling wanneer uw originelen bestaan uit teksten in normaal formaat (zoals de tekst in deze gebruiksaanwijzing). |
|
Fijn |
Selecteer deze instelling wanneer uw originelen kleine letters of diagrammen met dunne lijnen bevatten. Het origineel wordt gescand met een resolutie die tweemaal zo hoog is als de instelling [Standaard]. |
|
Extra Fijn |
Selecteer deze instelling wanneer uw originelen complexe afbeeldingen of diagrammen bevatten. Er wordt een afbeelding verkregen van betere kwaliteit dan bij de instelling [Fijn]. |
|
Ultrafijn |
Selecteer deze instelling wanneer uw originelen complexe afbeeldingen of diagrammen bevatten. Deze instelling geeft de beste beeldkwaliteit. De verzending duurt echter langer dan bij de andere instellingen. |
|
Halftoon |
Selecteer deze instelling als uw origineel een foto is of kleurgradaties heeft (zoals een origineel in kleur). Deze instelling geeft een helderder beeld dan [Fijn], [Extra Fijn] of [Ultrafijn] alleen. Halftoon kan niet worden geselecteerd wanneer [Standaard] wordt gebruikt. |
Tik op de toets [Resolutie].
Tik op de toets voor de gewenste resolutie.
Als het origineel een foto is of kleurschakeringen bevat (zoals een kleurenorigineel) en u een scherper beeld wilt produceren dan kan worden verkregen met alleen [Fijn], [Extra Fijn] of [Ultrafijn], stelt u het selectievakje [Halftoon] in op .
. .
.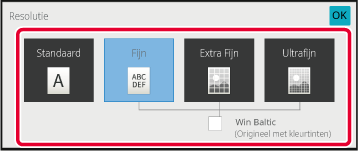
Version 04a / bp70c65_usr_04a_nl