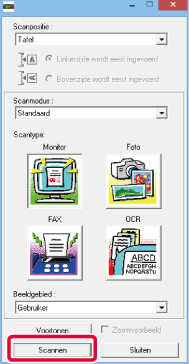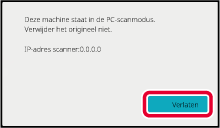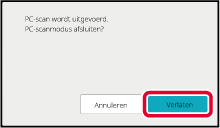DE BASISPROCEDURE VOOR SCANNEN
Installeer het scannerstuurprogramma op de computer
en gebruik een TWAIN-compatibele toepassing* om
de computer te gebruiken om te scannen.
Scannen vanaf de computer is het handigst voor het scannen
van originelen die uit één blad bestaan, zoals een foto, omdat u
dan meteen de scaninstellingen kunt aanpassen. Als u daarentegen
meerdere originelen moet scannen, kunt u dat het beste bij het apparaat
doen.
* Er wordt gebruikgemaakt van een
interface-standaard voor scanners en andere afbeeldingsapparatuur.
Als het scannerstuurprogramma op de computer is geïnstalleerd, kunt
u elke TWAIN-compatibele toepassing gebruiken om een afbeelding
te scannen.
- Voor de procedures voor het installeren
van het scannerstuurprogramma en het configureren van de instellingen raadpleegt
u de Handleiding software-installatie.
- Deze functie kan niet worden gebruikt als
deze bij 'Scanfunctie uitschakelen' in de Systeeminstellingen (beheerder) is uitgeschakeld.
- De procedures voor het selecteren van het
scannerstuurprogramma en het starten van de scanner kan per TWAIN-compatibele
toepassing verschillen. Raadpleeg de handleiding of de Help-bestanden
van de toepassing voor meer informatie.
- Als u een grote afbeelding scant met een
hoge resolutie, is de hoeveelheid gegevens erg groot en daarom kan
het scannen lang duren. Selecteer daarom altijd de juiste scaninstellingen
voor het origineel (tekst, foto, etc.).
[Op
het apparaat]
Scannen
op een pc blokkeren:
Verzenden blokkeren wanneer een faxnummer of adres manueel
wordt ingegeven Voor het inschakelen van de instelling vasthouden
ontvangen afdrukgegevens
Selecteer in "Instellingen (beheerder)" [Systeeminstellingen]
→ [Instellingen Beeld Verzenden] → [Algemene instellingen] → [Instellingen in /uitschakelen]
→ [Settings to Disable Transmission] → [Uitschakelen van PC Scan].
Scannen op een pc blokkeren.
Plaats het origineel.
Plaats het origineel met de afdrukzijde naar boven in
de documentinvoerlade of met de afdrukzijde naar beneden op de glasplaat.
Tik op het moduspictogram [PC scan] om de modus Pc-scan
te openen.
Als het moduspictogram [PC scan] niet wordt weergegeven, tikt
u op

om het scherm te verplaatsen.
Als de modus Pc scan is geselecteerd, kan alleen
de toets [Verlaten] in het aanraakscherm van het apparaat worden gebruikt;
alle andere toetsen kunnen niet worden gebruikt.
[Op
de computer]
Start de TWAIN-compatibele toepassing op uw computer
en selecteer [SHARP MFP TWAIN K] in de scannerselectie van de toepassing.
Bekijk de afbeelding.
- Vink de plaats aan waar het origineel zich bevindt.
Het menu 'Bron voor
scannen':
- Als het origineel
uit één vel bestaat en in de documentinvoerlade is geplaatst, selecteert
u [SPF(Simplex)].
- Als het origineel dubbelzijdig
is en in de documentinvoerlade is geplaatst, selecteert u [SPF(Duplexeenh.
- Boek)] of [SPF(Duplexeenh. - Schrijfblok)] afhankelijk van het
origineel. Vervolgens selecteert u [Linkerzijde eerst] of [Bovenzijde
eerst], afhankelijk van de stand van het origineel.
- Selecteer de scaninstellingen.
Het menu 'Scanmodus':
Schakel tussen het standaardscherm en het professionele
scherm. In het standaardscherm selecteert u 'Beeldscherm', 'Foto',
'FAX' of 'OCR', afhankelijk van het origineel en het doel van de
scan.
Het menu 'Afbeeldingsgebied':
Selecteer het te scannen gebied. Als 'Auto' is geselecteerd,
wordt het oorspronkelijke formaat dat door het apparaat wordt gedetecteerd,
gescand. U kunt het gebied dat u wilt scannen ook met de muis in
het voorbeeldvenster instellen.
- Klik op de knop [Voorbeeld].
Het voorbeeld wordt in het scannerstuurprogramma weergegeven.
Als het voorbeeld niet naar uw zin is, herhaalt u (2)
en (3).
Als het selectievakje [Voorbeeld inzoomen] is ingeschakeld voordat
u op de knop [Voorbeeld] klikt, wordt het geselecteerde gebied in
het voorbeeldvenster vergroot weergegeven. Als u het vinkje verwijdert,
wordt het voorbeeld in de normale grootte weergegeven. Als SPF is
geselecteerd in het menu 'Bron voor scannen', kunt u de functie
[Voorbeeld inzoomen] niet gebruiken.
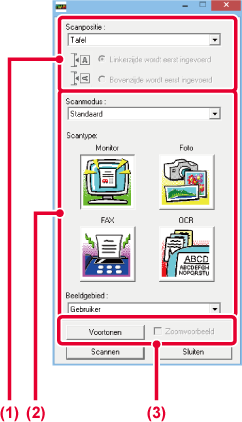
- Voor
meer informatie over de scaninstellingen klikt u in het voorbeeldvenster
(stap 7) op de knop
 om de Help-bestanden van het scannerstuurprogramma
te openen.
om de Help-bestanden van het scannerstuurprogramma
te openen.
- Als u op de knop [Voorbeeld] klikt terwijl
u de documentinvoerlade gebruikt, wordt er slechts één pagina gescand
voor het voorbeeld. Als u dat origineel in de scan wilt opnemen,
plaatst u het terug in de documentinvoerlade.
De scaninstellingen selecteren terwijl u de afbeelding
bekijkt.
De knop [Draaien]:Telkens als u op deze knop klikt, wordt het origineel
90 graden gedraaid. Zo kunt u de afdrukstand van de afbeelding wijzigen
zonder de afbeelding op te pakken. Het afbeeldingsbestand wordt
gemaakt op basis van de afdrukstand die in het voorbeeldvenster
wordt weergegeven.
De knop [Image Size]:Klik op deze knop om het scangebied op te geven en een numerieke
waarde in te voeren. Pixels, mm of inches kunnen als eenheid worden
geselecteerd. Als er al een scangebied is gedefinieerd, wijzigt
u met de ingevoerde getallen het gebied relatief ten opzichte van
de hoek linksboven van het opgegeven gebied.
 knop:
knop:Als er een voorbeeld wordt weergegeven terwijl er geen scangebied
is opgegeven, kunt u op de knop klikken om het hele voorbeeld automatisch
als scangebied in te stellen.
- Voor
meer informatie over de scaninstellingen klikt u op de knop
 om de Help-bestanden van het scannerstuurprogramma
te openen.
om de Help-bestanden van het scannerstuurprogramma
te openen.
- Als de originelen in de documentinvoerlade
zijn geplaatst, wordt alleen de bovenste pagina weergegeven. De
bovenste pagina wordt vervolgens naar de uitvoerlade verplaatst.
Plaats de pagina waarvan een voorbeeld is gemaakt daarom terug in
de documentinvoerlade voordat u een nieuw voorbeeld gaat maken of
gaat scannen.
Klik op de knop [Scannen].
Het scannen begint. De afbeelding wordt in de toepassing weergegeven.
Geef de gescande afbeelding een naam en sla de afbeelding op
met de toepassing die u gebruikt.
[Op
het apparaat]
Tik op de toets [Verlaten].
Tik op de toets [Voltooien].
.png)
 om het scherm te verplaatsen.
om het scherm te verplaatsen.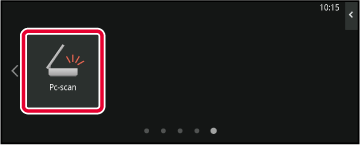
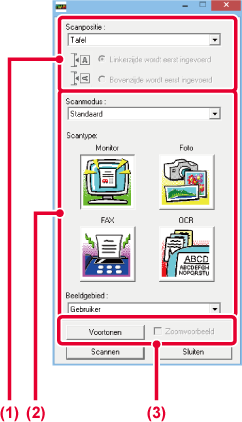
 om de Help-bestanden van het scannerstuurprogramma
te openen.
om de Help-bestanden van het scannerstuurprogramma
te openen. knop:
knop: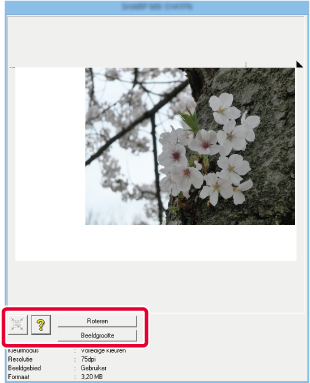
 om de Help-bestanden van het scannerstuurprogramma
te openen.
om de Help-bestanden van het scannerstuurprogramma
te openen.