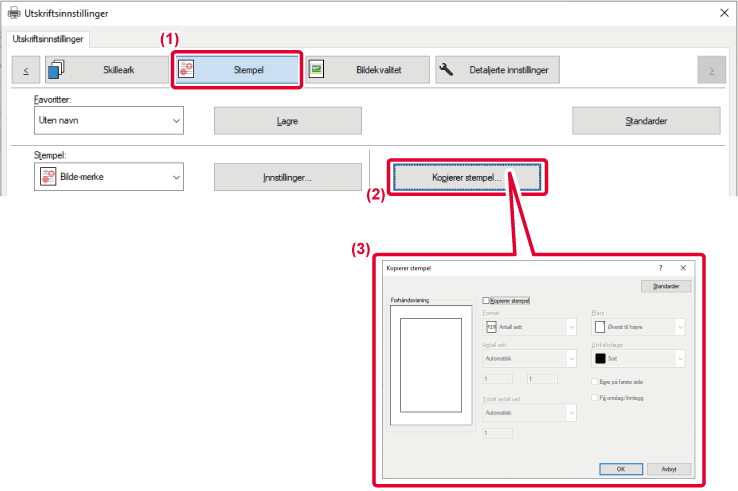FUNKSJONER FOR Å KOMBINERE TEKST OG BILDER
SETTE VANNMERKE PÅ SIDER SOM SKRIVES UT (VANNMERKE)
Denne funksjonen legger
svak skyggelignende tekst som et vannmerke i bakgrunnen av det trykte
bildet. Du kan justere vannmerketekstens størrelse og vinkel.
Vannmerketeksten kan velges fra tidligere registrert tekst
i listen. Hvis nødvendig, kan du angi tekst for å lage et originalt vannmerke.
Windows
- Klikk på [Stempel]-fanen.
- Velg [Vannmerke] fra "Stempel" og klikk på [Innstillinger]-knappen.
- Velg vannmerket som skal brukes og klikk på [OK]-knappen.
Klikk på [Rediger]-knappen for å redigere skriftfargen
og velge andre detaljinnstillinger.
For å lage et vannmerke angir du teksten til vannmerket
i tekstboksen og klikker på [Legg til]-knappen.
Mac OS
- Velg [Vannmerker].
- Klikk på [Vannmerke]-avmerkingsboksen og konfigurer vannmerkeinnstillingene.
- Konfigurer detaljerte
vannmerkeinnstillinger som for eksempel valg av tekst.
- Juster størrelsen og
vinkelen på teksten ved å dra glidebryteren
 .
.
SKRIVE UT ET BILDE OPPÅ UTSKRIFTSDATAENE(BILDEMERKE)
Denne funksjonen trykker
et bitmap- eller JPEG-bilde, som er lagret på datamaskinen din,
oppå utskriftsdataene.
Denne funksjonen trykker et ofte brukt bilde eller ikon du
har laget selv som om det ble stemplet på utskriftsdataene. Du kan
justere bildets størrelse, plassering og vinkel.
Denne funksjonen er tilgjengelig i et Windows-miljø.
Windows
- Klikk på [Stempel]-fanen.
- Velg [Bilde-merke] fra "Stempel" og klikk på [Innstillinger]-knappen.
- Velg bilde-merket som skal brukes og klikk på [OK]-knappen.
- Hvis
et bildestempel allerede er lagret, kan det velges fra menyen.
- Hvis du ikke har lagret
et bildemerke, klikk [Billedfil], velg filen du vil bruke for bildemerket
og klikk på [Legg til]-knappen.
REGISTRERE ET EGENDEFINERT BILDE
Denne funksjonen registrerer
bilder som brukes som egendefinerte bilder fra skriverdriveren til
maskinen.
- Denne
funksjonen er tilgjengelig i et Windows-miljø.
- Denne
funksjonen kan brukes når PCL6-skriverdriveren brukes.
Windows
- Klikk på [Detaljerte innstillinger]-fanen.
- Klikk på [Registrering av egendefinert bilde]-knappen.
- Velg registreringstype og -navn for det egendefinerte bildet.
Når [Egendefinert stempel] er valgt under "Registrert type", registreres
et ugjennomsiktig bildemerke i full farge. Når [Egendefinert vannmerke] er valgt,
registreres et enkeltfarget gjennomsiktig vannmerke.
Hvis du har prøvd å lagre flere datasider, lagres
kun den første siden.
LEGGE UTSKRIFTSDATA OVER ET FAST SKJEMA(OVERLAPPING)
Denne funksjonen legger
data oppå et fastsatt skjema du har forberedt.
Ved å lage tabellinnstillinger eller en dekorativ ramme i
et annet program enn tekstbehandlingsprogrammet og registrere dataene
som overlappingsfil, kan du få et tiltalende utskriftsresultat uten
at du må ty til kompliserte manipuleringer.
Denne funksjonen er tilgjengelig i et Windows-miljø.
Windows
Slik oppretter du en overlappingsfil
- Åpne skriveregenskapervinduet fra programmet som
brukes for å opprette overlappingsdata.
- Klikk på [Stempel]-fanen.
- Klikk på [Innstillinger]-knappen.
- Klikk på [Ny]-knappen, og angi navn og mappe for
overlappingsfilen du vil opprette.
Filen blir opprettet når innstillingene er fullført
og utskriften startes.
- Når
utskriften startes, vises en bekreftelsesmelding. Overlappingsfilen
blir ikke opprettet før du klikker på [Ja].
- Når du
klikker på [Åpne]-knappen, registreres eksisterende overlappingsfil.
Slik skriver du ut med en overlappingsfil
- Åpne driveregenskapervinduet fra programmet som
brukes for å opprette en overlappingsdatafil.
- Klikk på [Stempel]-fanen.
- Velg en overlappingsfil
En overlappingsfil som er opprettet eller lagret tidligere
kan velges fra menyen.
LEGGE TIL ANTALL KOPIER (KOPIERER STEMPEL)
Du kan legge til antall
kopier i topp- eller bunnteksten i utskriftsdataene. Du kan også
angi et kopinummer og utskriftsposisjon.
Denne funksjonen er tilgjengelig i et Windows-miljø.
- Klikk på [Stempel]-fanen.
- Klikk på [Kopierer stempel]-knappen.
- Velg innstillingene og klikk på [OK]-knappen.
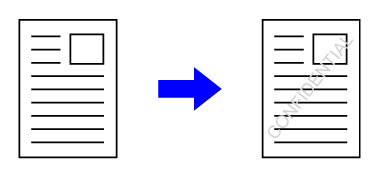
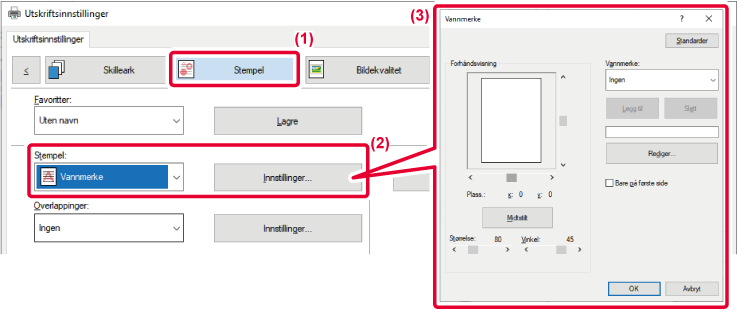
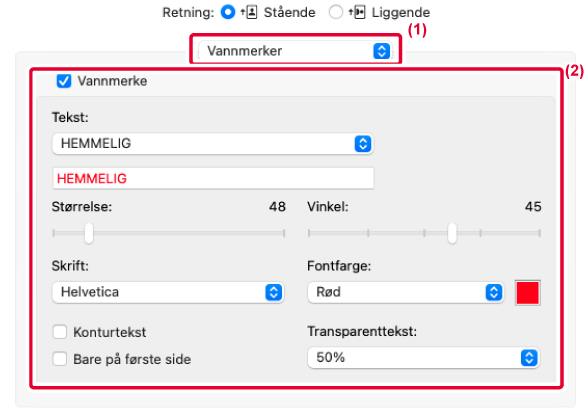
 .
.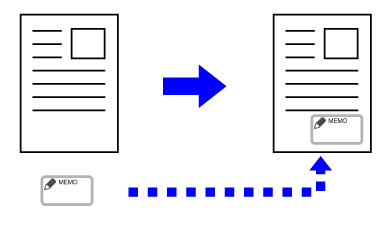
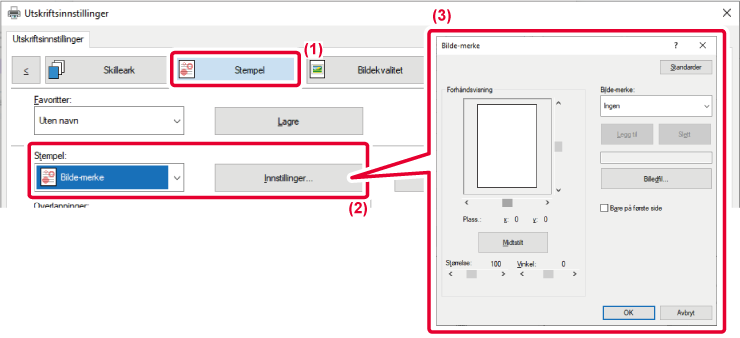
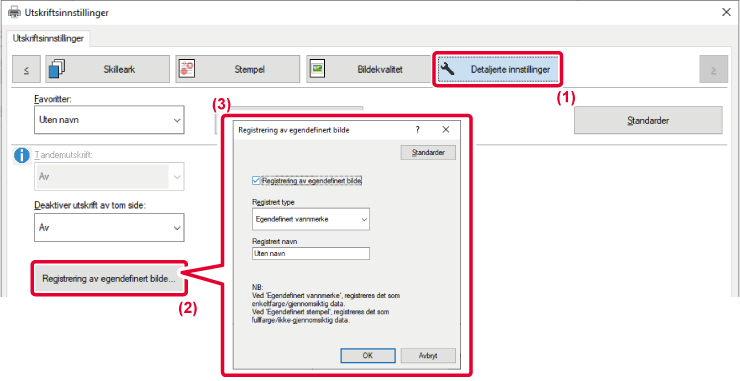
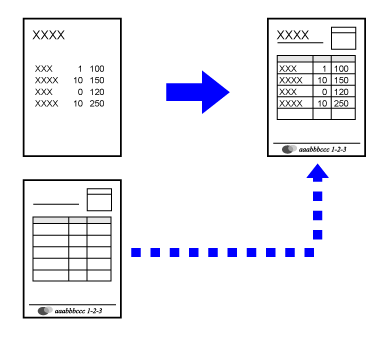
.png)
.png)