Funkcja pozwala na zapisanie
oryginału jako obrazu pliku w folderze plików tymczasowych w trybie
kopiowania lub wysyłania obrazów.
Obraz zapisany w trybie pliku tymczasowego można później przywołać
i skopiować lub przekazać w trybie wysyłania obrazu bez konieczności
wyszukiwania oryginału.
Jako przykład opisana została procedura zapisu przy użyciu
funkcji "Quick File" w trybie kopiowania.
Ułóż oryginał.
Ułóż oryginał na tacy automatycznego podajnika dokumentów lub na szybie dokumentów.Przejdź do trybu normalnego i naciśnij przycisk [Quick File]
na panelu zadań, aby go wybrać
 .
.
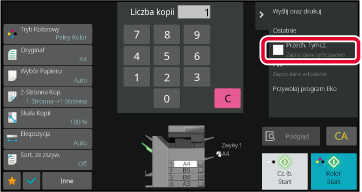
Rozpocznij kopiowanie lub wysyłanie obrazu.
Przy używaniu tej funkcji dane oryginału zapisywane są w folderze plików tymczasowych. .
.Naciśnięcie przycisku [Plik] w funkcji
przechowywania dokumentów podczas drukowania lub wysyłania oryginału
w jakimkolwiek trybie pozwala na zapisanie oryginału w postaci pliku
w głównym folderze lub folderze własnym; plik zostanie zapisany
w trakcie drukowania lub wysyłania. Plik można później przywołać
i ponownie wydrukować lub wysłać bez konieczności wyszukiwania oryginału.
Jako przykład opisana została procedura zapisu przy użyciu
funkcji "Plik" w trybie kopiowania.
Ułóż oryginał.
Ułóż oryginał na tacy automatycznego podajnika dokumentów lub na szybie dokumentów.Przejdź do trybu normalnego i naciśnij przycisk [Plik] na panelu zadań, aby określić informacje o pliku.
Informacje o wyborze nazwy użytkownika, nazwy pliku, folderu i ustawień właściwości znaleźć można w rozdziale " Informacje o pliku".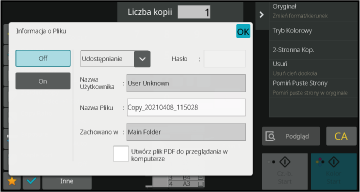
Naciśnij
 .
.
Wybierz ustawienia trybu kopiowania, a następnie naciśnij przycisk [Kolor Start] lub [Cz.-b. Start].
Procedura konfigurowania ustawień szczegółowych opisana
została poniżej.
Nadanie właściwości (atrybutu), nazwy użytkownika, nazwy pliku
i wybór folderu ułatwia zarządzanie i wyszukiwanie plików. Jeśli
ustawiona zostanie właściwość [Poufne] i nadane hasło, inne
osoby nie będą mogły przeglądać pliku bez zgody jego właściciela.
Istnieje możliwość zabezpieczenia plików zapisanych
przy pomocy funkcji przechowywania dokumentów. Pozwala to zapobiec
przeniesieniu lub ręcznemu albo automatycznemu usunięciu.
Istnieje możliwość ustawienia trzech różnych właściwości zapisanych
plików: "Udostępnianie", "Ochrona" i "Poufne". Plik zapisany
z właściwością "Udostępnianie" nie jest zabezpieczony. Plik zapisany
z właściwością "Ochrona" lub "Poufne" jest zabezpieczony.
Pliki zapisane w folderze plików tymczasowych mają właściwość
"Udostępnianie". Zapisując plik w Głównym folderze lub w folderze własnym
można wybrać opcję "Udostępnianie", "Ochrona" lub "Poufne".
| Udostępnianie |
Właściwość "Udostępnianie" można zmienić na "Ochrona" lub "Poufne" przy pomocy funkcji "Zmiana Właściwości" w ustawieniach zadania. |
|---|---|
| Ochrona |
Właściwość "Ochrona" nie wymaga nadania hasła, ale zapobiega przeniesieniu, usunięciu lub edycji pliku. Nie można tu ustawić hasła. |
| Poufne |
Aby zabezpieczyć plik o właściwości "Poufne" ustalane jest hasło. (Przywołanie pliku możliwe jest tylko po podaniu hasła). Po zapisaniu pliku w szyfrowanym formacie PDF, atrybut pliku jest ustawiany na "Poufne". |
Wybierz opcję [Właściwość] na ekranie Informacje O Pliku.
Po wybraniu opcji [Poufne] wprowadź hasło (od 4 do 32 znaków).
Po wprowadzeniu każdej cyfry pojawia się " ".
".Naciśnij pole tekstowe [Nazwa Użytkownika].
Jeśli włączona jest funkcja autoryzacji użytkowników, wybrana zostanie automatycznie nazwa użytkownika podana podczas logowania. W takim przypadku ten punkt można pominąć.Naciśnij wybraną nazwę użytkownika.
Można również wybrać nazwę użytkownika, naciskając przycisk [Wywołaj z numerem zapisu] i wprowadzając numer użytkownika.Naciśnij
 .
.
Zapisywanemu plikowi można przyporządkować
nazwę.
Naciśnij pole tekstowe [Nazwa Pliku] i wprowadź nazwę pliku.
Wprowadź nazwę pliku (maksymalnie 30 znaków).Wybierz folder, w którym plik ma zostać
zapisany.
Naciśnij pole tekstowe [Zachowano w].
Jeśli zostanie wybrana nazwa użytkownika z ustawieniem "Mój Folder", "Mój Folder" tego użytkownika zostanie wybrany automatycznie. Naciśnij przycisk folderu, w którym plik ma zostać
zapisany, a następnie naciśnij
 .
.
 .
.Naciśnij pole wyboru [Utwórz plik PDF do przeglądania w komputerze]
 - po zapisaniu pliku utworzony zostanie publiczny
plik PDF do przeglądania na komputerze.
- po zapisaniu pliku utworzony zostanie publiczny
plik PDF do przeglądania na komputerze.
Można ustawić początkowy format publicznego pliku PDF
lub pliku przeznaczonego do pobrania, który jest tworzony podczas
wykonywania każdego zadania.
W "Ustawieniach (administratora)" wybierz [Ustawienia Systemowe] → [Ustawienia Przechowywania
Dokumentu]
→ [Ustawienia Podstawowe] → [Default Setting of PDF Format for PC Browsing].
Brak, MH (G3), MMR (G4)
Niski, Średni, Wysoki
Version 04a / bp70c65_usr_04a_pl