A função panfleto imprime
na frente e no verso de cada folha de papel, de forma a que as folhas
possam ser dobradas e encadernadas para criar um panfleto.
Se estiver instalado um finalizador de encadernação e as opções
"Panfleto" e "Agrafar" estiverem selecionadas, esta função
dobra e ejeta as cópias automaticamente. É útil quando pretender
compilar impressões num panfleto.
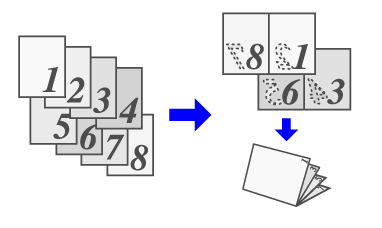
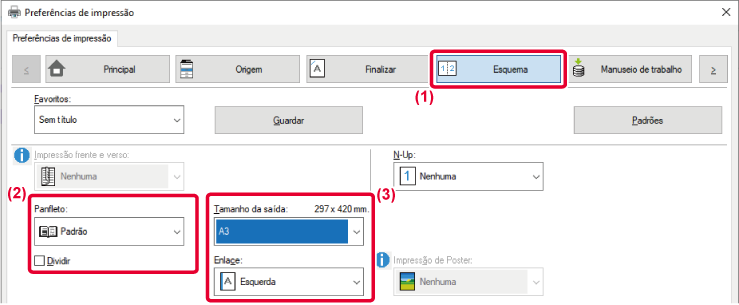
 ) para dividir o trabalho em vários sublivros
que possam ser agrafados. Quando empilhados, os sublivros terão
a mesma ordem de páginas do que as páginas originais.
) para dividir o trabalho em vários sublivros
que possam ser agrafados. Quando empilhados, os sublivros terão
a mesma ordem de páginas do que as páginas originais.
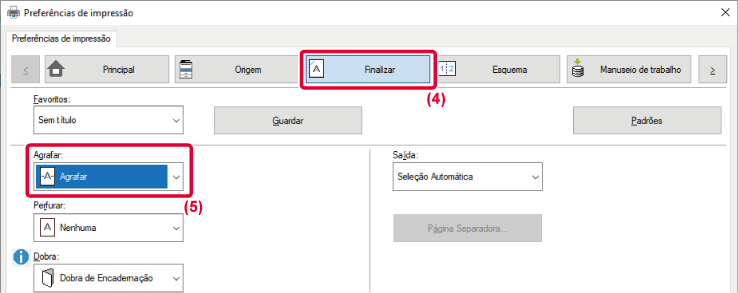
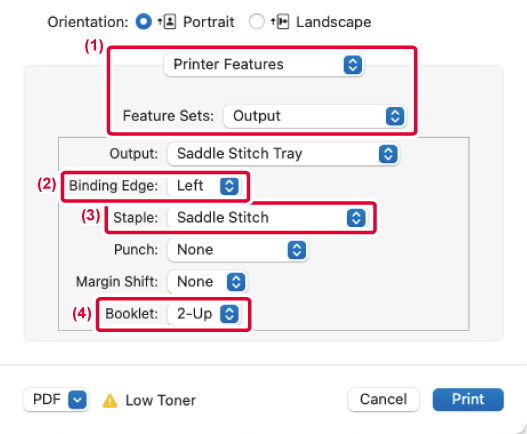
Esta função desloca a imagem
de impressão de forma a aumentar a margem à esquerda, à direita
ou na parte superior da folha.
Se estiver instalado um finalizador ou um finalizador de encadernação,
pode utilizar as funções agrafar e perfurar da máquina em conjunto.
É útil quando pretender agrafar ou furar a impressão mas a
área da margem sobrepõe-se ao texto.
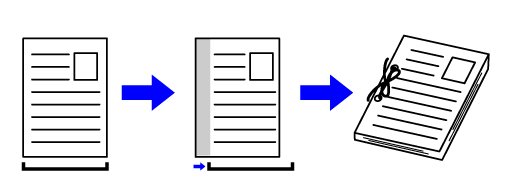
Ao deslocar a imagem, a parte da imagem que estiver
fora da área de impressão não será impressa.
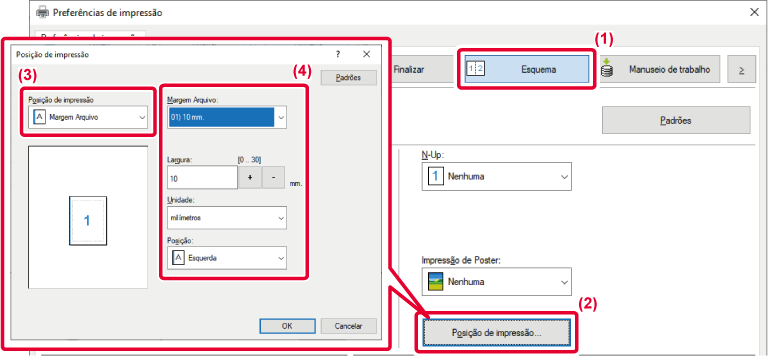

 ou introduza diretamente o número.
ou introduza diretamente o número.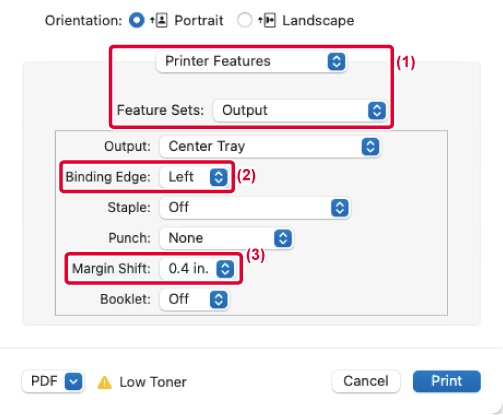
Uma página de dados de impressão
é ampliada e impressa utilizando várias folhas de papel (2 folhas
(1 x 2), 4 folhas (2 x 2), 9 folhas (3 x 3) ou 16 folhas (4 x 4)).
As folhas podem ser agrupadas de forma a criar um poster grande.
Para activar o alinhamento preciso das margens das folhas
durante o agrupamento, as margens podem ser impressas ou pode ser
criada a sobreposição das margens (função de sobreposição).
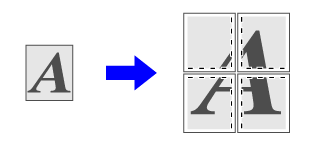
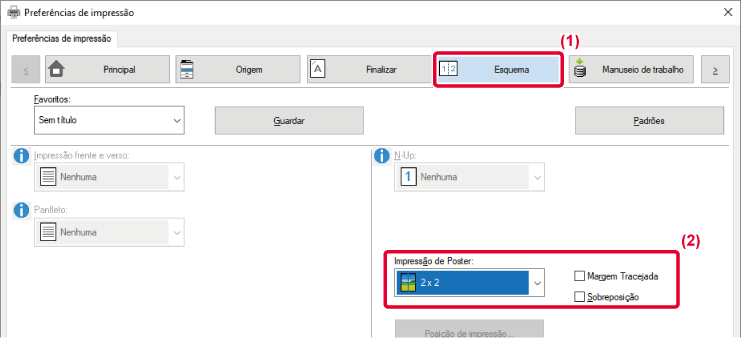
 .
.Version 04a / bp70c65_usr_04a_pt