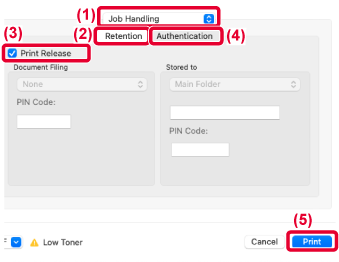UTILIZAR A FUNÇÃO DE DISPONIBILIZAÇÃO PARA IMPRESSÃO
Esta secção explica como armazenar trabalhos na unidade
primária e como selecionar e imprimir trabalhos de uma unidade secundária.
Se "Restringir Trabalhos de Impressão" estiver ativado nas definições de sistema e a função utilizada for "Arquivo Documentos", não será possível utilizar a função de libertação de impressão. Além disso, quando a ação de restrição de "Restringir Trabalhos de Impressão" for [Forçar retenção], mesmo que libertar impressão seja especificado no controlador da impressora, o trabalho será guardado no arquivo de documentos. Caso a ação de restrição de “Restringir Trabalhos de Impressão" seja [Desat trabalho exceto espera impressão] e libertar impressão seja especificado no controlador da impressora, o trabalho de impressão será cancelado.
Armazenar um trabalho na unidade primária do seu computador
Quando a autenticação de
utilizador for ativada na máquina, deve introduzir as suas informações
de utilizador (nome de início de sessão, palavra-passe, etc.) no
ecrã das definições do controlador de impressora para poder imprimir.
* Para esclarecimentos sobre as definições,
consulte "
FUNÇÃO DE IMPRESSÃO".
* As informações de utilizador que
são necessárias variam consoante o método de autenticação ativado.
Verifique estas informações junto do administrador da máquina.
- Verifique
o tamanho e o tipo de papel utilizado para impressão.
- Selecione
um tamanho e tipo de papel que sejam suportados pela máquina utilizada.
- Se selecionar
um tamanho ou tipo de papel não suportado, poderá não conseguir
imprimir.
Num ambiente Windows
Abra a janela de propriedades do controlador de impressora.
- Selecione o controlador de impressora da Unidade
Primária.
- Clique no botão [Preferências].
Configure a função de disponibilização para impressão.
- Clique no separador [Manuseio de trabalho].
- Selecione a caixa de verificação [Libertar a impressão]
 .
.
- Introduza as informações de utilizador conforme necessário.
Para mais informações, consultar "
Definições de autenticação".
- A função de disponibilização para
impressão não pode ser utilizada ao mesmo tempo que a função de
arquivo de documentos.
- Pode alterar o número de cópias e o modo
de cor na altura da impressão.
- Se a caixa de verificação [Libertar a impressão]
for selecionada
 em [Política de Impressão] no separador [Configuração],
essa função estará sempre ativa e as informações nas várias funções
não serão apresentadas no ecrã de definições de impressão.
em [Política de Impressão] no separador [Configuração],
essa função estará sempre ativa e as informações nas várias funções
não serão apresentadas no ecrã de definições de impressão.
- Se existirem menos de 10 MB livres na área
de armazenamento da unidade primária, o trabalho não será armazenado.
Elimine os trabalhos desnecessários e volte a imprimir.
Selecione as definições de impressão que sejam necessárias
e clique no botão [OK].
Inicie a impressão.
Em ambiente macOS
Na aplicação, selecione [Imprimir] no menu [Ficheiro].
Certifique-se de que selecionou o nome de impressora da máquina.
Configure a função de disponibilização para impressão.
- Selecione [Manuseio de trabalho].
- Clique em [Retention].
- Selecione a caixa de verificação [Libertar a impressão]
 .
.
- Clique em [Authentication] e introduza as suas informações
de utilizador conforme necessário.
Se a autenticação
de utilizador não for ativada, este passo pode ser omitido.
Para mais informações,
consultar "
Definições de autenticação".
- Selecione outras definições de impressão que sejam necessárias
e clique no botão [Imprimir].
- A função de disponibilização para
impressão não pode ser utilizada ao mesmo tempo que a função de
arquivo de documentos.
- Pode alterar o número de cópias e o modo
de cor na altura da impressão.
- Se existirem menos de 10 MB livres na área
de armazenamento da unidade primária, o trabalho não será armazenado.
Elimine os trabalhos desnecessários e volte a imprimir.
Inicie a impressão.
Imprimir/eliminar um trabalho armazenado na unidade primária de
uma unidade secundária
Esta secção explica como imprimir e eliminar
um trabalho armazenado de uma unidade secundária.
Prima a tecla [Disponibilização para Impressão] no Ecrã
Inicial.
- Aparece uma lista
de trabalhos armazenados na unidade primária.
- Se a corrente principal
da unidade primária estiver ligada, aparecerá uma mensagem e deixará
de poder ver os trabalhos armazenados.
Imprima ou elimine o trabalho selecionado.
- Toque no trabalho que pretende imprimir ou eliminar.
A caixa de verificação é selecionada
 .
. Pode selecionar mais do que um trabalho.
Pode selecionar todos os trabalhos com a tecla [Selecc. tudo].
- Configure as definições de impressão.
Para eliminar o trabalho da unidade primária depois
da impressão, selecione a caixa de verificação [Imprimir e Apagar Dados]
 . (Este passo não é necessário quando
se trata apenas de eliminar o trabalho)
. (Este passo não é necessário quando
se trata apenas de eliminar o trabalho)
- Inicie a impressão ou eliminação.
Se estiver a eliminar o trabalho, aparecerá um ecrã
de confirmação. Selecione [Sim] para eliminar.
A: Ícone da máquinaÉ exibido o estado de comunicação com a unidade primária. Ao
tocar no ícone da máquina, é exibida informação detalhada.
B: Menu de lista pendenteAparece quando é utilizada a função de colaboração do grupo
MFP.
Ao selecionar outro grupo MFP neste menu pendente, são exibidos
os trabalhos de impressão dos outros grupos MFP.
Quando a autenticação de utilizador for ativada,
só aparecem os trabalhos de impressão do utilizador com sessão iniciada.
- Quando a unidade secundária é uma
máquina monocromática, [Impressão P/B] não aparece e os trabalhos guardados
a cores são impressos em modo monocromático.
- Quando a unidade secundária é uma máquina
a cores, as tarefas guardadas em modo monocromático são impressas
em modo monocromático mesmo se a caixa de verificação [Impressão P/B]
não estiver selecionada
 .
.
- Se selecionar uma definição, como agrafar,
que não possa ser executada porque a unidade secundária não tem
a opção necessária, a definição será ignorada.
- Se o trabalho selecionado for um ficheiro
PS, o trabalho só será impresso se a unidade secundária suportar
a impressão de ficheiros PS.
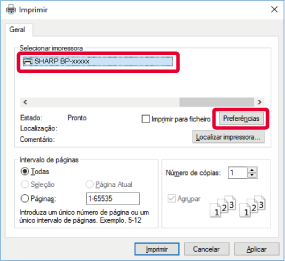
 .
.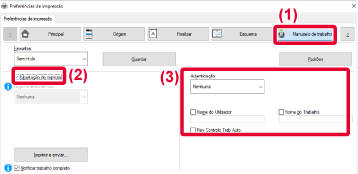
 em [Política de Impressão] no separador [Configuração],
essa função estará sempre ativa e as informações nas várias funções
não serão apresentadas no ecrã de definições de impressão.
em [Política de Impressão] no separador [Configuração],
essa função estará sempre ativa e as informações nas várias funções
não serão apresentadas no ecrã de definições de impressão. .
.