Funcţia pentru broşuri tipăreşte
pe ambele feţe ale fiecărei coli de hârtie, astfel încât acestea
să poată fi împăturite şi legate astfel încât să creeze o broşură.
Dacă este instalat un finisor de broşuri şi sunt selectate
opţiunile "Tip Brosura" şi "Capsare", această funcţie împătureşte şi
tipăreşte automat copiile. Această funcţie este utilă când doriţi
să compilaţi rezultatul tipăririi într-o broşură.
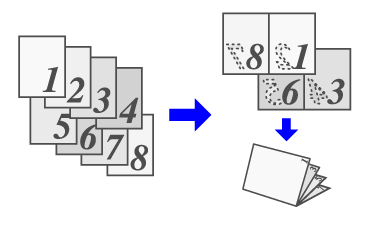
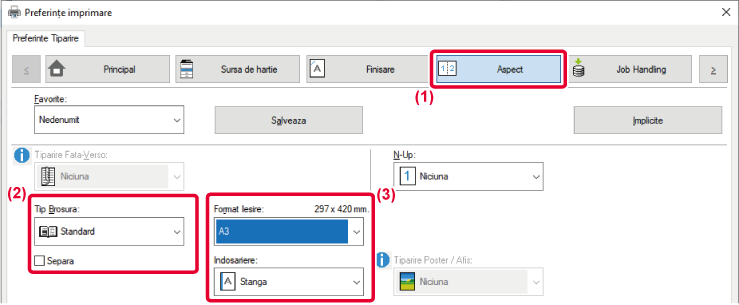
 ) pentru a împărți ieşirea în mai multe
sub-broşuri care pot fi capsate. Când sunt stocate, sub-broşurile
vor avea aceeaşi ordine a paginii ca paginile originale.
) pentru a împărți ieşirea în mai multe
sub-broşuri care pot fi capsate. Când sunt stocate, sub-broşurile
vor avea aceeaşi ordine a paginii ca paginile originale.
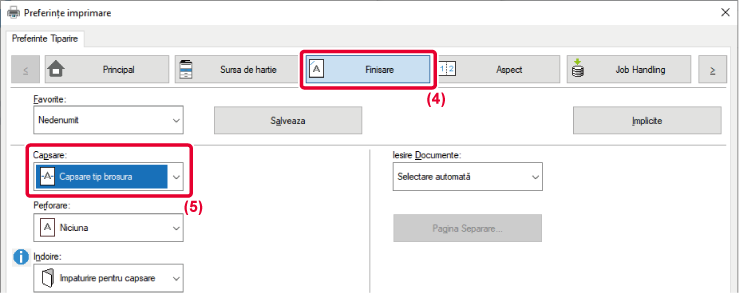
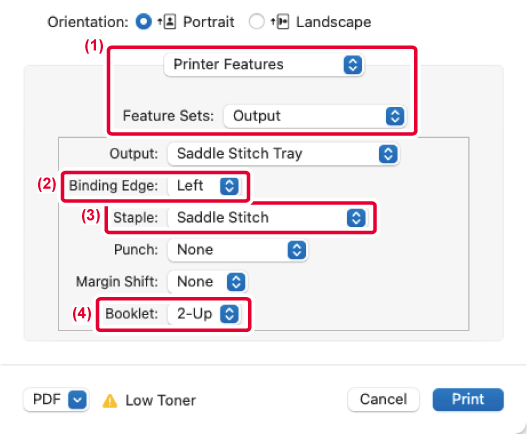
Această funcţie poate fi
utilizată pentru a deplasa imaginea tipărită astfel încât să măriţi
marginea din stânga, dreapta sau de sus a hârtiei.
Când este instalată o unitate de finisare sau o unitate de
finisare cu capsare pe mijloc, funcţiile de capsare şi de perforare
pot fi utilizate împreună cu această funcţie.
Acest lucru este util când doriţi să capsaţi sau să găuriţi
rezultatul tipăririi, dar marginea de legare se suprapune cu textul.
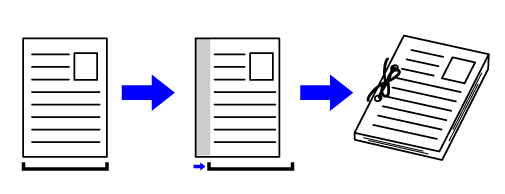
Prin deplasarea imaginii, partea din imagine care este
în afara zonei de imprimare nu va fi imprimată.
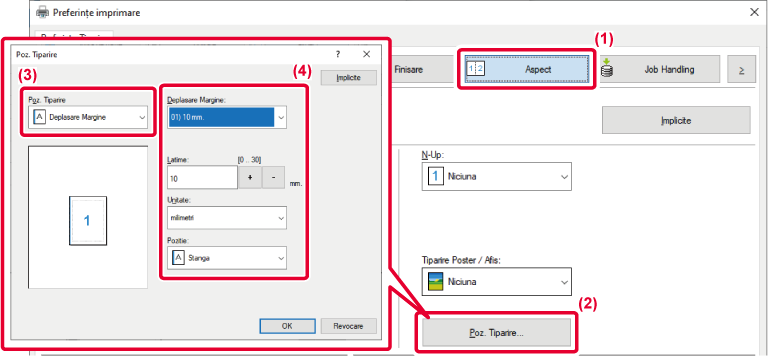

 sau introduceți direct numărul.
sau introduceți direct numărul.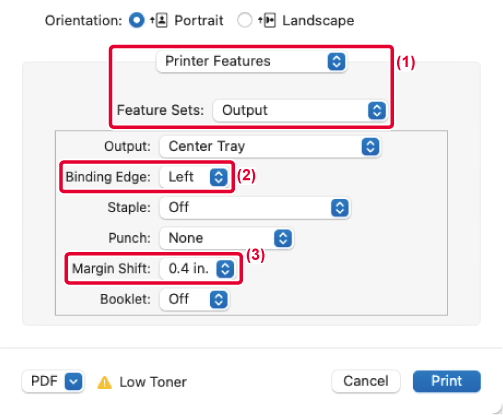
O pagină de date de imprimare
este mărită și tipărită utilizând mai multe coli de hârtie (2 coli
(1 x 2), 4 coli (2 x 2), 9 coli (3 x 3) sau 16 coli (4 x 4)). Colile
pot fi apoi lipite între ele, creând un poster de mari dimensiuni.
Pentru a permite alinierea precisă a marginilor colilor în
timpul lipirii acestora, pot fi imprimate margini sau pot fi create muchii
suprapuse (funcţia de suprapunere).
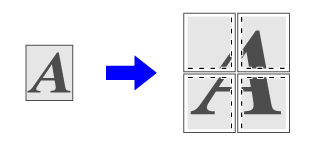
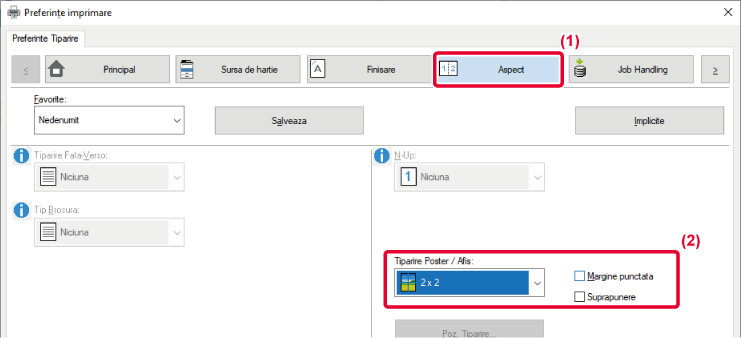
 .
.Version 04a / bp70c65_usr_04a_ro