UTILIZAREA FUNCŢIEI DE DECLANŞARE TIPĂRIRE
Această secţiune explică modul de stocare a sarcinilor
în unitatea primară şi modul de selectare şi tipărire a sarcinilor
de la o unitate secundară.
Stocarea unei sarcini în unitatea primară de la computerul dumneavoastră
Când autentificarea utilizatorului
este activată pe echipament, trebuie să introduceți informațiile
dumneavoastră de utilizator (nume de conectare, parolă etc.) în
ecranul de setări al driverului imprimantei pentru a imprima.
* Pentru explicații privind setările, consultați
"FUNCȚIE IMPRIMANTĂ".
* Informaţiile de utilizator necesare
variază în funcţie de metoda de autentificare activată. Consultaţi-vă
cu administratorul echipamentului pentru aceste informaţii.
- Verificați
dimensiunea şi tipul hârtiei utilizate pentru tipărire.
- Selectați
dimensiunea şi tipul hârtiei acceptate de echipamentul ce urmează
să fie utilizat.
- Dacă selectați
o dimensiune sau un tip care nu este acceptat, nu veți putea realiza
tipărirea.
Într-un mediu Windows.
Deschideţi fereastra de proprietăţi a driverului de
imprimantă.
- Selectaţi driverul de imprimantă al unităţii primare.
- Executaţi clic pe butonul [Preferinţe].
Configuraţi funcţia de declanşare a tipăririi.
- Faceți clic pe fila [Job Handling].
- Selectaţi caseta de validare [Permitere tiparire]
 .
.
- Introduceţi informaţiile de utilizator necesare.
Pentru informații suplimentare, consultați "
Setari autentificare".
- Funcţia de declanşare tipărire nu
poate fi utilizată simultan cu funcţia de arhivare document.
- Puteți modifica numărul de copii și modul
de culoare în momentul tipăririi.
- Dacă selectați caseta de validare [Permitere tiparire]
 în [Politică de tipărire] pe fila [Configurare],
acea funcție va fi întotdeauna activată şi informațiile despre diverse
funcții nu vor mai apărea în ecranul cu setări de tipărire.
în [Politică de tipărire] pe fila [Configurare],
acea funcție va fi întotdeauna activată şi informațiile despre diverse
funcții nu vor mai apărea în ecranul cu setări de tipărire.
- Dacă sunt liberi mai puțin de 10 MB în
spațiul de stocare al unității primare, sarcina nu va fi stocată.
Ştergeţi sarcinile care nu mai sunt necesare şi tipăriţi din nou.
Selectaţi orice setări de tipărire care sunt necesare
şi executaţi clic pe butonul [OK].
Începeţi tipărirea.
Într-un mediu macOS
În aplicaţie, selectaţi [Tipărire] din meniul [Fişier].
Verificaţi dacă este selectat numele de imprimantă al echipamentului.
Configuraţi funcţia de declanşare a tipăririi.
- Selectaţi [Job Handling].
- Executaţi clic pe [Retention].
- Selectaţi caseta de validare [Permitere tiparire]
 .
.
- Executaţi clic pe [Authentication] şi introduceţi informaţiile
necesare.
Dacă autentificarea
utilizatorului nu este activată, această etapă este omisă.
Pentru informații
suplimentare, consultați "
Setari autentificare".
- Selectaţi orice alte setări de tipărire care sunt necesare
şi executaţi clic pe butonul [Tipărire].
- Funcţia de declanşare tipărire nu
poate fi utilizată simultan cu funcţia de arhivare document.
- Puteți modifica numărul de copii și modul
de culoare în momentul tipăririi.
- Dacă sunt liberi mai puțin de 10 MB în
spațiul de stocare al unității primare, sarcina nu va fi stocată.
Ştergeţi sarcinile care nu mai sunt necesare şi tipăriţi din nou.
Începeţi tipărirea.
Tipărirea/ştergerea unei sarcini stocate în unitatea primară de
la o unitate secundară
Această secţiune explică modul de tipărire
şi ştergere a unei sarcini stocate de la o unitate secundară.
Atingeți tasta [Declanșare tipărire] pe ecranul principal.
- Apare o listă a
sarcinilor stocate în unitatea primară.
- Dacă alimentarea principală
a unităţii primare nu este activată, va apărea un mesaj şi nu veţi
putea vizualiza sarcinile stocate.
Tipăriţi sau ştergeţi sarcina selectată.
- Atingeţi scurt sarcina pe care doriţi să o tipăriţi
sau ştergeţi. Este selectată caseta de validare
 .
. Puteţi selecta mai multe sarcini.
Puteţi selecta toate sarcinile cu tasta [Selecteaza tot].
- Configuraţi setările de imprimare.
Pentru a şterge sarcina de la unitatea primară după tipărire,
selectaţi caseta de validare [Tipărire şi ştergere date]
 . (Acest pas nu este necesar când doar
ștergeți lucrarea.)
. (Acest pas nu este necesar când doar
ștergeți lucrarea.)
- Începeţi tipărirea sau ştergerea.
Dacă ştergeţi sarcina, va apărea un ecran de confirmare.
Selectaţi [Da] pentru a şterge.
A: Pictogramă echipamentEste afișată starea comunicării cu unitatea primară.
Prin atingerea pictogramei echipamentului, sunt afișate informații detaliate.
B: Meniu derulantApare când este utilizată funcția de colaborare de grup MFP.
Selectând un alt grup MFP în acest meniu derulant, sunt afișate
lucrările de imprimare ale celorlalte grupuri MFP.
Când este activată autentificarea utilizatorului,
doar sarcinile de tipărire ale utilizatorului conectat vor apărea.
- Dacă unitatea secundară este un echipament
monocrom, [Imprimare B/W] nu apare și activitățile salvate color sunt
tipărite monocrom.
- Dacă unitatea secundară este un echipament
color, activitățile salvate monocrom sunt tipărite monocrom chiar
dacă nu este selectată caseta [Imprimare B/W]
 .
.
- Dacă selectaţi o setare precum capsarea,
care nu poate fi executată deoarece unitatea secundară nu dispune
de opţiunea necesară, setarea va fi ignorată.
- Dacă sarcina selectată este un fişier PS,
sarcina va fi tipărită doar dacă unitatea secundară acceptă tipărirea
fişierelor PS.
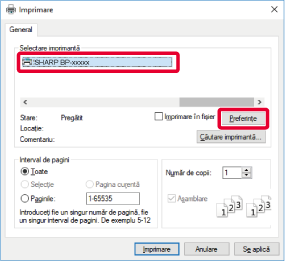
 .
.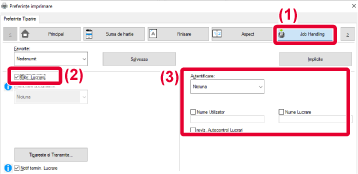
 în [Politică de tipărire] pe fila [Configurare],
acea funcție va fi întotdeauna activată şi informațiile despre diverse
funcții nu vor mai apărea în ecranul cu setări de tipărire.
în [Politică de tipărire] pe fila [Configurare],
acea funcție va fi întotdeauna activată şi informațiile despre diverse
funcții nu vor mai apărea în ecranul cu setări de tipărire. .
.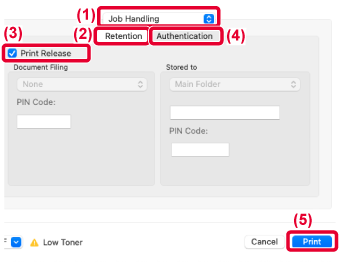
 .
. . (Acest pas nu este necesar când doar
ștergeți lucrarea.)
. (Acest pas nu este necesar când doar
ștergeți lucrarea.)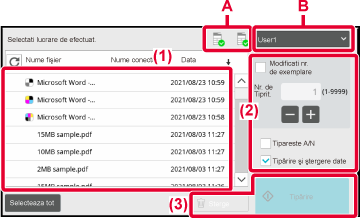
 .
.