Táto funkcia posúva kopírovaný
obrázok vpravo, vľavo alebo nadol na nastavenie okraja.
Je to pohodlné, keď chcete zviazať kópie pomocou šnúrky alebo
viazača.
Posunutie
obrazu doprava, aby mohli byť kópie zviazané na ľavom okraji
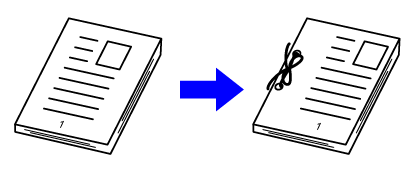
| Bez použitia funkcie posunu okraja | S použitím funkcie posunu okraja |
|---|---|
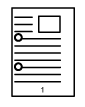 |
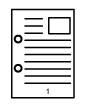 |
|
Otvory dierovania ukroja časť obrazu. |
Obraz sa presunie, aby vznikol priestor pre diery, takže obraz nebude odrezaný. |
Posun okraja
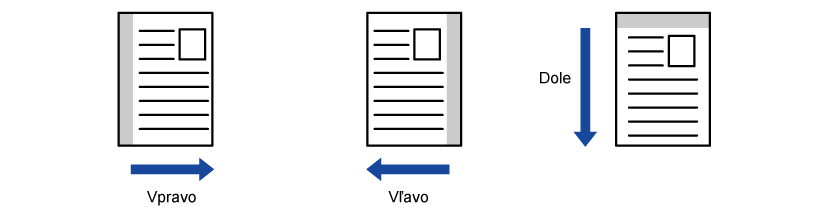
Vložte originál.
Umiestnite originál do zásobníka automatického podávača dokumentov alebo na predlohové sklo.Klepnite na tlačidlo [Ostatné] a potom na tlačidlo [Posun okraju].
Klepnite na smer posunu obrázka.
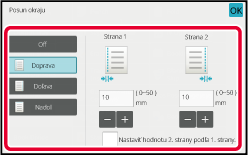
Nastaví šírku posunu okraja.
Klepnite na číselnú hodnotu udávajúcu oblasť posunu okraja na prednej alebo zadnej strane a zadajte oblasť pomocou číselných tlačidiel. , ikona
, ikona
 zmizne a môžete nastaviť okraj 1 a 2
samostatne.
zmizne a môžete nastaviť okraj 1 a 2
samostatne.Klepnutím na tlačidlo [Farba Štart] alebo [C/b Štart] spustíte kopírovanie.
Táto funkcia mazania sa používa na zmazanie
tieňov okolo okrajov kópií, ktoré sa vyskytujú pri kopírovaní hrubých originálov
alebo kníh.
Keď
sa kopíruje hrubá kniha
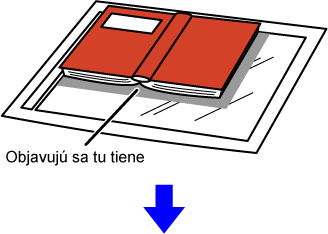
| Bez použitia funkcie mazania | S použitím funkcie mazania |
|---|---|
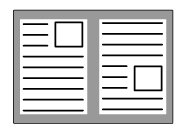 |
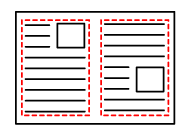 |
| Na kópii sa objavujú tiene. |
Na kópii sa neobjavujú tiene. |
Režimy mazania (Vymazanie vonkajšieho rámčeka, Vymazanie stredu,
Vymazanie okrajov + stredu, Vymazanie bočnej strany)
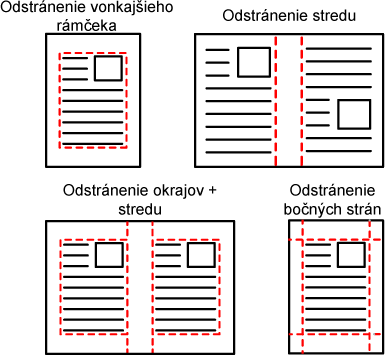
Vložte originál.
Umiestnite originál do zásobníka automatického podávača dokumentov alebo na predlohové sklo.Klepnite na tlačidlo [Ostatné] a potom na tlačidlo [Zmazať].
Začiarknite políčko okraja, ktorý chcete vymazať, a zadajte polohu vymazania.
Vybrané políčko začiarknite ( ) klepnutím naň.
) klepnutím naň. .
. .
.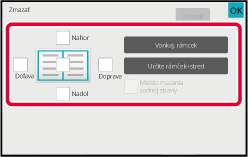
 , vymaže sa okraj v opačnej polohe k vymazanému
okraju na prednej strane.
, vymaže sa okraj v opačnej polohe k vymazanému
okraju na prednej strane. , vymaže sa okraj v rovnakej polohe, ako
je na prednej strane.
, vymaže sa okraj v rovnakej polohe, ako
je na prednej strane.Zadajte šírku vymazania.
Klepnite na displej s číselnými hodnotami, ktorý označuje oblasť šírky vymazania na prednej alebo zadnej strane, a príslušnú oblasť zadajte pomocou číselných tlačidiel. .
.Klepnutím na tlačidlo [Farba Štart] alebo [C/b Štart] spustíte kopírovanie.
Táto funkcia umožňuje kopírovanie celého
originálu na papier väčší ako je veľkosť originálu bez orezania
okrajov obrázka.
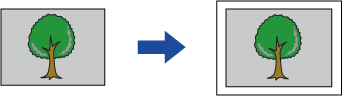
Klepnite na tlačidlo [Ostatné] a potom na tlačidlo [Kópia pln. krytia].
Na stránke sa zobrazí hlásenie "Vyberte väčšiu veľkosť papiera, než je výstupná veľkosť obrazu originálu.".Vložte originál.
AUTOMATICKÝ PODÁVAČ DOKUMENTOVZvoľte väčšiu veľkosť papiera, ako je veľkosť výstupného obrazu
VÝBER ZÁSOBNÍKA PAPIERA NA KOPÍROVANIEKlepnutím na tlačidlo [Farba Štart] alebo [C/b Štart] spustíte kopírovanie.
Táto funkcia slúži na zarovnanie kopírovaného
obrázka na stred papiera.
Táto funkcia umožňuje umiestniť obrázok do stredu papiera,
keď je veľkosť originálu menšia ako veľkosť papiera alebo keď je
obrázok zmenšený.
| Bez funkcie centrovania | S použitím funkcie centrovania |
|---|---|
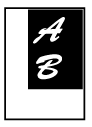 |
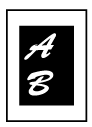 |
Klepnite na tlačidlo [Ostatné] a potom na tlačidlo [Centrovanie].
Na ikone sa zobrazí značka začiarknutia.Klepnutím na tlačidlo [Farba Štart] alebo [C/b Štart] spustíte kopírovanie.
Táto funkcia presúva skenovaný
originál do zadanej polohy, aby sa vytvorila kópia.
Kópiu môžete spraviť v akejkoľvek požadovanej polohe, keďže
polohu môžete upraviť.
Ako počiatočnú stranu originálu odporúčame zadať hornú časť.
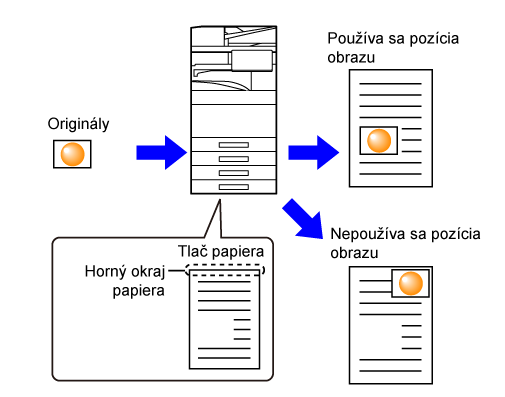
Skopírujte originál, ktorý chcete použiť pre presun kópie.
Kopírovanie sa vykonáva bez použitia posunu kópie.Zmeranie pohyb hornej časti ako začiatočnej strany oproti výstupnej kópii.
Klepnite na tlačidlo [Ostatné] a potom na tlačidlo [Pozícia obrazu].
Nastaví vzdialenosť pohybu.
Klepnite na oblasť označujúcu vzdialenosť pohybu na prednej alebo zadnej strane a zadajte vzdialenosť pomocou číselných tlačidiel.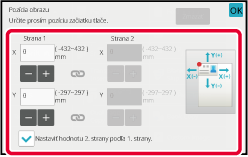
 .
. , ikona
, ikona
 zmizne a môžete nastaviť okraj 1 a 2
samostatne.
zmizne a môžete nastaviť okraj 1 a 2
samostatne.Vložte originál.
Umiestnite originál do zásobníka automatického podávača dokumentov alebo na predlohové sklo.Klepnutím na tlačidlo [Farba Štart] alebo [C/b Štart] spustíte kopírovanie.
Version 04a / bp70c65_usr_04a_sk