Táto funkcia tlačí na kópie
informácie, ako sú "Dátum" alebo "Pečiatka", ktoré nie sú
zobrazené na origináli. Môžete tlačiť nasledovných šesť typov informácií.
.png)
Keď
je funkcia [Pečiatka] kombinovaná s inými funkciami:
| Názov kombinovanej funkcie | Tlač |
|---|---|
|
Posun okraja |
Spolu s obrázkom sa obsah pečiatky posunie o veľkosť šírky okraja. |
|
Kopírovanie štítkov Centrovanie |
Na rozdiel od kopírovania presúvaného obrázka bude tento obrázok vytlačený na mieste nastavenom v pečiatke |
|
Kopírovanie dvojstrany Rozdeliť knihu Snímka karty |
Položky pečiatky sa vytlačia na každý hárok kópie. |
|
Nv1 |
Položky pečiatky sa vytlačia pre každú stranu originálu. |
|
Brožúra Kopírovanie knihy |
Položky pečiatky sa vytlačia na každú stranu počas zošívania. |
|
Obálky/vkladané hárky |
Nastavenia pečiatky používajte na výber toho, či chcete alebo nechcete vytlačiť danú položku na vkladané obálky a hárky. |
Vložte originál.
Umiestnite originál do zásobníka automatického podávača dokumentov alebo na predlohové sklo.Klepnite na tlačidlo [Ostatné] a potom na tlačidlo [Pečiatka].
Klepnite na štítok, ktorý sa má tlačiť, a potom na formát.
Formát štítku [Text] môžete zadať pomocou predvoleného textu alebo softvérovej klávesnice. , karta zobrazenia sa prepne.
, karta zobrazenia sa prepne.Klepnite na tlačidlo požadovanej polohy tlače.
Klepnite na ktorékoľvek z tlačidiel [1] až [6].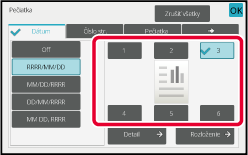
Klepnutím na tlačidlo [Farba Štart] alebo [C/b Štart] spustíte kopírovanie.
Klepnutím na tlačidlo [Priamy záznam] na karte [Text]
zobrazíte softvérovú klávesnicu.
Akékoľvek znaky zadáte pomocou softvérovej klávesnice.
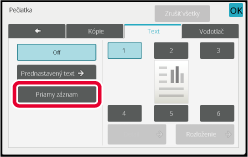
Výber formátu z predvoleného textu
Klepnutím na tlačidlo [Prednastavený text] môžete vybrať požadovaný
formát registrovaných formátov na tlač.
Klepnutím na tlačidlo [Uložiť/zmazať] môžete upraviť, odstrániť
alebo uložiť predvolený text.
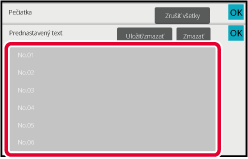
Táto funkcia pridáva obrázok zaregistrovaný v zariadení do originálu
na vytvorenie kópie.
K dispozícii sú nasledujúce dva typy vlastných obrázkov.
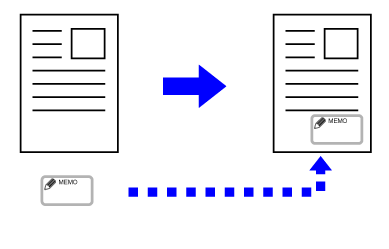
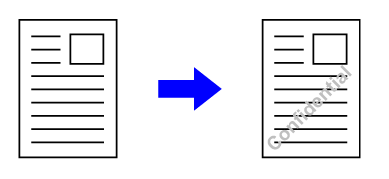
| Kombinovaná funkcia | Operácie s vlastnými obrázkami |
|---|---|
|
Posun okraju |
Posun sa vykoná rovnakým smerom ako obrázok originálu. |
|
Zmazať |
Bežná opečiatkovaná kópia. |
|
Kop. dvojstr. |
Opečiatkovaná kópia podľa hárka. |
|
Kalendár |
Bežná opečiatkovaná kópia. |
|
Vytvor. úlohy |
Bežná opečiatkovaná kópia. |
|
Kop. str./str. |
Založené na tandemovom kopírovaní: |
|
Obaly/ vložky |
Založené na nastavení vlastného obrázka. |
|
Oddeľovacia stránka |
Tlač sa nebude vykonávať na oddeľovacích stranách. |
|
Vloženie priehľad. fólie |
Bežná opečiatkovaná kópia. |
|
Nv1 |
Opečiatkovaná kópia podľa hárka. |
|
Kopírovanie knihy |
Bežná opečiatkovaná kópia. |
|
Kopírovanie tab. |
Bežná opečiatkovaná kópia bez ohľadu na nastavenie posunu obrázka. |
|
Snímka karty |
Opečiatkovaná kópia podľa hárka. |
|
Kópia vizitky |
Kópia vizitky podľa hárka. |
|
Zrkadlový obraz |
Bežná opečiatkovaná kópia bez obrátenia zrkadlového obrazu. |
|
Otočiť Č/B |
Slúži na vytlačenie obrázka bežným spôsobom bez zámeny ČB. Pri tlači na tmavé pozadie je však nastavená nasledovná podmienka. Vlastná pečiatka: Tlač v bielej Vlastná vodotlač: Tlačí sa bez vybielenia |
|
Kópia pln. krytia |
Bežná opečiatkovaná kópia. |
|
Centrovanie |
Bežná opečiatkovaná kópia bez zarovnania na stred. |
|
Úprava farieb |
Vytvorenie opečiatkovanej kópie použitím zaregistrovaných údajov. |
|
Pečiatka |
Vytvorenie opečiatkovanej kópie v ponuke Pečiatka. |
|
Zop. fotogr. |
Nie je možné kombinovať. |
|
Zväčšenie viac. str. |
Nie je možné kombinovať. |
|
Tlac textu pozadia |
Vytvorenie opečiatkovanej kópie v rámci tlače vzorky. |
|
Tlač informácií sledovania |
Vytvorenie opečiatkovanej kópie v rámci tlače informácií sledovania. |
|
Opak. uspor. |
Nie je možné kombinovať. |
|
Pozícia obrazu |
Tlačí obrázok v pôvodnej polohe bez ohľadu na nastavenie polohy obrázka. |
|
Rozdelit knihu |
Opečiatkovaná kópia podľa hárka. |
Vložte originál.
Umiestnite originál do zásobníka automatického podávača dokumentov alebo na predlohové sklo.Klepnite na tlačidlo [Ostatné] a potom na tlačidlo [Custom Image].
Klepnite na tlačidlo [Vlastné razítko] alebo na tlačidlo [Vlastný vodoznak].
Klepnutím na tlačidlo [Obraz] vyberte obrázok.
Z dostupného výberu vyberte požadovaný obrázok miniatúry.Nastavte možnosť [Vytlačiť stránku] alebo [Pozícia tlače].
Po dokončení nastavení klepnite na tlačidlo [OK] a potom na tlačidlo [Späť].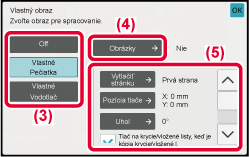
Klepnutím na tlačidlo [Farba Štart] alebo [C/b Štart] spustíte kopírovanie.
Nastavenia, ktoré sa týkajú vlastnej pečiatky a vlastného
vodoznaku sú uvedené v nasledujúcej tabuľke.
Vlastná
pečiatka
| Vytlačiť stránku |
Nastavte stránky na tlač opečiatkovanej kópie. Prvá strana alebo Všetky strany |
|---|---|
| Pozícia tlače |
Zadajte pozíciu opečiatkovanej kópie. |
| Print Angle |
Zadajte hodnotu rohu obrázka. 0 stupňov, –90 stupňov, 90 stupňov alebo 180 stupňov |
Vlastná
vodotlač
| Tlačiť farebne |
Zadajte farbu vodotlače na obrázku. Čierna, červená, zelená, modrá, azúrová, purpurová alebo žltá |
|---|---|
| Tlac vzoru |
Zadajte tlač vzorky vodotlače na obrázku. Priehľadný: vytvorí priehľadný obrázok originálu na opečiatkovanej kópii. Prekrytie: skryje vodotlač pridanú do obrázka originálu na opečiatkovanej kópii. |
|
Expozícia |
Vyberte úroveň expozície vodotlače spomedzi deviatich úrovní. |
|
Vytlačiť stránku |
Nastavte stránky na tlač opečiatkovanej kópie. Prvá strana alebo Všetky strany |
| Pozícia tlače |
Zadajte pozíciu opečiatkovanej kópie. |
| Print Angle |
Zadajte hodnotu rohu obrázka. 0 stupňov, –90 stupňov, 90 stupňov alebo 180 stupňov |
Táto funkcia vkladá rôzny
typ papiera do strán zodpovedajúcich predným a zadným obalom úlohy
kopírovania.
Je to užitočné, keď chcete zmeniť typ papiera na obálku, aby
vytvorené materiály vyzerali lepšie.
Ak je to potrebné, nakonfigurujte nastavenie vkladaných hárkov.
Kopírovanie na prednú obálku a vkladanie spolu so zadnou obálkou
Iný typ papiera sa vkladá ako predná obálka a zadná obálka
sa vkladá za poslednú skopírovanú stranu.
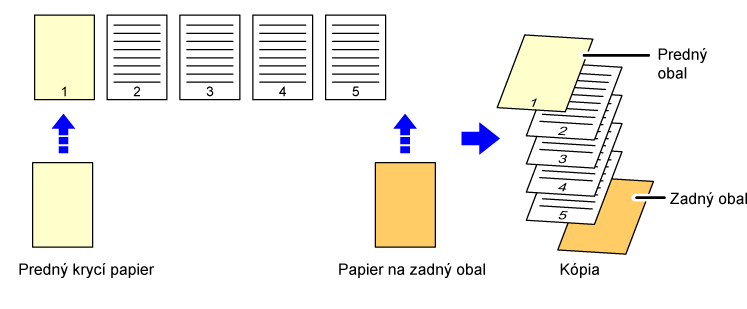
Nasledovný obrázok zobrazuje výsledky kopírovania pri
vložení prednej a zadnej obálky do šiestich strán jednostranného
originálu alebo troch strán obojstranného originálu v štyroch režimoch
kopírovania.
Jednostranné
kopírovanie jednostranných originálov
| Podmienky nastavenia jednotlivých obálok | Výsledné kópie | |
|---|---|---|
| Predný obal | Zadný obal | |
|
Nekopírované |
Nekopírované |
 Vložte vkladané hárky na začiatok a koniec kópií. |
|
Jednostranná kópia |
Nekopírované |
 Urobí jednostrannú kópiu na prvú stranu originálu ako prednú obálku a vloží zadnú obálku na koniec kópií. |
|
Obojstranná kópia |
Nekopírované |
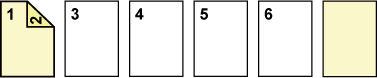 Urobí obojstrannú kópiu na prvú a druhú stranu originálu ako prednú obálku a vloží zadnú obálku na koniec kópií. |
|
Nekopírované |
Jednostranná kópia |
 Vloží prednú obálku na začiatok kópií a urobí jednostrannú kópiu na šiestu stranu originálu ako zadnú obálku. |
|
Nekopírované |
Obojstranná kópia |
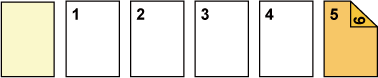 Vloží prednú obálku na začiatok kópií a urobí obojstrannú kópiu na piatu a šiestu stranu originálu ako zadnú obálku. |
|
Jednostranná kópia |
Jednostranná kópia |
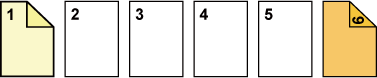 Urobí jednostrannú kópiu na prvú stranu originálu ako prednú obálku a urobí aj jednostrannú kópiu na šiestu stranu originálu ako zadnú obálku. |
|
Jednostranná kópia |
Obojstranná kópia |
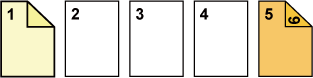 Urobí jednostrannú kópiu na prvú stranu originálu ako prednú obálku a urobí aj obojstrannú kópiu na piatu a šiestu stranu originálu ako zadnú obálku. |
|
Obojstranná kópia |
Jednostranná kópia |
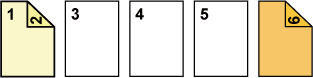 Urobí obojstrannú kópiu na prvú a druhú stranu originálu ako prednú obálku a urobí aj jednostrannú kópiu na šiestu stranu originálu ako zadnú obálku. |
|
Obojstranná kópia |
Obojstranná kópia |
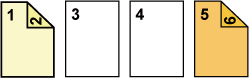 Urobí obojstrannú kópiu na prvú a druhú stranu originálu
ako prednú obálku a urobí aj obojstrannú kópiu na piatu a šiestu
stranu originálu ako zadnú obálku. |
Obojstranné
kopírovanie jednostranných originálov
| Podmienky nastavenia jednotlivých obálok | Výsledné kópie | |
|---|---|---|
| Predný obal | Zadný obal | |
|
Nekopírované |
Nekopírované |
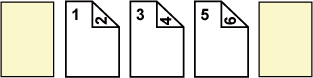 Vložte vkladané hárky na začiatok a koniec kópií. |
|
Jednostranná kópia |
Nekopírované |
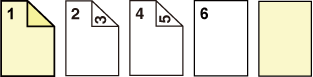 Urobí jednostrannú kópiu na prvú stranu originálu ako prednú obálku a urobí jednostrannú kópiu na šiestu stranu originálu. Vloží hárky obálky na koniec kópií. |
|
Obojstranná kópia |
Nekopírované |
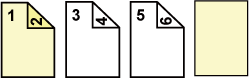 Urobí obojstrannú kópiu na prvú a druhú stranu originálu ako prednú obálku a vloží zadnú obálku na koniec kópií. |
|
Nekopírované |
Jednostranná kópia |
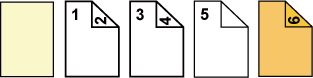 Vloží prednú obálku na začiatok kópií a urobí jednostrannú kópiu na šiestu stranu originálu ako zadnú obálku. Jednostranná kópia je urobená na piatej strane originálu. |
|
Nekopírované |
Obojstranná kópia |
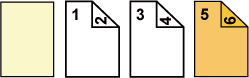 Vloží prednú obálku na začiatok kópií a urobí obojstrannú kópiu na piatu a šiestu stranu originálu ako zadnú obálku. |
|
Jednostranná kópia |
Jednostranná kópia |
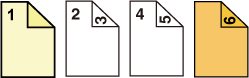 Urobí jednostrannú kópiu na prvú stranu originálu ako prednú obálku a urobí aj jednostrannú kópiu na šiestu stranu originálu ako zadnú obálku. |
|
Jednostranná kópia |
Obojstranná kópia |
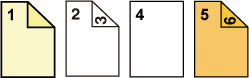 Urobí jednostrannú kópiu na prvú stranu originálu ako prednú obálku a urobí aj obojstrannú kópiu na piatu a šiestu stranu originálu ako zadnú obálku. |
|
Obojstranná kópia |
Jednostranná kópia |
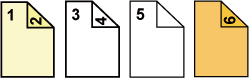 Urobí obojstrannú kópiu na prvú a druhú stranu originálu ako prednú obálku a urobí aj jednostrannú kópiu na šiestu stranu originálu ako zadnú obálku. Jednostranná kópia je urobená na piatej strane originálu. |
|
Obojstranná kópia |
Obojstranná kópia |
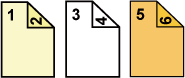 Urobí obojstrannú kópiu na prvú a druhú stranu originálu ako prednú obálku a urobí aj obojstrannú kópiu na piatu a šiestu stranu originálu ako zadnú obálku. |
Jednostranné
kopírovanie dvojstranných originálov
| Podmienky nastavenia jednotlivých obálok | Výsledné kópie | |
|---|---|---|
| Predný obal | Zadný obal | |
|
Nekopírované |
Nekopírované |
 Vložte vkladané hárky na začiatok a koniec kópií. |
|
Jednostranná kópia |
Nekopírované |
 Urobí jednostrannú kópiu na prvú stranu originálu ako prednú obálku a vloží zadnú obálku na koniec kópií. |
|
Obojstranná kópia |
Nekopírované |
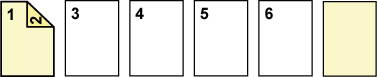 Urobí obojstrannú kópiu na prvú a druhú stranu originálu ako prednú obálku a vloží zadnú obálku na koniec kópií. |
|
Nekopírované |
Jednostranná kópia |
 Vloží prednú obálku na začiatok kópií a urobí jednostrannú kópiu na šiestu stranu originálu ako zadnú obálku. |
|
Nekopírované |
Obojstranná kópia |
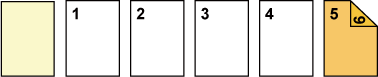 Vloží prednú obálku na začiatok kópií a urobí obojstrannú kópiu na piatu a šiestu stranu originálu ako zadnú obálku. |
|
Jednostranná kópia |
Jednostranná kópia |
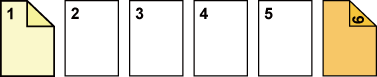 Urobí jednostrannú kópiu na prvú stranu originálu ako prednú obálku a urobí aj jednostrannú kópiu na šiestu stranu originálu ako zadnú obálku. |
|
Jednostranná kópia |
Obojstranná kópia |
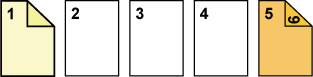 Urobí jednostrannú kópiu na prvú stranu originálu ako prednú obálku a urobí aj obojstrannú kópiu na šiestu stranu originálu ako zadnú obálku. |
|
Obojstranná kópia |
Jednostranná kópia |
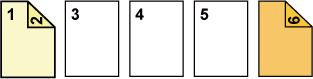 Urobí obojstrannú kópiu na prvú a druhú stranu originálu ako prednú obálku a urobí aj jednostrannú kópiu na šiestu stranu originálu ako zadnú obálku. |
|
Obojstranná kópia |
Obojstranná kópia |
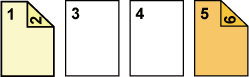 Urobí obojstrannú kópiu na prvú a druhú stranu originálu ako prednú obálku a urobí aj obojstrannú kópiu na piatu a šiestu stranu originálu ako zadnú obálku. |
Obojstranné
kopírovanie dvojstranných originálov
| Podmienky nastavenia jednotlivých obálok | Výsledné kópie | |
|---|---|---|
| Predný obal | Zadný obal | |
|
Nekopírované |
Nekopírované |
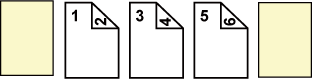 Vložte vkladané hárky na začiatok a koniec kópií. |
|
Jednostranná kópia |
Nekopírované |
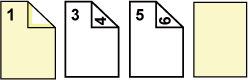 Urobí jednostrannú kópiu na prvú stranu originálu ako prednú obálku a vloží zadnú obálku na koniec kópií. * Druhá strana originálu sa nekopíruje. |
|
Obojstranná kópia |
Nekopírované |
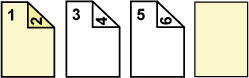 Urobí obojstrannú kópiu na prvú a druhú stranu originálu ako prednú obálku a vloží zadnú obálku na koniec kópií. |
|
Nekopírované |
Jednostranná kópia |
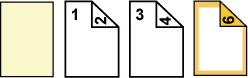 Vloží prednú obálku na začiatok kópií a urobí jednostrannú kópiu na šiestu stranu originálu ako zadnú obálku. * Piata strana originálu sa nekopíruje. |
|
Nekopírované |
Obojstranná kópia |
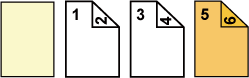 Vloží prednú obálku na začiatok kópií a urobí obojstrannú kópiu na piatu a šiestu stranu originálu ako zadnú obálku. |
|
Jednostranná kópia |
Jednostranná kópia |
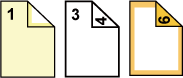 Urobí jednostrannú kópiu na prvú stranu originálu ako prednú obálku a urobí aj jednostrannú kópiu na šiestu stranu originálu ako zadnú obálku. Druhá a piata strana originálu sa nekopírujú. |
|
Jednostranná kópia |
Obojstranná kópia |
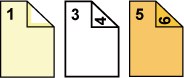 Urobí jednostrannú kópiu na prvú stranu originálu ako prednú obálku a urobí aj obojstrannú kópiu na piatu a šiestu stranu originálu ako zadnú obálku. * Druhá strana originálu sa nekopíruje. |
|
Obojstranná kópia |
Jednostranná kópia |
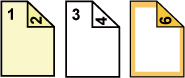 Urobí obojstrannú kópiu na prvú a druhú stranu originálu ako prednú obálku a urobí aj jednostrannú kópiu na šiestu stranu originálu ako zadnú obálku. * Piata strana originálu sa nekopíruje. |
|
Obojstranná kópia |
Obojstranná kópia |
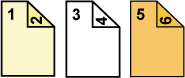 Urobí obojstrannú kópiu na prvú a druhú stranu originálu ako prednú obálku a urobí aj obojstrannú kópiu na piatu a šiestu stranu originálu ako zadnú obálku. |
Umiestnite originál do zásobníka podávača dokumentov automatického podávača dokumentov.
AUTOMATICKÝ PODÁVAČ DOKUMENTOVKlepnite na tlačidlo [Ostatné] a potom na tlačidlo [Obaly/ vložky].
Klepnite na tlačidlo [Predný obal] a potom na tlačidlo [On].
Keď vkladáte zadnú obálku, klepnite na kartu [Zadný obal] a potom na tlačidlo [On].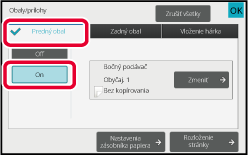
Klepnite na tlačidlo [Zmeniť].
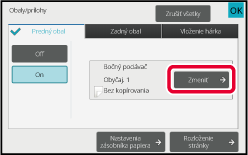
Konfigurácia nastavení kópie prednej obálky.
Keď vkladáte iba obálku, klepnite na tlačidlo [Bez kopírovania].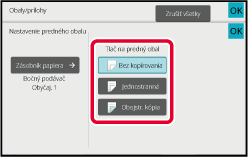
Klepnutím na tlačidlo [Farba Štart] alebo [C/b Štart] spustíte kopírovanie.
Táto funkcia vkladá hárok papiera na určenú stranu ako
vkladaný hárok.
Existujú dva typy vkladných hárkov. Pozície vkladania je možné
určiť.
V prípade potreby vložte obálky.
Príklad:
Vloženie hárkov za strany 3 a 5
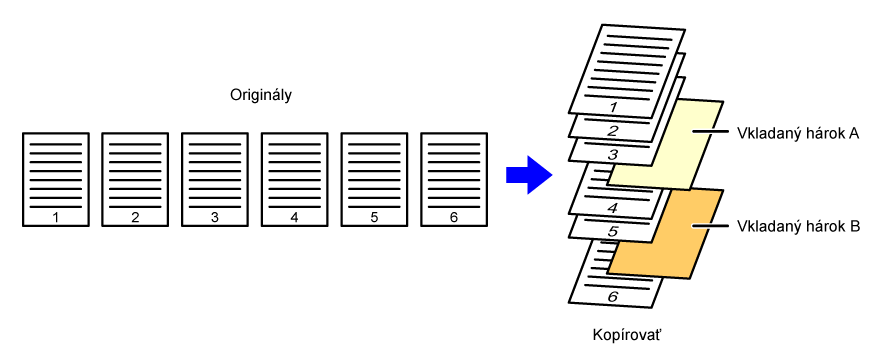
Nasledujúce príklady zobrazujú výsledky kopírovania
pri vložení vkladaných hárkov do šiestich strán jednostranného originálu
alebo troch strán obojstranného originálu pomocou dvoch režimov
kopírovania.
Kopírovanie
jednostranného originálu
| Podmienky nastavenia vkladaného hárka | Výsledné kópie | |
|---|---|---|
| Vložte vkladaný hárok v režime jednostranného kopírovania. | Vložte vkladaný hárok v režime obojstranného kopírovania. | |
|
Nekopírované |
 Vkladá vkladaný hárok medzi druhú a tretiu stranu kópií. |
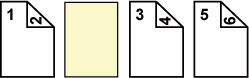 |
|
Jednostranná kópia |
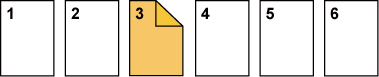 Robí jednostrannú kópiu tretej strany originálu na vkladaný hárok. |
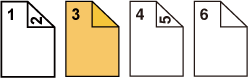 |
|
Obojstranná kópia |
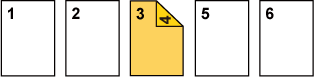 Robí obojstrannú kópiu tretej a štvrtej strany originálu na vkladaný hárok. |
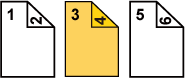 |
Kopírovanie
obojstranného originálu
| Podmienky nastavenia vkladaného hárka | Výsledné kópie | |
|---|---|---|
| Vložte vkladaný hárok v režime jednostranného kopírovania. | Vložte vkladaný hárok v režime obojstranného kopírovania. | |
|
Nekopírované |
 Vkladá vkladaný hárok medzi druhú a tretiu stranu kópií. |
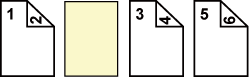 |
|
Jednostranná kópia |
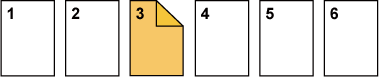 Robí jednostrannú kópiu tretej strany originálu na vkladaný hárok. |
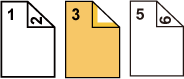 * Štvrtá strana originálu sa nekopíruje. |
|
Obojstranná kópia |
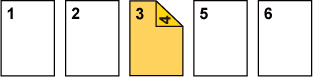 Robí obojstrannú kópiu tretej a štvrtej strany originálu na vkladaný hárok. |
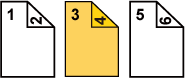 |
Umiestnite originál do zásobníka podávača dokumentov automatického podávača dokumentov.
AUTOMATICKÝ PODÁVAČ DOKUMENTOVKlepnite na tlačidlo [Ostatné] a potom na tlačidlo [Obaly/ vložky].
Klepnite na kartu [Vloženie hárka].
Klepnite na tlačidlo [Vloženie typu A] a potom na tlačidlo zobrazenia vkladanej stránky.
Nastavenia možnosti Vloženie typu B až H sú rovnaké ako nastavenia možnosti Vloženie typu A.Zadajte číslo strany, do ktorej chcete vložiť vkladaný hárok, pomocou číselných tlačidiel a potom klepnite na tlačidlo [Zadať].
Celkový počet Vkladaný hárkov je zobrazený vedľa tlačidla [Zadať]. Zopakujte tieto kroky pre všetky vkladané hárky.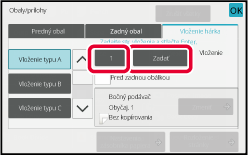
Klepnite na tlačidlo [Zmeniť].
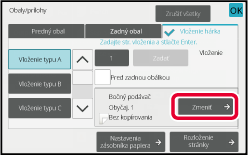
Ak vkladáte iba vkladaný hárok A, klepnite na tlačidlo [Bez kopírovania].
Pri kopírovaní na vkladaný hárok A klepnite na tlačidlo [Jednostranná] alebo [Obojstr. kópia].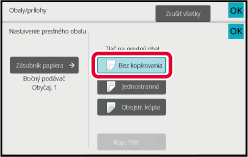
Klepnutím na tlačidlo [Farba Štart] alebo [C/b Štart] spustíte kopírovanie.
Klepnite na tlačidlo [Ostatné] a potom na tlačidlo [Obaly/ vložky].
Klepnite na tlačidlo [Rozloženie stránky].
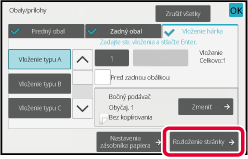
Skontrolujte rozloženie strany.
Ak po kontrole rozloženia strany chcete túto úlohu ukončiť, klepnite na tlačidlo [OK].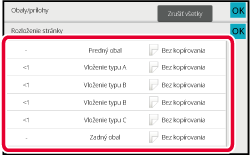
Zmeňte nastavenia obálky alebo vkladaného hárka.
Pre obálku môžete zmeniť režim kopírovania.Pri kopírovaní na priehľadné fólie sa hárky
môžu zlepiť k sebe pôsobením statickej elektriny.
Funkciu Priehľadné vkladané hárky je možné použiť na automatické
vkladanie hárkov papiera medzi jednotlivé hárky priehľadnej fólie,
aby sa s nimi lepšie narábalo.
Na vkladané hárky sa dá aj kopírovať.
.png)
Vložte priehľadnú fóliu lícom nadol do bočného podávača a vložte hárky priehľadnej fólie.
Po vložení priehľadnej fólie nakonfigurujte nastavenia bočného podávača.Vložte originál.
Umiestnite originál do zásobníka automatického podávača dokumentov alebo na predlohové sklo.Klepnite na tlačidlo [Ostatné] a potom na tlačidlo [Vloženie priehľad. fólie].
Klepnite na tlačidlo [On].
Keď kopírujete na vkladané hárky, klepnutím na začiarkávacie políčko [Kopírovať tiež na vložené listy] ho nastavte takto .
.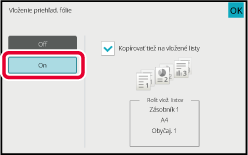
Klepnutím na tlačidlo [Farba Štart] alebo [C/b Štart] spustíte kopírovanie.
Version 04a / bp70c65_usr_04a_sk