Na papier, ktorý je odlišný od ostatných strán je možné
vytlačiť prednú a zadnú obálku a zadefinované strany dokumentu.
Táto funkcia sa používa v prípade, že chcete tlačiť prednú
a zadnú obálku na ťažký papier alebo chcete vložiť farebný papier
alebo iný typ papiera na zadaných stranách.
V prípade potreby je možné ako vkladný hárok vložiť papier,
kde sa nič nevytlačí.
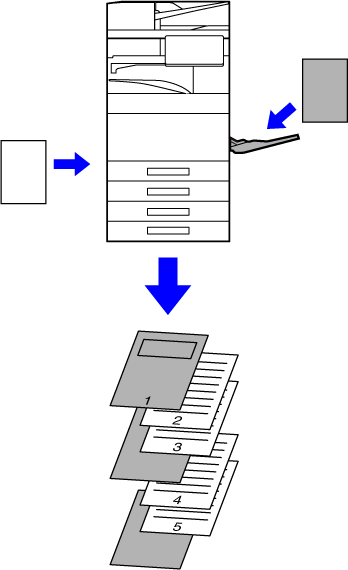
Predná a zadná obálka sa dajú vytlačiť pomocou papiera,
ktorý je odlišný od ostatných strán. Táto funkcia sa dá použiť napríklad
vtedy, keď chcete na hrubý papier tlačiť len prednú obálku a poslednú
stranu.
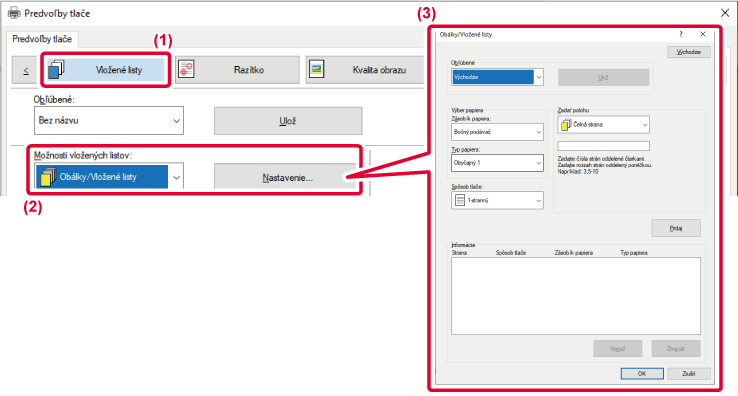
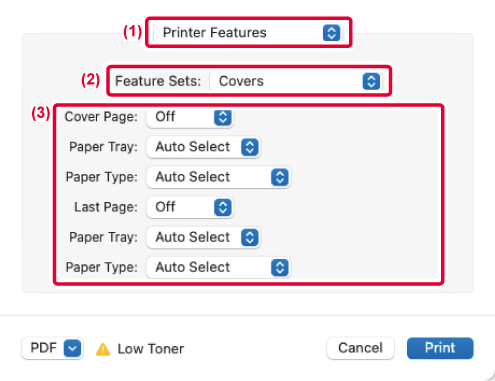
Pri tlači na priehľadné
fólie vložením hárku papiera medzi jednotlivé hárky fólie pomáha
táto funkcia zabrániť hárkom priehľadnej fólie, aby sa navzájom
zlepili. V prípade potreby je možné rovnaký obsah ako ten, ktorý
je vytlačený na každom hárku priehľadnej fólie, vytlačiť aj na príslušný
hárok vloženého papiera.
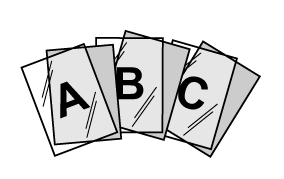
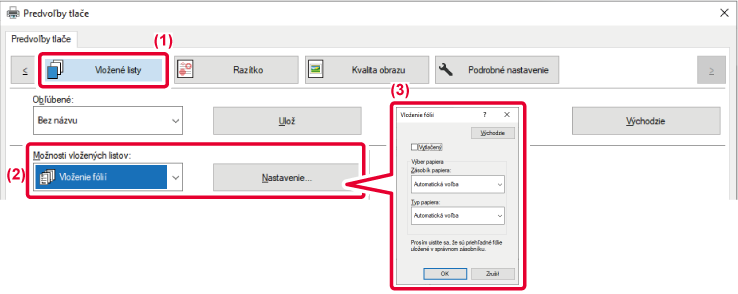
 , rovnaký obsah ako ten, ktorý je vytlačený
na priehľadnej fólii sa vytlačí aj na vkladaný hárok. V prípade
potreby vyberte zdroj a typ papiera.
, rovnaký obsah ako ten, ktorý je vytlačený
na priehľadnej fólii sa vytlačí aj na vkladaný hárok. V prípade
potreby vyberte zdroj a typ papiera.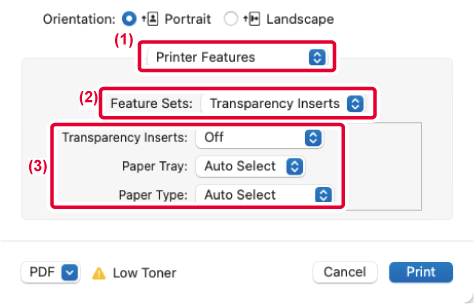
Môžete vložiť oddeľovacie
strany medzi úlohy alebo zadaný počet kópií.
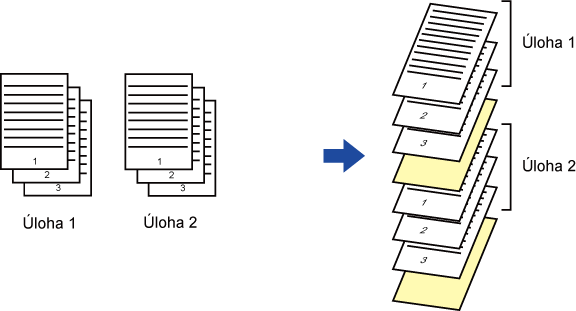
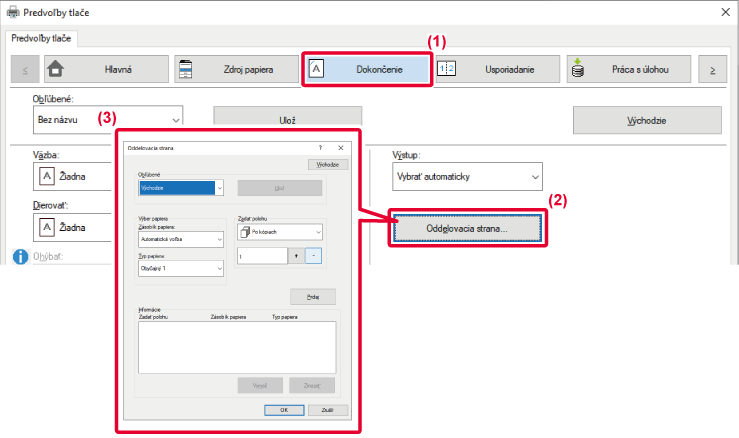
Táto funkcia tlačí ďalšiu
kópiu tlačeného obrázka na papier, ktorý má rovnakú veľkosť, ale
pochádza z iného zásobníka papiera.
Ak sa tlač kópie vyberie napríklad vtedy, keď je v zásobníku 1
vložený bežný papier a v zásobníku 2 farebný papier, výsledok tlače
podobný výtlačku kópie dosiahnete výberom jedného príkazu na tlač.
Ak je bežný papier vložený v zásobníku 1 a recyklovaný papier je
vložený v zásobníku 2, funkcia kópie súbežne vytlačí jednu kópiu
na prezentáciu a jednu kópiu ako duplikát.
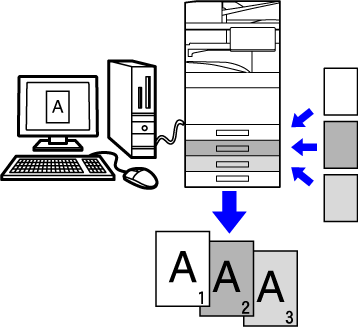
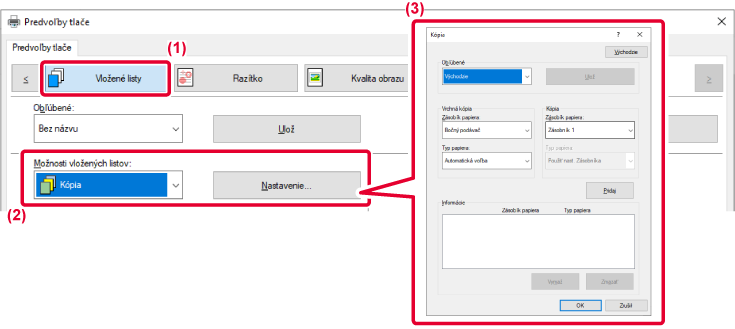
Existujú dva spôsoby tlače
na štítky štítkového papiera: "Posun štítku" a "Tlač na štítkový papier".
Vytvorte text, ktorý sa má tlačiť na štítkovom papieri
v aplikácii, a nastavte vzdialenosť testovacieho posunu v [Pozícia tlače]
na karte [Usporiadanie] v okne vlastností ovládača tlačiarne. Text
sa vytlačí na štítky.
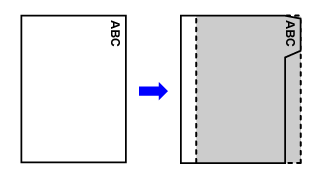
Štítkové hárky sa tlačia pokiaľ sú vkladané medzi požadované
strany.
Pod možnosťou [Možnosti vložených listov] na karte [Vložené listy] okna vlastností
ovládača tlačiarne vyberte možnosť [Štítkový papier] a zadajte text,
ktorý chcete vytlačiť na štítky. Zadajte podrobné nastavenia, ako
sú veľkosť štítkov, poloha začatia, vzdialenosť medzi štítkami a čísla
strán, kde budú štítkové hárky vložené.
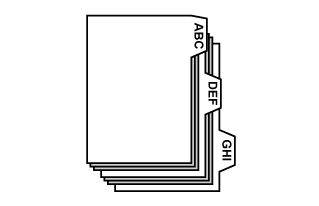
Po skončení prípravy údajov, ktoré sa vytlačia na štítkový
papier v aplikácii, urobte nasledovné:
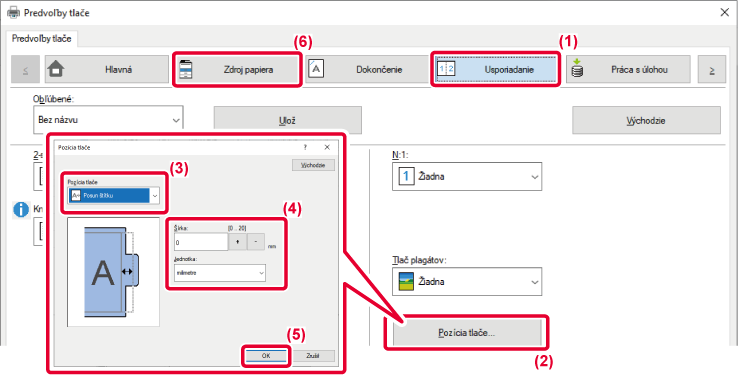

 tlačidlo.
tlačidlo.Otvorte údaje, do ktorých chcete vložiť štítkový papier
a vyberte nastavenia.
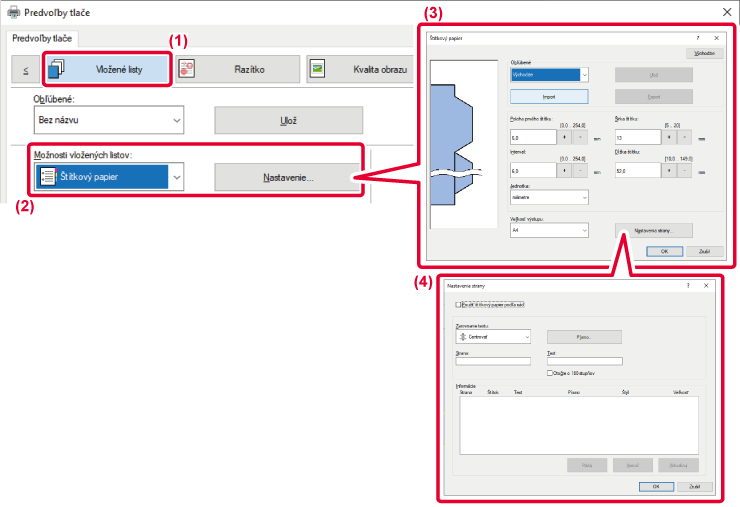

 . Okrem toho vyberte veľkosť štítkového
papiera z ponuky "Veľkosť výstupu".
. Okrem toho vyberte veľkosť štítkového
papiera z ponuky "Veľkosť výstupu".Táto funkcia tlačí určité
strany na prednú stranu papiera.
Keď zadáte stranu (napr. titulnú stranu kapitoly), ktorá sa
má tlačiť na prednú stranu papiera, vytlačí sa na prednú stranu
ďalšieho hárku, aj keby bola normálne tlačená na opačnú stranu papiera.
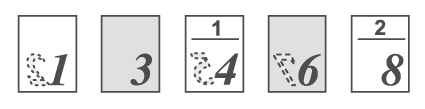
Príklad: Keď sú strany 4 a 8 určené ako nastavenie strany.
(4 má opačnú stranu a 3 a 8 sú na opačnej strane prázdne.)
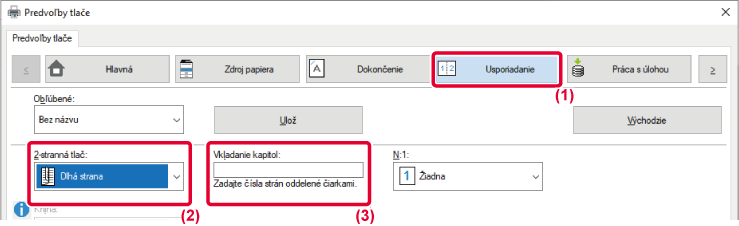
Ak je nainštalovaná jednotka
prehnutia, vytlačený papier je možné prehnúť.
Ak sú napríklad pomiešané tlačené obrázky rozmerov A4 (8-1/2"
× 11") a A3 (11" × 17"), veľkosť papiera A3 (11" × 17") môžete prehnúť
na veľkosť A4 (8-1/2" × 11") kvôli prispôsobeniu šírky súčasného
papiera na veľkosť A4 (8-1/2" × 11"). V prípade potreby môžete prehnuté
hárky zošiť.
| Typy prehnutia | Tlačová strana | Orientácia prehnutia | Výsledok prehnutia | Popis |
|---|---|---|---|---|
|
Sedlové skladanie |
Vnútri |
- |
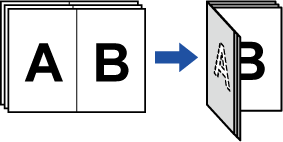 |
Viacnásobné hárky sú spoločne prehnuté v
strede. |
|
Vonku |
- |
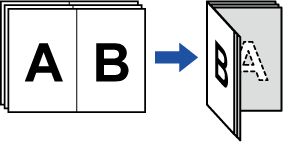 |
||
|
Jedn. zlož. |
Vnútri |
- |
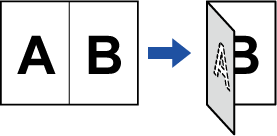 |
Papier je prehnutý v strede. Kópie vystupujú po jednotlivých hárkoch. |
|
Vonku |
- |
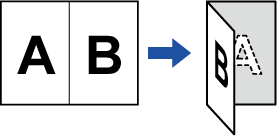 |
||
|
Zloženie dopis |
Vnútri |
Otvoriť vpravo |
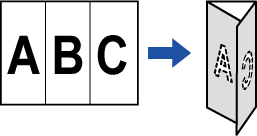 |
Papier je napríklad prehnutý na trikrát, a preto ho možno vložiť do obálky. Kópie vystupujú po jednotlivých hárkoch. |
|
Otvoriť vľavo |
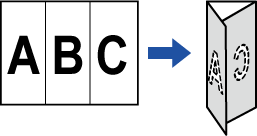 |
|||
|
Vonku |
Otvoriť vpravo |
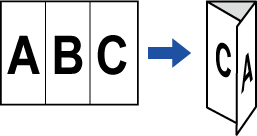 |
||
|
Otvoriť vľavo |
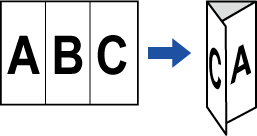 |
|||
|
Harmonika |
- |
Otvoriť vpravo |
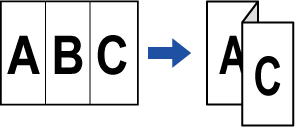 |
Papier je napríklad prehnutý na trikrát, a preto ho možno vložiť do obálky. Kópie vystupujú po jednotlivých hárkoch. |
|
- |
Otvoriť vľavo |
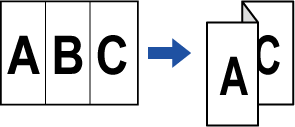 |
||
|
Z zloženie |
- |
Otvoriť vpravo |
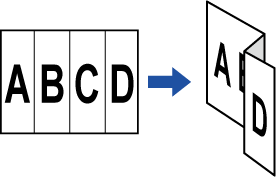 |
Ak sú napríklad pomiešané tlačené obrázky veľkosti A4 (8-1/2" × 11") a A3 (11" × 17"), môžete prehnúť iba veľkosť papiera A3 (11" × 17") na veľkosť A4 (8-1/2" × 11"). Kópie vystupujú po jednotlivých hárkoch. |
|
- |
Otvoriť vľavo |
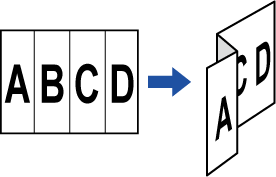 |
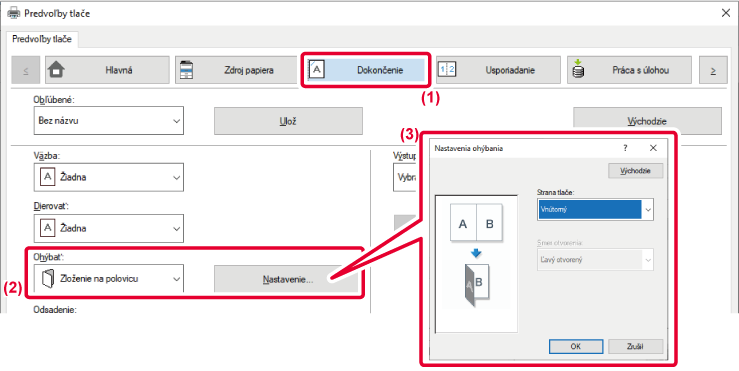
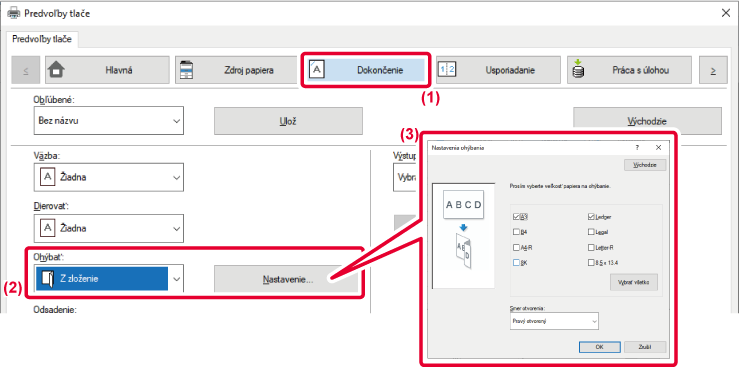
 ).
).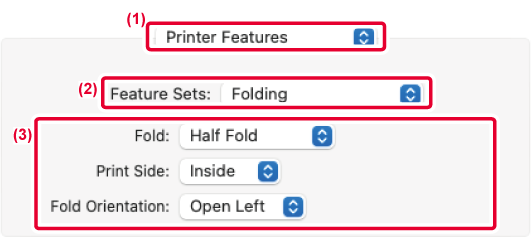
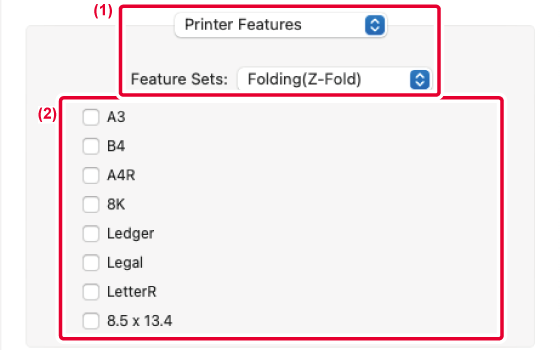
Táto funkcia slúži na vkladanie
predvolených údajov na každú stranu počas tlače.
Môžete jednoducho vytvoriť dokumenty s rozložením jednej strany
na dvoch protiľahlých stranách, ktoré je tvorené textom na ľavej
strane a priestorom na poznámky na pravej strane.

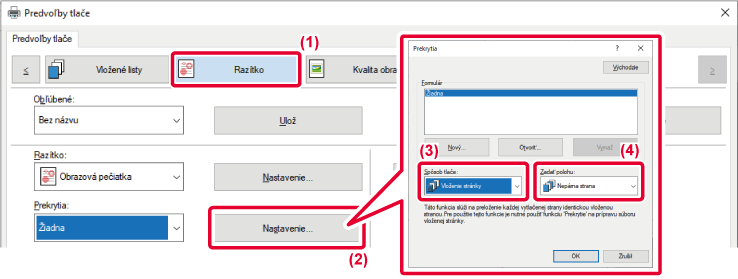
Táto funkcia slúži na vytlačenie
rovnakého obrázka v dlaždicovom usporiadaní na hárku. Je to užitočné
pri vytváraní menoviek a nálepiek.
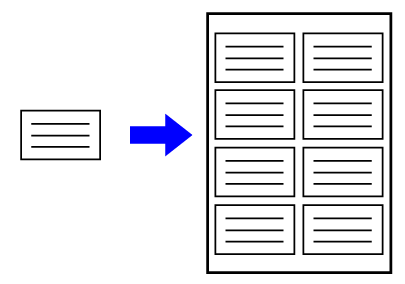
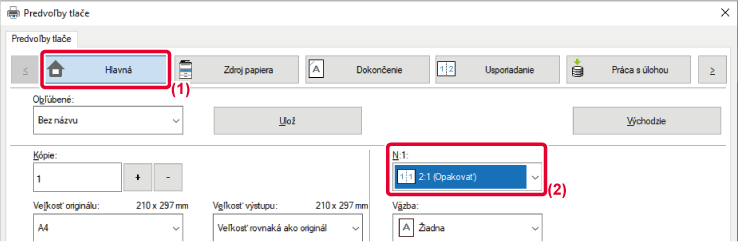
Táto funkcia tlačí údaje
vzorky, napr. "NEKOPÍROVAŤ", za tlačenými údajmi.
Ak sa papier s údajmi vzorky duplikuje, údaje vzorky sa v pozadí
spoja, čo zabráni úniku informáciám cez neoprávnené kopírovanie
dokumentov.
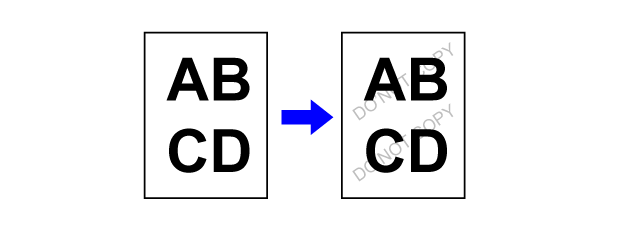
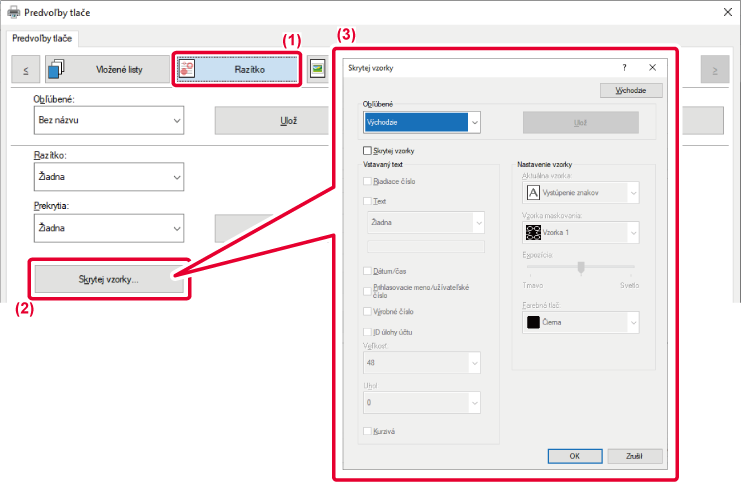
V niektorých situáciách
sa nemusí dokument obsahujúci obrázky JPEG vytlačiť správne. Môžete
to vyriešiť zmenou spôsobu vykresľovania obrázka JPEG.
Pri tlači originálu, ktorý obsahuje obrázky JPEG, môžete vybrať,
či sa budú obrázky vykresľovať v ovládači tlačiarne alebo v zariadení.
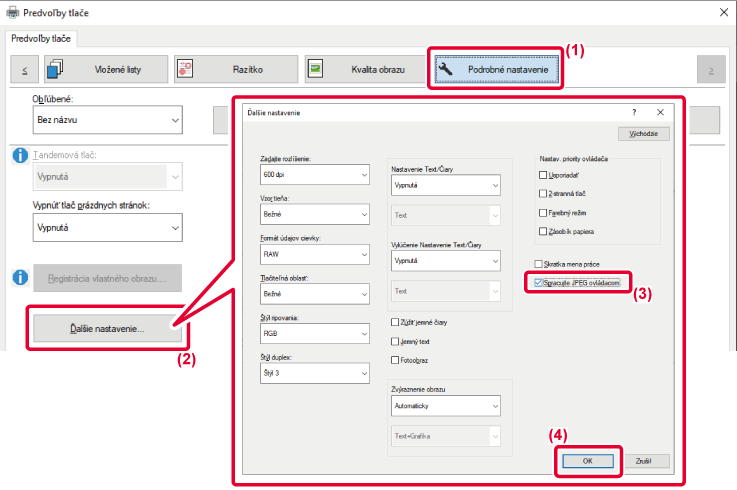
 .
.Maximalizáciou oblasť tlače
môžete tlačiť na celý papier.
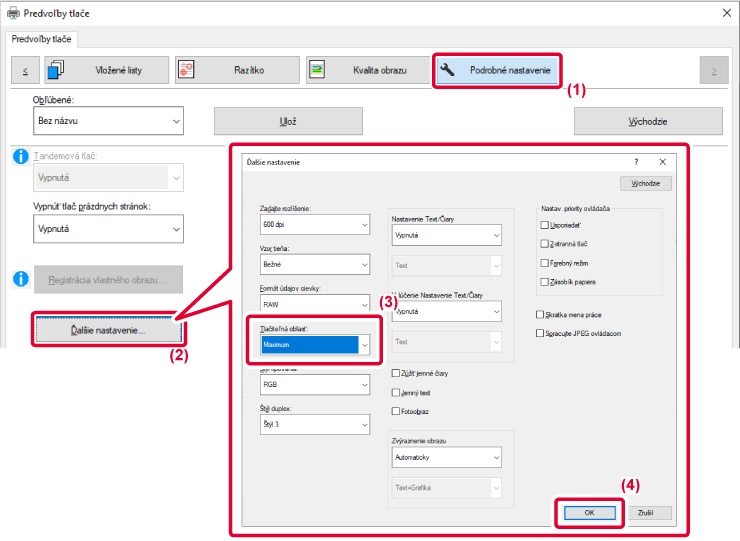
Na vyhladzovanie obrysov
obrázkov sa používajú techniky vylepšenia rozlíšenia (RET). Obrázky
sa tlačia s digitálne vylepšeným rozlíšením.
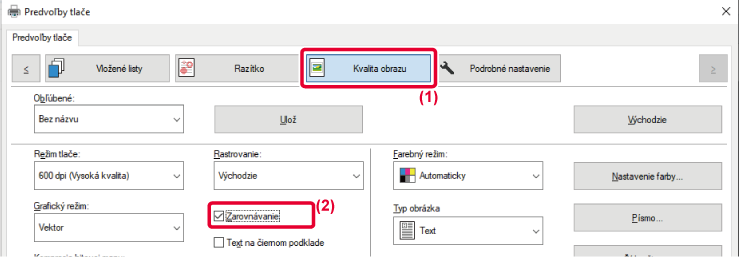
 .
.Version 04a / bp70c65_usr_04a_sk