Táto časť vysvetľuje, ako zadať cieľ z úvodnej obrazovky
normálneho režimu.
JEDNODUCHÝ REŽIM
Odoslanie dokumentu, ktorý
bol naskenovaný do pamäte, keď iné zariadenie vyzve vaše zariadenie,
sa nazýva "Pamäť voľby". Pred výzvou musí byť dokument, ktorý bude
odfaxovaný do iného zariadenia naskenovaný do pamäte voľby.
SKENOVANIE DOKUMENTU DO PAMÄTE VOĽBY
Funkcia môže byť použitá len vtedy, keď je iné zariadenie
kompatibilné so Super G3 alebo G3 a má funkciu voľby.
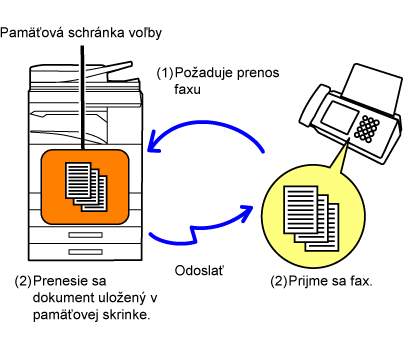
V nasledujúcej časti je vysvetlená funkcia
"Nastavenie zabezpečenia voľby", ktorá obmedzuje ďalšie zariadenia, ktoré môžu používať
pamäť voľby.
Keď zariadenie požiada o prenos faxu, môžete povoliť zariadeniu
používať pamäť voľby, iba ak príslušné naprogramované faxové číslo
odosielateľa zodpovedá faxovému číslu uloženému v zariadení ako
číselný prístupový kód voľby. Táto funkcia sa nazýva "Nastavenie zabezpečenia voľby".
Ak chcete použiť túto funkciu, najskôr uložte číselný prístupový
kód voľby (faxové čísla odosielateľa naprogramované v iných zariadeniach)
v režime nastavenia zariadenia a potom povoľte nastavenia zabezpečenia
voľby.
Pomocou nasledujúcich krokov naskenujte
dokument do pamäťovej schránky pre prenos na výzvu (verejná schránka).
Vložte originál.
Umiestnite originál do zásobníka automatického podávača dokumentov alebo na predlohové sklo.Vyberte nastavenie pre skenovaný originál a ďalšie funkcie.
Klepnite na tlačidlo [Ostatné] a potom na tlačidlo [Pamäťová schr.].
Klepnite na kartu [Pamäť vyžiadania].
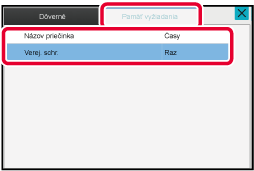
V zozname priečinkov klepnite na tlačidlo [Verej. schr.].
Na paneli akcií ťuknite na položku [Zmeniť počet vykonávaní].
Klepnutím na tlačidlo [Raz] alebo [Neobmedzene] zadajte počet opakovaní.
Ak chcete zopakovať prenos originálu, klepnite na tlačidlo [Neobmedzene]. a
a
 .
.Spustite skenovanie originálu klepnutím na tlačidlo [Štart].
Môžete skontrolovať dokument uložený v pamäťovej
schránke zariadenia (verejná schránka) pre pamäťovú voľbu.
Klepnite na tlačidlo [Ostatné] a potom na tlačidlo [Pamäťová schr.].
Klepnite na kartu [Pamäť vyžiadania].
V zozname priečinkov klepnite na tlačidlo [Verej. schr.].
Klepnutím na [Skontrolovať obraz] na paneli akcií skontrolujte dokument.
Ak chcete vytlačiť dokument, klepnite na tlačidlo [Tlač] na paneli akcií.Ak už dokument nie je potrebný, odstráňte
ho z pamäťovej schránky (verejná schránka).
Klepnite na tlačidlo [Ostatné] a potom na tlačidlo [Pamäťová schr.].
Klepnite na kartu [Pamäť vyžiadania].
V zozname priečinkov klepnite na tlačidlo [Verej. schr.].
Na paneli akcií ťuknite na položku [Vyprázdniť výstupnú schránku].
Klepnite na tlačidlo [Áno].
Version 04a / bp70c65_usr_04a_sk