NAČÍTANIE CIEĽOVÉHO UMIESTNENIA Z ADRESÁRA
Na obrazovke adresára sa
dotknite tlačidla predvoľby registrovaného cieľového umiestnenia,
čím načítate cieľové umiestnenie.
Podľa potreby môžete do tlačidla predvoľby uložiť viacero
cieľových umiestnení. Po dotknutí sa tlačidla sa načítajú všetky
uložené cieľové umiestnenia.
Na obrazovke adresára sa zobrazujú všetky cieľové umiestnenia
používané v každom režime. Každé tlačidlo predvoľby uvádza názov
cieľa a ikonu označujúcu režim, ktorý sa použije pre daný cieľ.
|

|
Fax
|
|

|
Skenovanie do e-mailu
|
|

|
Internetový fax
|
|

|
Priamy SMTP
|
|

|
Skenovanie na FTP
|
|

|
Skenovanie do sieťového priečinka
|
|

|
Skenovanie do stolového počítača
|
|

|
Skupinové tlačidlo s viacerými cieľmi
|
Klepnite na tlačidlo [Telefónny zoznam].
V normálnom režimeV jednoduchom režime
Dotknite sa tlačidla predvoľby kontaktu alebo skupiny,
ktorá má priradené cieľové umiestnenie.
- Ciele zobrazené
v zozname možno zúžiť podľa kategórií, frekvencie používania, indexov
a kľúčových slov. (V normálnom režime ich môžete podľa typu úlohy.)
- Klepnutie na tlačidlo
[Zoradiť] vám umožní meniť poradie cieľov zobrazených v zozname.
- Keď pridávate cieľové
umiestnenie, klepnite na ďalšie tlačidlo predvoľby.
- Ak sú vybraté alebo určené
dve cieľové umiestnenia, celkový počet adries sa zobrazí vedľa adresy.
- Aj keď je vybraný iba
jeden cieľ, počet adries sa zobrazí, keď je cieľom kontakt alebo
skupina, v ktorej sú uložené viaceré adresy.
Ďalšie informácie nájdete v časti "
OBRAZOVKA S ADRESÁROM".
- Ak
vyberiete nesprávny cieľ:
Opätovným
klepnutím zrušíte výber.
- Zrušenie
určeného cieľa:
Vyberte
adresu, ktorú chcete zrušiť na obrazovke so zoznamom adries a klepnite
na tlačidlo [Zmazať].
- Ak
chcete vybrať cieľ z denníka prenosov, klepnite na tlačidlo [História odoslania].
POUŽÍVANIE DENNÍKA PRENOSOV NA OPÄTOVNÉ POSLANIE
- Ak chcete skontrolovať zadané ciele, klepnite
na tlačidlo [Prehľad adries].
ZOBRAZENIE ZOZNAMU VYBRANÝCH CIEĽOVÝCH UMIESTNENÍ
- Cieľ prenosu môžete vybrať dotknutím sa
uloženého cieľového umiestnenia.
- Ak sa
medzi adresami nachádza adresa, na ktorej použitie nemáte povolenie,
po stlačení tlačidla [Štart] sa zobrazí hlásenie. Ak chcete
spustiť odoslanie iba na povolené adresy, stlačte tlačidlo [OK]
a potom tlačidlo [Enter pre od.].
- V normálnom
režime
- Klepnutím
na tlačidlo predvoľby a nasledujúcim klepnutím na tlačidlo [Zobraziť registrovanú
informáciu]
na paneli akcií zobrazíte obrazovku s podrobnými informáciami.
- Ak chcete
načítať cieľ pomocou vyhľadávacieho čísla, klepnite na tlačidlo
[Vyvolať číslo vyhľadania] na paneli akcií.
POUŽÍVANIE DENNÍKA PRENOSOV NA OPÄTOVNÉ POSLANIE
- Ak chcete
načítať cieľové umiestnenie z globálneho adresára, klepnite na tlačidlo
[Vyhľadanie globálnej adresy] na paneli akcií.
VYVOLANIE CIEĽA Z GLOBÁLNEHO ADRESÁRA
- Ak chcete
načítať cieľ z adresára mobilného zariadenia, klepnite na položku
[Informácie obsahuje mobilný adresár] na paneli akcií.
Ak
chcete povoliť prenos na adresy iných režimov ako je aktuálny režim:
Zrušte začiarknutie políčka [Nastavenia systému] → [Nastavenia odosielania obrázkov]
→ [Bežné nastavenia] → [Nastavenia stavu] → [Predvolený Výber Knihy Adries] → [Použiť
iba adresy pre režimy odosielania] v ponuke "Nastavenia
(administrátor)".
MOJA ADRESA
Moja adresa je vlastná e-mailová adresa
používateľa a je to e-mailová adresa, ktorá bola zaregistrovaná
v zozname používateľov.
Adresu Moja adresa je možné používať, keď je v overovaní používateľov
aktivované prihlásenie pomocou prihlasovacieho mena/hesla.
Túto adresu použite, ak chcete poslať naskenovaný obrázok
na svoju vlastnú e-mailovú adresu.
V e-mailovom režime sa na paneli akcií zobrazí [Nájsť moju adresu],
aby ste mohli okamžite nájsť a použiť Moju adresu.
Keď používate adresár na obrazovke jednoduchého skenovania
alebo v e-mailovom režime, tlačidlo [Nájsť moju adresu] sa kvôli jednoduchšiemu
prístupu z adresára zobrazí aj vo vrchnej časti zoznamu používateľov.
- Adresu
Moja adresa nie je možné používať v nasledujúcich prípadoch:
- ak
je v nastaveniach systému zakázané vyhľadávanie adries zo zoznamu
používateľov,
- ak je deaktivované
overovanie používateľov alebo je iba podľa čísla používateľa,
- ak je aktivovaná
položka [Použiť adr. e-mailu užívateľa pre prihlásenie.] v ponuke [Predvolená adresa],
- ak e-mailová
adresa prihláseného používateľa nie je zaregistrovaná,
- po stlačení
tlačidla [Ďalšia adr.], keď je aktivovaná položka [Pred voľbou nasledujúcej adresy
nezabudnite stlačiť tlačidlo Ďalšia adresa ([+]).] v ponuke
Nastavenia systému – [Nastavenia odosielania obrázka]→[Bežné nastavenia]→[Nastavenia
stavu],
- ak je v nastaveniach
zabezpečenia aktivovaná položka [Nastavenia S/MIME] → [Blokovať odoslanie na adresy,
ktoré nie je možné šifrovať.].
- Položku
[Nájsť moju adresu] môžete zaregistrovať na domovskej adrese. To je užitočné
vtedy, ak adresu Moja adresa používate často.
ZOBRAZENIE ZOZNAMU VYBRANÝCH CIEĽOVÝCH UMIESTNENÍ
Po výbere viacerých cieľov si dané ciele
môžete zobraziť askontrolovať. Môžete aj zmazať cieľ zo zoznamu
(zrušiť výber cieľa).
Klepnite na tlačidlo Prehľad adries.
V normálnom režimeV jednoduchom režime
Potvrďte cieľ.
Po dokončení potvrdenia klepnite na krížik

.
Ak chcete potvrdiť detaily určeného cieľa, ako
napríklad jeho typ a názov, klepnite na tlačidlo predvoľby daného
cieľa a potom klepnite na tlačidlo [Info.].
V normálnom režime môžete zmeniť typ doručenia (Pre/Cc/Bcc).
Klepnite na adresu a potom klepnite na [Zmeniť na Komu], [Zmeniť na Kópie]
alebo [Zmeniť na Skrytá kópia] na paneli akcií.
Odstránenie zadaných cieľov
V kroku 2 "ZOBRAZENIE ZOZNAMU VYBRANÝCH CIEĽOVÝCH UMIESTNENÍ",
vyberte cieľ a klepnite na tlačidlo [Zmazať].
Ak ste umiestnili originál na predlohové sklo a
klepli ste na [Štart], nemôžete odstrániť adresu pri zmene
nastavení.
POUŽÍVANIE VYHĽADÁVACIEHO ČÍSLA NA VYVOLANIE CIEĽA
Nájdené číslo je možné použiť na špecifikovanie
cieľa uloženého v telefónnom zozname.
Klepnutím na tlačidlo [Detail] zmeňte režim na normálny.
JEDNODUCHÝ REŽIMNa paneli akcií ťuknite na položku [Vyvolať číslo vyhľadania].
Zadajte číslo vyhľadávania (4 číslice) pomocou číselných
tlačidiel a klepnite na
 .
.
Keď je zadané číslo vyhľadávania, vyvolá sa uložená adresa a zadefinuje
sa ako cieľ.
Ak
je zadané nesprávne vyhľadávacie číslo:
Klepnutím na tlačidlo [C] vymažte číslo a zadajte
správne číslo.
- Vyhľadávacie
číslo sa naprogramuje, keď je cieľ uložený v adresári.
- Ak nepoznáte
číslo vyhľadávania, klepnutím na tlačidlo [Tlačiť individuálny zoznam] na paneli
akcií vytlačte a skontrolujte zoznam adries.
- Keď zadávate
čísla vyhľadávania ako "0001" a "0011", "0" sa môže vynechať. Napríklad
na zadanie "0001" zadajte "1" a klepnite na tlačidlo [OK].
MANUÁLNE ZADANIE ADRESY
Na základnej obrazovke režimu klepnite na tlačidlo [Textové
pole].
Klepnutím na tlačidlo [Textové pole] na základnej obrazovke
internetového faxu zobrazte obrazovku, v ktorej chcete vybrať typ
adresy. Klepnite na tlačidlo [Internetový fax] alebo [Priamy SMTP].
V jednoduchom režime je možné zadať iba e-mailové adresy.
V normálnom režimeV jednoduchom režime
Pomocou softvérovej klávesnice, ktorá sa zobrazí, zadajte
cieľovú adresu.
- V režime
zadávania údajov vyberte režim cieľového umiestnenia a zadajte cieľovú
adresu.
- Pokiaľ
ide o režim Skenovať do siete, zobrazí sa obrazovka na zadávanie
sieťového priečinka. Pozri "
URČENIE SIEŤOVÉHO PRIEČINKA".
- Po zadaní
cieľovej adresy klepnutím na [OK] zatvorte softvérovú klávesnicu.
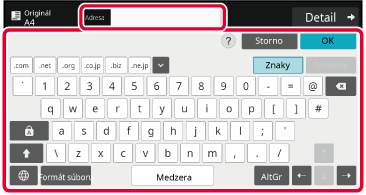
- Detailné pokyny na zadávanie znakov
nájdete v časti "
ZADÁVANIE ZNAKOV" o "prevádzkovaní
tohto zariadenia".
- Položku
[Bcc] môžete vybrať, ak je povolená možnosť [Nastavenia odosielania obrázkov]
→ [Nastavenia skenovania] → [Východ. nastavenie] → [Nastavenie Bcc] → [Zapnúť Bcc]
v časti
[Nastavenia systému].
- Ak chcete
na obrazovke stavu úlohy alebo na karte so zoznamom adries zobraziť
adresu príjemcu kópie (Bcc), aktivujte položku [Nastavenia odosielania obrázkov] →
[Nastavenia skenovania]
→ [Východ. nastavenie] → [Nastavenie Bcc] → [Zobrazenie adresy Bcc na obrazovke stavu
úlohy] v ponuke [Nastavenia systému].
- V režime
Internetový fax sa zobrazí obrazovka nastavenia s požiadavkou o
potvrdenie prenosu, ak je povolená možnosť [Nastavenia systému] - [Nastavenia odosielania
obrázkov]
→ [Nastavenia internetového telefaxu] → [Odoslať nastavenia] → [Nastavenie zapnutia/vypnutia
správy o prijatí I-faxu]. Na požadovanie potvrdenia
klepnite na tlačidlo [Nastaviť]. Na zrušenie klepnite na tlačidlo
[Zrušiť]. (Ak sa používa funkcia Priamy SMTP, potvrdzovanie
prenosu sa nerobí.)
URČENIE SIEŤOVÉHO PRIEČINKA
Na obrazovke zadávania sieťového priečinka sa dotknite
tlačidla [Prezerať].
- Ak
chcete priečinok zadať priamo, klepnite na políčko [Cesta k prieč.].
Zobrazí sa softvérová klávesnica.
- Ak sa
vyžaduje zadanie mena používateľa a hesla, požiadajte o meno používateľa
a heslo správcu servera a zadajte meno používateľa a heslo.
- Detailné
pokyny na zadávanie znakov nájdete v časti "
ZADÁVANIE ZNAKOV" o "prevádzkovaní
tohto zariadenia".
- Ak je
povolená iná funkcia overovania používateľov než overovanie podľa
čísla používateľa, do poľa s názvom používateľa sa automaticky zadá
prihlasovacie meno aktuálneho používateľa.
- Ak nie je nastavené overovanie používateľa
a ako cieľ je vybraný sieťový priečinok, ktorý má pre každého používateľa iné
heslo, v čase odosielania sa môže otvoriť obrazovka na zadanie mena
používateľa a hesla.
Vykonajte nastavenia v ponuke "Nastavenia
(administrátor)" → [Nastavenia systému] → [Systém riadenia] → [Rozšírené
nastavenia].
- Zadajte
heslo obsahujúce maximálne 255 jednobajtových znakov.
Klepnite na tlačidlo pracovnej skupiny, ku ktorej chcete
získať prístup.
- Dotknite
sa tlačidla [Hľadať] a zadajte kľúčové slovo na vyhľadanie pracovnej
skupiny, servera alebo sieťového priečinka.
- Zobraziť
možno až 100 pracovných skupín, 100 serverov a 100 sieťových priečinkov.
- Ak sa
chcete vrátiť na obrazovku kroku 1, dotknite sa tlačidla [Zrušiť].
Klepnite na tlačidlo servera alebo počítača, do ktorého
chcete získať prístup.
Ak sa objaví obrazovka s výzvou na zadanie mena a hesla,
overte si tieto údaje u správcu servera a potom zadajte príslušné
meno používateľa a heslo.
Klepnite na tlačidlo sieťového priečinka.
Po dokončení nastavenia klepnite na tlačidlo [OK].
Vrátite sa na obrazovku v kroku 1. Opätovným klepnutím na tlačidlo [OK]
potvrďte cieľ.
VÝBER PODPRIEČINKA AKO CIEĽA
Ak ako cieľ vyberiete iba jeden zdieľaný priečinok,
po klepnutí na položku [Vybrať podpriečinok] sa cieľ zmení na podpriečinok.
- Ak sa cieľ zmení na podpriečinok,
prenos e-mailu pomocou hypertextového prepojenia sa neuskutoční.
- Ak je vybraný cieľ skupinovým cieľom,
túto funkciu nie je možné používať.
- Ak je v rámci funkcie kopírovania nastavená
položka [Tlačiť a odoslať], túto funkciu nie je možné používať.
- Ak je položka [Zablokovať výber z adresára]
alebo [Zrušiť priamy záznam] v ponuke "Nastavenia (administrátor)"
→ [Nastavenia systému] → [Ovládanie zariadenia] → [Zapnúť/vypnúť
nastavenia] → [Nastavenia na zablokovanie prenosu] zakázaná, túto
funkciu nie je možné používať.
- Ak je položka [Nastavenia schválenia pre
každý režim], [Nastavenia schválenia pre priamy záznam] alebo [Nastavenie schválenia
pre používanie miestneho telefónneho zoznamu] v ponuke "Nastavenia
(administrátor)" → [Nastavenia systému] → [Kontrola používateľa]
→ [Skupina právomocí] zakázaná, túto funkciu nie je možné používať.
VYVOLANIE CIEĽA Z GLOBÁLNEHO ADRESÁRA
Keď je v časti "Nastavenia (webová verzia)"
nakonfigurovaný server LDAP, môžete adresu vyhľadať v globálnom adresári
a načítať adresu cieľa na prenos pomocou funkcie Skenovať do e-mailu
alebo Internetový fax (okrem priamych adries SMTP).
V normálnom režime môžete pridať adresu získanú hľadaním v
telefónnom zozname. Adresy prenosov na FTP/do stolového počítača
však nemôžu byť uložené zo zariadenia.
Klepnite na tlačidlo [Vyhľadávanie globál. Adresy].
V jednoduchom režime
Na základnej obrazovke alebo na obrazovke s telefónnym
zoznamom klepnite na [Vyhľadanie globálnej adresy] na paneli akcií.
V normálnom režime
Klepnite na [Cieľ] a klepnite na server LDAP,
ktorý sa použije.
- Ak
sa objaví obrazovka overovania pre server LDAP, zadajte meno používateľa
a heslo.
- Ak bol
uložený len jeden server LDAP, krok 2 nie je potrebný. V tomto prípade
začnite od kroku 3.
Klepnite na
 v [Item] a vyberte položku, ktorá
sa má hľadať v [Názov] alebo[Adresa].
v [Item] a vyberte položku, ktorá
sa má hľadať v [Názov] alebo[Adresa].
Ako
hľadaťZadajte hľadané znaky (maximálne 64 znakov). Systém bude
hľadať názvy, ktoré začínajú zadanými písmenami.
Hviezdička

sa používa nasledujúcim spôsobom:
XXX

: Názvy začínajúce na "XXX"

XXX : Názvy končiace sa na "XXX"

XXX

: Názvy obsahujúce "XXX"
AA

XX : Názvy začínajúce sa na "AA" a končiace
sa na "XX".
Zadajte kľúčové slovo a klepnite na tlačidlo [Spus. hľadanie].
Keď klepnete na pole na zadávanie kľúčového slova, zobrazí
sa softvérová klávesnica.
Po krátkom intervale sa objavia výsledky vyhľadávania.
- Ak
nenájdete žiadny cieľ:
Klepnutím
na tlačidlo [Hľadať znova] pridajte viac písmen vyhľadávania.
- Ak chcete
pridať ďalší cieľ.
Klepnite
na cieľ.
Kontrola
informácií o cieli:Klepnite na tlačidlo predvoľby daného cieľa a potom klepnite
na tlačidlo [Info.]. Ak chcete zavrieť obrazovku s informáciami
o adrese, dotknite sa tlačidla

.
V normálnom režime môžete vybrať adresu a klepnúť na
[Nová registrácia do adresára] na paneli akcií na pridanie adresy do telefónneho zoznamu.
Je to vhodné, ak ste cieľ zadali priamo.
VYVOLANIE CIEĽA Z MOBILNÉHO ADRESÁRA
Ak sú zariadenie a mobilné zariadenie prepojené
cez Bluetooth, cieľ môžete vyvolať z mobilného adresára.
Načítať môžete ciele pre faxový prenos a e-mailový prenos.
- Vyvolaný
adresár sa neuloží v zariadení.
- Maximálny počet adries, ktoré je možné
čítať z mobilného adresára, je 2 000.
- Ďalšie informácie o prevádzke mobilných
zariadení nájdete v návode na používanie alebo v súboroch pomocníka príslušného
mobilného zariadenia.
Ak
chcete použiť túto funkciu
Aktivujte
položku "Nastavenia (administrátor)" → [Sieťové nastavenia] → [Nastavenie
Bluetooth] → [Bluetooth] na spárovanie zariadenia s mobilným zariadením.
Klepnite na tlačidlo [Mobilný adresár].
V jednoduchom režime
Na základnej obrazovke alebo na obrazovke s adresárom
klepnite na položku [Informácie obsahuje mobilný adresár] na paneli
akcií.
V normálnom režime
Nastavte mobilné zariadenie, ktoré chcete pripojiť a
spárovať so zariadením.
Názov zariadenia sa zobrazí na obrazovke.
Pri párovaní s mobilným zariadením, ktoré už bolo
predtým spárované s touto jednotkou, odstráňte informácie o tejto jednotke
uložené v mobilnom zariadení.
Nastavenie
názvu zariadenia v tomto zariadení
Môžete ho nakonfigurovať v ponuke "Nastavenia (administrátor)"
→ [Natavenia systému] → [Sieťové nastavenia] → [Nastavenie sieťového
názvu] → [Názov zariadenia].
Názov zariadenia musí obsahovať 7 alebo menej dvojbajtových
znakov alebo 15 alebo menej jednobajtových znakov.
Klepnite na tlačidlo (
 ) v oblasti [Polož.] a vyberte položku,
ktorá sa má vyhľadať v poli [Počiatočný], [Názov] alebo [Adresa].
) v oblasti [Polož.] a vyberte položku,
ktorá sa má vyhľadať v poli [Počiatočný], [Názov] alebo [Adresa].
Zadajte kľúčové slovo a klepnite na tlačidlo [Spus.
hľadanie].
Keď klepnete na pole na zadávanie kľúčového slova, zobrazí
sa softvérová klávesnica.
Po krátkom intervale sa objavia výsledky vyhľadávania.
- Ak
nenájdete žiadny cieľ:
Klepnutím na tlačidlo [Hľadať znova] pridajte
viac písmen vyhľadávania.
- Ak chcete
pridať ďalší cieľ.
Klepnite na cieľ.
POUŽÍVANIE DENNÍKA PRENOSOV NA OPÄTOVNÉ POSLANIE
Vyberte z denníka prenosu cieľ a opätovne
údaje odošlite.
Uložené sú ciele posledných 50 prenosov v režimoch skenovania
do e-mailu, internetového faxu (vrátane funkcie Priamy SMTP) a/alebo
faxu. Vyberte niektoré z týchto nastavení na opätovné poslanie do
cieľového umiestnenia. V denníku prenosov sa tiež zobrazia ciele
prenosov na FTP/do stolového počítača a Skenovať do sieťového priečinka.
V normálnom režime, je možné adresy zobrazené v denníku prenosov
uložiť aj do adresára. Je to vhodné vtedy, keď ukladáte adresu,
ktorú ste zadali manuálne.
- Keď
na obrazovke denníka prenosov vyberiete cieľové umiestnenie na opätovné
poslanie, automaticky sa vyberie režim vybratého cieľového umiestnenia.
- Na opätovné
poslanie sa neukladajú nasledovné typy adries.
- Tlačidlo
predvoľby pre kontakt alebo skupinu, v ktorej je uložených viac
cieľov.
- Skupinové
ciele
- Vysielacie
ciele
- Meno používateľa
a heslo sa neukladá z dôvodov zabezpečenia. Ak sa zobrazí obrazovka
s požiadavkou na opätovné zadanie týchto informácií, zadajte ich
znova.
Ťuknite na tlačidlo [História odoslania].
V jednoduchom režime
Na základnej obrazovke alebo na obrazovke s telefónnym
zoznamom klepnite na [História odoslania] na paneli akcií.
V normálnom režime
Dotknite sa tlačidla cieľového umiestnenia na opätovné
poslanie.
Zobrazí sa posledných 50 adries použitých na prenos.
Ak sa zobrazí obrazovka s požiadavkou na zadanie mena používateľa
a hesla, zadajte tieto informácie.
Zrušenie
nastavenia opätovného poslania:
Dotknite sa zvýrazneného tlačidla.
V normálnom režime môžete vybrať adresu a klepnúť
na [Nová registrácia do adresára] na paneli akcií na pridanie adresy do telefónneho
zoznamu. Je to vhodné, ak ste cieľ zadali priamo.
ODOSLANIE IBA URL ADRESY NASKENOVANÉHO SÚBORU DO CIEĽA SKENOVANIA
Keď používate funkciu Skenovanie
do e-mailu, niektoré originály alebo aj nastavenia skenovania môžu
viesť k vytvoreniu veľkého súboru.
Ak je súbor veľký, je tu riziko, že ho e-mailový server odmietne
a súbor sa neodošle.
Táto funkcia uloží naskenovaný súbor na lokálnu jednotku zariadenia
a príjemcovi odošle e-mail, ktorý obsahuje len URL adresu súboru.
Táto funkcia teda pomáha znižovať zaťaženie e-mailového servera
a zabraňuje zadržiavaniu naskenovaných súborov e-mailovými servermi.
Keď príjemca dostane e-mail, cez URL adresu v e-maile si môže
naskenovaný súbor prevziať.
Ak je naskenovaný súbor príliš veľký
Príjemcovi sa odošle iba URL adresa
V jednoduchom režime
Keď je v nastaveniach (administrátora) zapnutá možnosť
[Zapnúť odoslanie linku na cieľ ako predvolené], naskenované údaje sa uložia na lokálnej
jednotke zariadenia
a príjemcovi sa odošle e-mail obsahujúci URL adresu. Keď je táto možnosť
vypnutá, naskenované údaje sa odošlú pomocou štandardnej funkcie
Skenovanie do e-mailu. Zapnutie alebo vypnutie tejto funkcie sa
nedá zmeniť na obrazovke jednoduchého režimu.
V normálnom režime
Na paneli akcií na domovskej obrazovke funkcie Skenovanie
do e-mailu sa zobrazuje položka [Odoslať link na cieľ]. Keď toto
políčko začiarknete (
 ), môžete túto funkciu začať používať.
), môžete túto funkciu začať používať.
Počet vytvorených URL adries
Pre každý súbor, ktorý sa má stiahnuť, sa vytvorí jedna
URL adresa.
Použitie možnosti [Jedna strana
na súbor]
Naraz sa vytvorí a uloží viacero naskenovaných súborov a pre
každý z nich sa vytvorí a príjemcovi odošle samostatná URL adresa.
Použitie možnosti [Programovaný]
Súbory sa vytvoria a uložia vo formáte, ktorý sa bude líšiť
podľa príjemcu, a pre každý súbor sa vytvorí samostatná URL adresa.
Každému príjemcovi sa odošle URL adresa súboru, ktorý je vo formáte
pre daného príjemcu.
- Ak
chcete použiť túto funkciu, v ponuke Nastavenia systému (administrátor)
musí byť zapnutá možnosť [Nastavenie odoslania linku na cieľ].
- Táto funkcia
sa nedá používať v kombinácii s prenosom metaúdajov ani s preposielaním
z úložiska dokumentov.
- Ak je
ako cieľ uloženia vybraný podpriečinok, túto funkciu nie je možné
používať.
- Naskenované
súbory sa uložia v oblasti štandardných priečinkov.
- Naskenované
súbory sa nedajú prezerať, kým ich nestiahnete.
- Naskenované
súbory sa nedajú manuálne mazať a uchovávajú sa počas celej doby
uchovávania, ktorá je určená v systémových nastaveniach. Naskenované
súbory sa však vymažú, ak vyberiete možnosť vymazania celej pamäte
alebo inicializácie súkromných údajov/údajov v zariadení, prípadne
ak prejdete do rozšírených nastavení zabezpečenia.
- Ak všetky
ciele pri vysielacom prenose sú e-mailové adresy, URL informácie
sa odošlú všetkým cieľom.
Ak je súborový formát uložených naskenovaných údajov rovnaký pre
všetky ciele, odošle sa rovnaká URL adresa. Ak sa súborový formát
líši podľa cieľa, odošlú sa samostatné URL adresy.
- Ak prenos
zahŕňa príjemcov rôznych úloh (Skenovanie na FTP, Skenovanie do
stolového počítača a pod.), prenos sa uskutoční tak, že príjemcovi
sa na akúkoľvek e-mailovú adresu odošle iba URL adresa. Príjemcom
iných úloh sa naskenovaný súbor odošle priamo a normálnym spôsobom.
- Keď je
v nastaveniach systému (administrátor) zapnutá funkcia [Funkcia
správy dokumentu], naskenovaný súbor sa administrátorovi odošle
priamo, nie cez URL adresu.
- Aj keby
sa funkcia [Nastavenie odoslania linku na cieľ] v nastaveniach systému
(administrátor) vypla, počas doby uchovávania súboru bude URL adresa
funkčná a naskenovaný súbor sa bude dať prevziať.
- Naskenovaný
súbor sa uloží aj vtedy, ak je v systémových nastaveniach (administrátor)
určený limit na odosielanie údajov a súbor tento limit prekračuje.
Naskenovaný súbor sa uloží ako jeden súbor aj vtedy, ak je v systémových
nastaveniach (administrátor) zapnutá možnosť [Ak veľkosť odosielaných dát prekročí
maximálnu povolenú veľkosť, tak budú odoslané vo viacerých súboroch.] a súbor
prekračuje stanovený limit.
Ak je pri vysielacom prenose iná úloha než Skenovať do e-mailu a
naskenovaný súbor prevyšuje nastavenie [Maximálna povolená veľkosť odosielaných dát
(FTP / pracovná plocha / sieťový priečinok)], prenos nebude
možný.
-
Ak chcete použiť túto funkciu
Nastavenie konfigurujte v ponuke "Nastavenia
(administrátor)" → [Nastavenia systému] → [Nastavenia odoslania obrázkov]
→ [Nastavenia skenovania] → [Nastavenia stavu] → [Nastavenia odoslania
prepojenia na cieľ].
- Ak chcete
túto funkciu používať vždy v jednoduchom režime
Nastavenie konfigurujte v ponuke "Nastavenia
(administrátor)" → [Nastavenia systému] → [Nastavenia odoslania obrázkov]
→ [Nastavenia skenovania] → [Nastavenia stavu] → [Povoliť odoslanie
prepojenia na cieľ ako predvolené].
Keď je táto funkcia povolená a e-mail sa odosiela v normálnom režime,
políčko [Odoslať prepojenie na cieľ] na paneli akcií je vždy začiarknuté
na možnosť
 .
.
- Doba uchovávania
pre naskenované súbory uložené pomocou tejto funkcie
Nastavenie konfigurujte v ponuke "Nastavenia
(administrátor)" → [Nastavenia systému] → [Nastavenia odoslania obrázkov]
→ [Nastavenia skenovania] → [Nastavenia stavu] → [Obdobie pozdržania
súboru].
- Ochrana
URL adresy pomocou protokolu SSL/TLS
Nastavenie konfigurujte v ponuke "Nastavenia
(administrátor)" → [Nastavenia systému] → [Nastavenia odoslania obrázkov]
→ [Nastavenia skenovania] → [Nastavenia stavu] → [Umožnisť SSL/TLS].
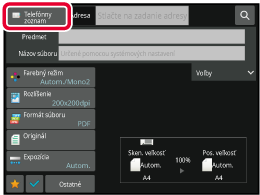
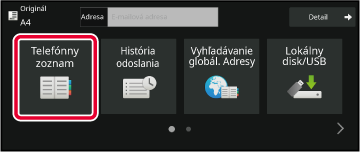
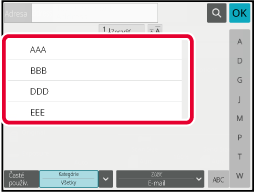
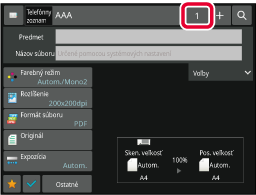
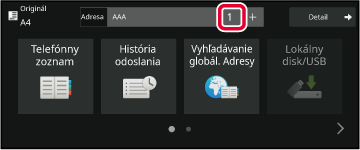
 .
.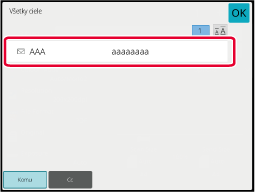
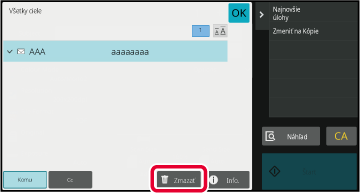
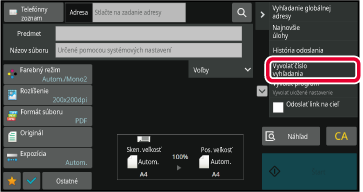
 .
.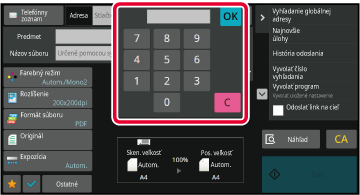
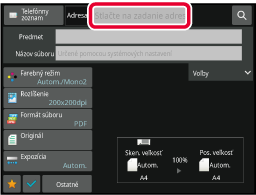
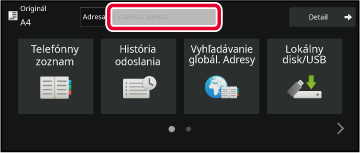
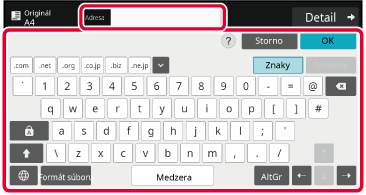
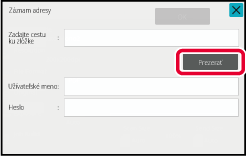
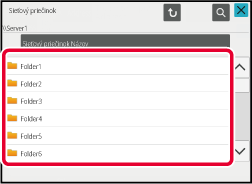
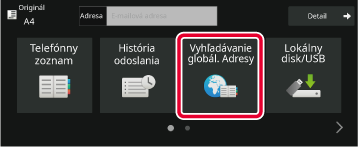
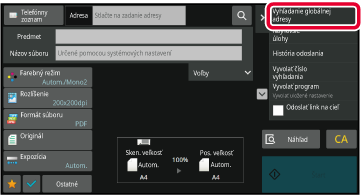
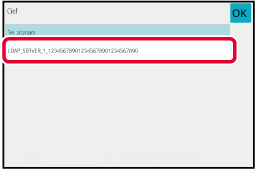
 v [Item] a vyberte položku, ktorá
sa má hľadať v [Názov] alebo[Adresa].
v [Item] a vyberte položku, ktorá
sa má hľadať v [Názov] alebo[Adresa].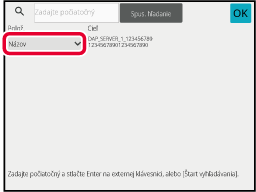
 sa používa nasledujúcim spôsobom:
sa používa nasledujúcim spôsobom: : Názvy začínajúce na "XXX"
: Názvy začínajúce na "XXX" XXX : Názvy končiace sa na "XXX"
XXX : Názvy končiace sa na "XXX" XXX
XXX
 : Názvy obsahujúce "XXX"
: Názvy obsahujúce "XXX" XX : Názvy začínajúce sa na "AA" a končiace
sa na "XX".
XX : Názvy začínajúce sa na "AA" a končiace
sa na "XX".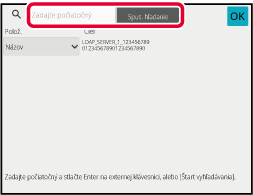
 .
.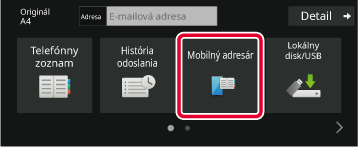
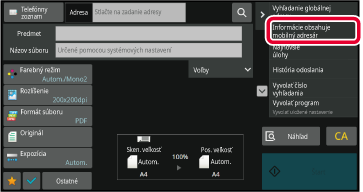
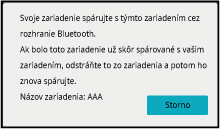
 ) v oblasti [Polož.] a vyberte položku,
ktorá sa má vyhľadať v poli [Počiatočný], [Názov] alebo [Adresa].
) v oblasti [Polož.] a vyberte položku,
ktorá sa má vyhľadať v poli [Počiatočný], [Názov] alebo [Adresa].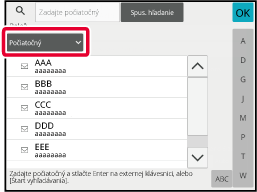
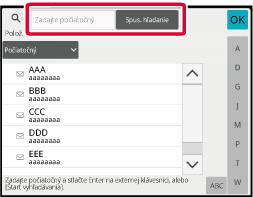
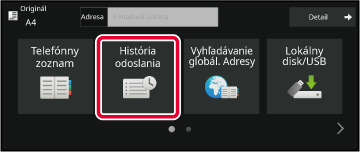
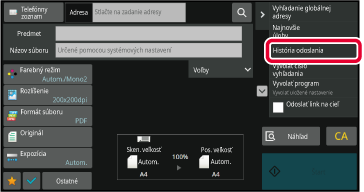
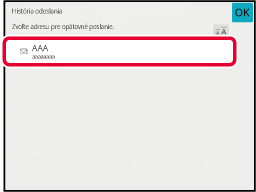
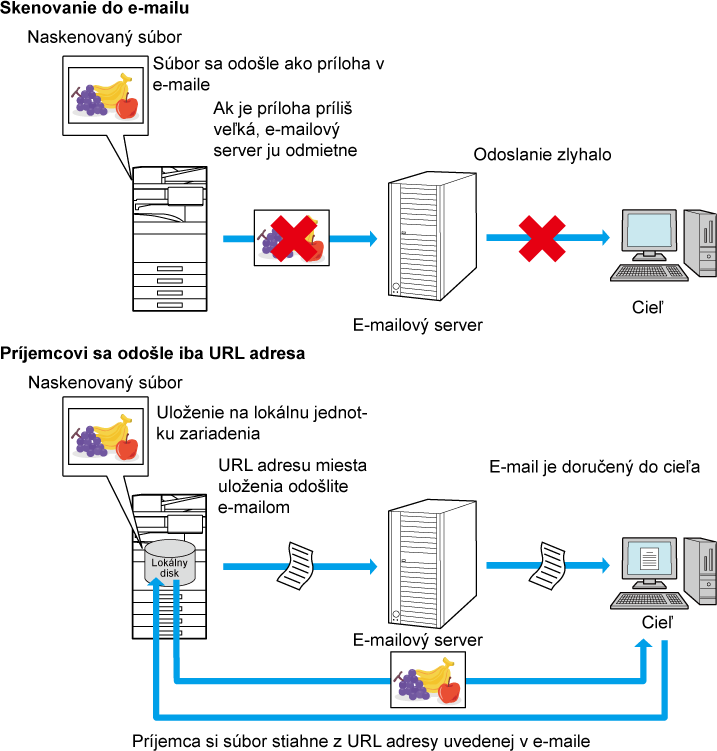
 ), môžete túto funkciu začať používať.
), môžete túto funkciu začať používať.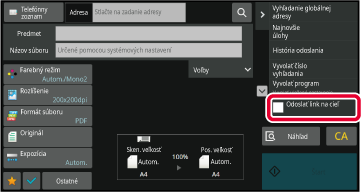
 .
.