Detta avsnitt förklarar hur du matar in en destination
från det första skärmen i enkelt läge.
ENKELT LÄGE
Den automatiska dokumentmataren
scannar automatiskt båda sidor på dokumentet.
Till exempel kan ett 2-sidigt original skannas och dess fram-
och baksidor skickas som 2 sidor.
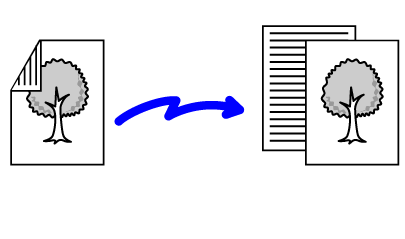
Tryck på knappen [Original] och sedan på knappen [Bok] eller på knappen [Block].
Titta på bilden till vänster för att kontrollera originalets bindningskant och tryck på önskad knapp.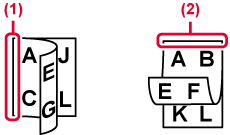
Tryck på den knapp för [Bildorientering] som har samma orientering som det ilagda originalet.
Om inställningen inte stämmer kommer bilden eventuellt inte att sändas på rätt sätt. När inställningarna är klara trycker du på .
.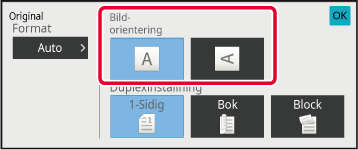
Storleken identifieras automatiskt när originalet
har lagts i.
I normalt läge visas storleken för det inlagda originalet
som "Scan. Storlek" och överföringsstorleken visas som "Sändn. Storlek"
på den första skärmen.

På skärmen ovan är skanningsstorleken (det placerade
originalet) A4 (8-1/2" x 11") och sändningsstorleken är automatisk.
Om skanningsstorleken t.ex. är A4 (8-1/2" x 11") och sändningsstorleken
är B5 (5-1/2" x 8-1/2") kommer bilden att förminskas innan överföring.
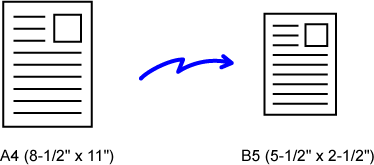
När originalformatet inte är ett standardformat
(tum eller avvikande) eller inte identifieras korrekt anger du originalformatet
manuellt.
I Enkelt
läge
Tryck på knappen [Original].
Tryck på knappen [Auto].
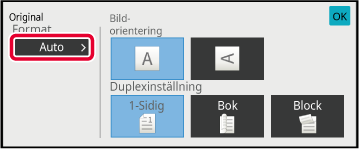
Tryck på knappen för önskad originalstorlek.
När inställningarna är klara trycker du på .
.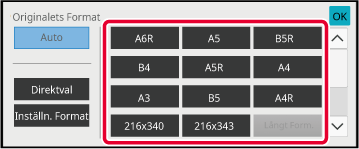
I Normalt
läge
Tryck på [Information] för att växla till normalt läge.
ENKELT LÄGETryck på [Original].
Tryck på [Scan. Storlek].
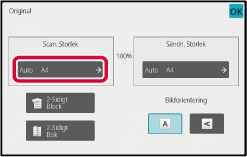
Tryck på lämplig knapp för originalformat.
När inställningarna är klara trycker du på .
.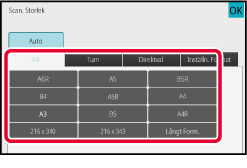
Vid scanning av ett original som inte är
av standardstorlek, t.ex. ett vykort, anger du originalformatet
med siffror när du har lagt i originalet. Bredden kan vara 25–432
mm (1"–17") och höjden kan vara 25–297 mm (1"–11-5/8").
I Enkelt
läge
Tryck på knappen [Original].
Tryck på knappen [Auto].
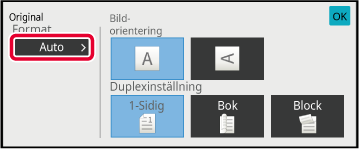
Tryck på knappen [Direktval].

Ange originalformat.
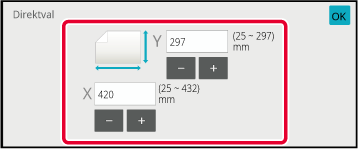
 ) när du vill finjustera den angivna storleken.
) när du vill finjustera den angivna storleken.Tryck på
 två gånger.
två gånger.
I Normalt
läge
Tryck på [Information] för att växla till normalt läge.
ENKELT LÄGETryck på [Original].
Tryck på [Scan. Storlek].

Tryck på knappen [Direktval] och ange scanningstorleken.
 för att finjustera den angivna storleken.
för att finjustera den angivna storleken.
Tryck på [OK].
Tryck två gånger på när du är klar med inställningarna.
när du är klar med inställningarna.Spara ofta använda originalformat som inte
är standardformat. I det här avsnittet förklaras hur du lagrar,
hämtar, ändrar eller raderar originalformat som inte är standardformat.
Lagra originalformat (Ändra/Radera)
Tryck på [Information] för att växla till normalt läge.
ENKELT LÄGETryck på [Original].
Tryck på knappen [Scan. Storlek] och sedan på fliken [Inställ.format].
Tryck på knappen [Lagra/Radera].

Tryck på den knapp (
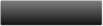 ) där du vill lagra ett eget originalformat.
) där du vill lagra ett eget originalformat.
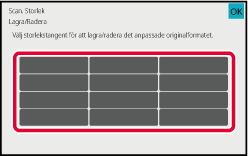
 .
.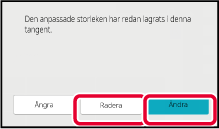
Ange originalformat.
Tryck på de områden där bredden respektive höjden visas och ange storlekarna med sifferknapparna.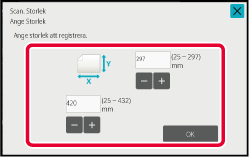
 för att finjustera den angivna storleken.
för att finjustera den angivna storleken.Tryck på [OK].
Tryck på knappen och kontrollera att det format som lagrats
på skärmen för scanningsstorlek har lagts till som avsett. När du
har kontrollerat detta trycker du på
och kontrollera att det format som lagrats
på skärmen för scanningsstorlek har lagts till som avsett. När du
har kontrollerat detta trycker du på
 .
.Hämta
ett lagrat originalformat
I
Enkelt läge
Tryck på knappen [Original].
Tryck på knappen [Auto].
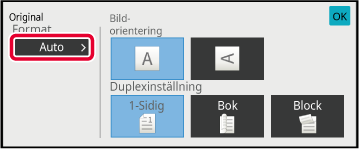
Tryck på knappen [Inställn. Format].
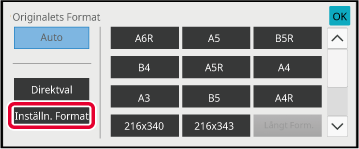
Tryck på knappen för det originalformat du vill hämta.
Tryck på två gånger.
två gånger.
I Normalt
läge
Tryck på knappen [Information] när du vill växla till normalt läge.
ENKELT LÄGETryck på knappen [Original].
Tryck på knappen [Scan. Storlek] och sedan på fliken [Inställn. Format].
Tryck på knappen för det originalformat du vill hämta.
Tryck på knappen när du har valt knappen för originalformatet.
Kontrollera att det angivna formatet visas på skärmen scanningformat.
när du har valt knappen för originalformatet.
Kontrollera att det angivna formatet visas på skärmen scanningformat.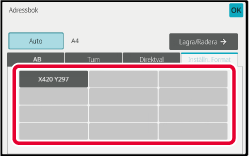
Tryck på den här knappen för att ange sändningsstorleken
som ett pappersformat. Om angiven sändningsstorlek är större än
scanningsstorleken kommer bilden att förstoras. Om angiven sändningsstorlek
är mindre än scanningsstorleken kommer bilden att förminskas.
Tryck på [Information] för att växla till normalt läge.
ENKELT LÄGETryck på [Original].
Tryck på [Sändn. Storlek].

Tryck på knappen för önskad sändningsstorlek.
När inställningarna är klara trycker du på .
.
Tryck på den knapp för [Bildorientering] som har samma orientering som det ilagda originalet.
Om inställningen inte stämmer kommer bilden eventuellt inte att sändas på rätt sätt. .
.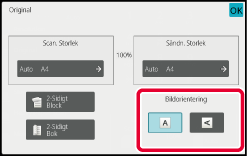
Exponeringen kan ändras så att den passar originalets svärta.
Exponeringsinställningar
| Exponering | Förslag | |
|---|---|---|
|
Auto |
Den här inställningen justerar exponeringen automatiskt för ljusa och mörka delar på originalet. |
|
|
Manuell |
1-2 |
Välj den här inställningen när originalet är en mörk text. |
|
3 |
Välj den här inställningen för ett normalt original (som varken är för mörkt eller för ljust). |
|
|
4-5 |
Välj denna inställning när originalet mestadels består av ljus text. |
|
Tryck på knappen [Exponering] och därefter på knappen [Manuell].
Justera exponeringen med reglaget eller
 .
.
 efter inställningen.
efter inställningen.
Upplösningen kan ställas in så att den matchar
originalets egenskaper som text, foto, textens storlek eller bildens svärta.
Upplösningsinställningar
| Scanningsupplösning | Förslag |
|---|---|
|
Standard |
Välj denna inställning när originalet består av normalstor text (som t.ex. texten i denna bruksanvisning). |
|
Fin |
Välj denna inställning när originalet innehåller liten text eller diagram med tunna linjer. Originalet kommer att scannas med en upplösning som är dubbelt så hög som inställningen [Standard]. |
|
Superfin |
Välj den här inställningen när originalet innehåller detaljerade bilder eller diagram. En bild av högre kvalitet kommer att återges än med inställningen [Fin]. |
|
Ultrafin |
Välj den här inställningen när originalet innehåller detaljerade bilder eller diagram. Den här inställningen ger bästa möjliga bildkvalitet. Emellertid kommer överföringen att ta längre tid än med andra inställningar. |
|
Halvton |
Välj denna inställning när originalet är ett fotografi eller innehåller färgnyanser (som t.ex. ett färgoriginal). Denna inställning ger en tydligare bild än om du bara använder [Fin], [Superfin] eller [Ultrafin]. Halvton kan inte väljas när [Standard] används. |
Tryck på [Upplösning].
Tryck på knappen för önskad upplösning.
Sätt kryssrutan [Fin] på om originalet är ett fotografi eller innehåller
färgnyanser (som t.ex. ett färgoriginal) och du vill ha en skarpare
bild än du får genom att bara använda [Superfin], [Ultrafin]
eller [Halvton].
om originalet är ett fotografi eller innehåller
färgnyanser (som t.ex. ett färgoriginal) och du vill ha en skarpare
bild än du får genom att bara använda [Superfin], [Ultrafin]
eller [Halvton]. .
.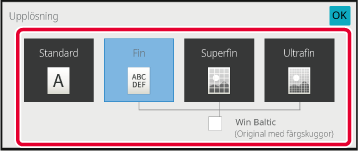
Version 04a / bp70c65_usr_04a_sv