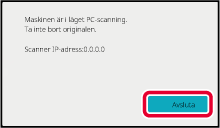VANLIG SCANNING
Du kan installera scannerdrivrutinen på din dator och
använda ett TWAIN*-kompatibelt program
för att scanna en bild med hjälp av datorn.
Att scanna från datorn är mycket användbart vid scanning av
ett enda original, som till exempel ett foto. Särskilt när du vill
justera scanningsinställningarna medan du scannar. I motsats till
detta är scanning från maskinen mer användbart vid kontinuerlig
scanning av flera original.
* En gränssnittsstandard som används
för scanners och andra bildenheter. När scannerdrivrutinen har installerats
på din dator kan du använda valfritt TWAIN-kompatibelt program för
att scanna bilden.
- Informaion om installation av scannerdrivrutin
och konfigurationsinställningar finns i Installationsguide för programvara.
- Denna funktion kan inte användas om den
har avaktiverats med "Inaktivera scanningsfunktion" i systeminställningar (administratör).
- Förfarandet för hur man väljer scannerdrivrutin
och börjar scanna varierar beroende på det TWAIN-kompatibla programmet.
Ytterligare information finns programmets manual och i hjälpavsnittet.
- När en stor bild scannas i hög upplösning
är mängden data mycket stor och scanningen tar lång tid. Se till
att välja lämpliga scanningsinställningar för originalet (text,
foto etc.).
[Vid
maskinen]
Förhindra
PC-skanning:
Förhindrar överföring när ett faxnummer eller en adress
anges manuellt. För att aktivera lagringsinställningen för utskrift
av mottagna data
I "Inställningar (administratör)" väljer du [Systeminställningar]
→ [Inställningar För Bildsändn.] → [Allmänna inställningar] → [Aktivera /Inaktivera
inställningar] → [Settings to Disable Transmission] → [Inaktivering av PC-scanning].
Förhindrar PC-skanning.
Lägg i originalet.
Lägg originalet på plats med den tryckta sidan uppåt
i dokumentmataren, eller med den tryckta sidan nedåt på dokumentglaset.
Tryck på ikonen för läget [PC-scanning] för att växla
till läget PC-scanning.
Om ikonen för läget [PC-scanning] inte visas trycker du
på

för att flytta på skärmen.
När läget PC-scanning har valts är knappen [Avsluta]
på pekpanelen den enda knapp som kan användas på maskinen; inga
andra knappar kan användas.
[Vid
datorn]
Starta det TWAIN-kompatibla programmet på datorn och
välj [SHARP MFP TWAIN K] där du väljer skanner i programmet.
Förhandsgranska bilden.
- Välj var originalet är placerat.
Menyn "Scanningskälla":
- Om originalet
bara har en sida som ska scannas och det läggs i dokumentmataren
väljer du [SPF(Simplex)].
- Om originalet har två
sidor som ska scannas och det läggs i dokumentmataren väljer du
[SPF(Duplexenhet - Bok)] eller [SPF(Duplexenhet - Block)], beroende
på om originalet är i bokstil eller blockstil. Dessutom väljer du
[Vänster kant matas först] eller [Övre kanten matas först], beroende
på orienteringen på originalet.
- Välj scanningsinställningar.
Menyn "Scanningsläge":
Växla mellan skärmen "Standard" och skärmen "Professionell".
På skärmen "Standard" väljer du "Monitor", "Foto", "FAX" eller "OCR",
beroende op originalets typ och syftet med scanningen.
Menyn "Bildområde":
Välj skanningsområde. Om Automatisk har valts scannas
det originalformat som känns av maskinen. Du kan också ställa in
scanninsområdet i förhandsgranskningsfönstret med musen.
- Klicka på knappen [Förhandsgranska].
Förhandsgranskningen visas i scannerdrivrutinen.
Om du inte är nöjd med förhandsgranskningen upprepar du
(2) och (3).
Om kryssrutan [Zooma förhandsgranskning] har markerats innan du
klickar på knappen [Förhandsgranska] förstoras det valda området
i förhandsgranskningsfönstret. Om kryssrutanavmarkeras återgår förhandsgranskningen
till normal storlek. Observeraatt funktionen [Zooma förhandsgranskning]
inte kan användas om SPF har valts i menyn "Scanningskälla".
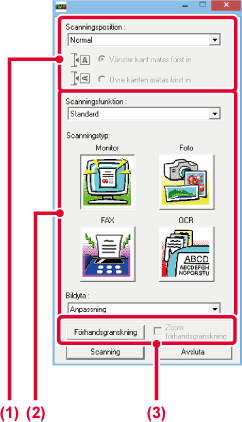
- För
ytterligare information om scanningsinställningar klickar du på
knappen
 i förhandsgranskningsfönstret i steg
7, för att öppna hjälpavsnittet för scannerdrivrutinen.
i förhandsgranskningsfönstret i steg
7, för att öppna hjälpavsnittet för scannerdrivrutinen.
- Om du klickar på knappen [Förhandsgranska]
när du scannar från dokumentmataren scannas endast en sida av originalet
för förhandsgranskning. Om du vill använda det originalet i scanningen
lägger du det i dokumentmataren igen.
Välj scanningsinställningar samtidigt som du visar bilden.
Knappen [Rotera]:Varje gång du klickar på denna knapp roterar den förhandsgranskade
bilden 90 grader. Detta gör att du kan ändra orientering på bilden
utan att behöva plocka upp originalet och lägga det på plats igen.
Bildfilen skapas med den orientering som visas i förhandsgranskningsfönstret.
Knappen [Image Size]:Klicka på denna knapp för att ange scanningsområdet, genom
att skriva in numeriska värden. Pixlar, mm eller tum kan väljas
som enheter för numeriska värden. Om scanningsområdet redan har
angetts ändrar de angivna numren området enligt det övre vänstra
hörnet på det angivna området.
 Knappen:
Knappen:När en förhandsgranskning visas och ett scanningsområde inte
har angetts kan du klicka på knappen för att automatiskt ange hela
förhandsgranskningen som scanningsområde.
- För
ytterligare information om scanningsinställningar klickar du på
knappen
 för att öppna hjälpavsnittet för scannerdrivrutinen.
för att öppna hjälpavsnittet för scannerdrivrutinen.
- Om originalen har placerats i dokumentmataren
förhandsgranskas endast den översta sidan. Den översta sidan levereras
till utmatningsfacket för original. Se till att lägga tillbaka den
förhandsgranskade sidan i dokumentmataren innan du förhandsgranskar
igen eller börjar scanna.
Klicka på knappen [Scanna].
Scanningen startar. Bilden visas i programmet.
Ge den scannade bilden ett filnamn och spara den i det program
du använder.
[Vid
maskinen]
Tryck på [Avsluta].
Tryck på [Slutför].
.png)
 för att flytta på skärmen.
för att flytta på skärmen.
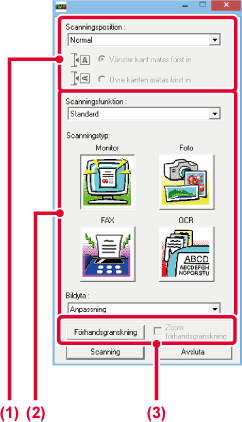
 i förhandsgranskningsfönstret i steg
7, för att öppna hjälpavsnittet för scannerdrivrutinen.
i förhandsgranskningsfönstret i steg
7, för att öppna hjälpavsnittet för scannerdrivrutinen. Knappen:
Knappen: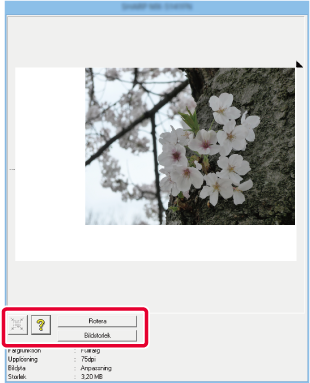
 för att öppna hjälpavsnittet för scannerdrivrutinen.
för att öppna hjälpavsnittet för scannerdrivrutinen.