本節說明於輸出掃描原稿時,選擇排序方法的方式。
|
自動 |
允許在原稿放進自動送稿機時啟用分頁模式,並允許在原稿放在原稿玻璃台上時啟用群組模式。 | |
|---|---|---|
|
排序 |
以份為單位排序掃描原稿,然後將其輸出。 範例:份數設定為 5 時排序 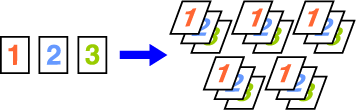 |
|
|
分組 |
以頁為單位分組掃描原稿,然後將其輸出。 範例:份數設定為 5 時分組  |
|
指定是否裝訂輸出成品。
縱向
| 原稿列印方向 | 裝訂 | 裝訂位置 | ||
|---|---|---|---|---|
| 左 | 上 | 右 | ||
|
縱向 |
裝訂 1 針 |
 |
 |
 |
|
裝訂 2 針 |
 |
 |
 |
|
|
無針裝訂 |
 |
|||
|
橫向 |
裝訂 1 針 |
 |
 |
 |
|
裝訂 2 針 |
 |
 |
 |
|
|
無針裝訂 |
 |
|||
輕按 [裝訂/打孔] 鍵。
影印模式選擇裝訂數量及裝訂位置。
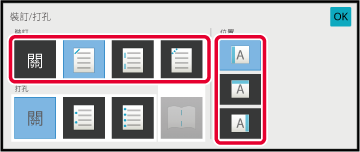
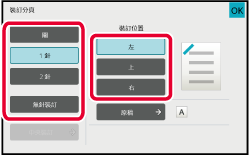
輕按 [裝訂/打孔] 鍵。
影印模式選擇
 。
。
選擇對齊方式及原稿設定。
以小冊格式影印(書本)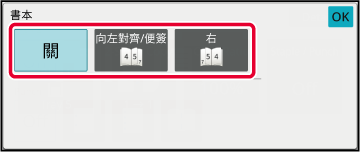
此功能可在影本上打孔並將其輸出至紙盤。
範例:當原稿為縱向或橫向且打孔位置設為左側時

| 原稿列印方向 | 打孔位置 | ||
|---|---|---|---|
| 左 | 上 | 右 | |
|
關 |
不進行打孔。 |
||
|
縱向 |
 |
 |
 |
|
橫向 |
 |
 |
 |
此功能用於在將影本送入輸出紙盤前將其摺疊。
當安裝了紙張折疊單元時,您可以用 Z 形折疊和向內三折來折疊紙張。
安裝了中央裝訂分頁機時,您可以使用中央折疊。
可選擇的紙張尺寸因紙張折疊類型而異。
範例:向內折、向外折
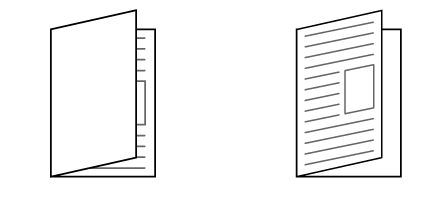
| 摺紙 | 紙張尺寸 | 影像 |
|---|---|---|
|
中央折疊 |
A3W, A3, B4, A4R, B5R*1, 8K, 16KR, 12" × 18", 11" × 17", 8-1/2" × 14", 8-1/2" × 13-1/2" *2, 8-1/2" × 13-2/5" *2, 8-1/2" × 13" *2, 8-1/2" × 11"R |
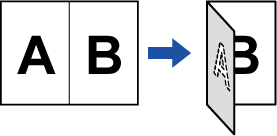 |
|
對折 |
A4R, A3, B4, 11" × 17", 8-1/2" × 14", 8-1/2" × 13-2/5", 8-1/2" × 11"R, 8K |
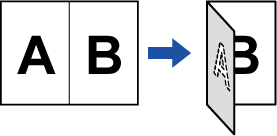 |
|
向內三折 |
A3, A4R, 11" × 17", 8-1/2" × 14", 8-1/2" × 13-2/5", 8-1/2" × 11"R |
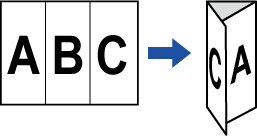 |
|
向外三折 |
A3, A4R, 11" × 17", 8-1/2" × 14", 8-1/2" × 13-2/5", 8-1/2" × 11"R |
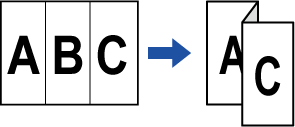 |
|
Z形折疊 |
A3, B4, A4R, 8K, 11" × 17", 8-1/2" × 14", 8-1/2" × 13-2/5", 8-1/2" × 11"R*3 |
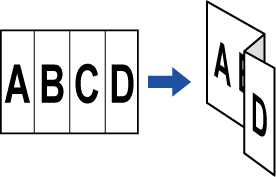 |
*1 安裝了分頁機(大容量)或中央裝訂分頁機(大容量)時無法使用。
*2 安裝了分頁機或中央裝訂分頁機時無法使用。
*3 此紙張尺寸無法輸出到分頁機紙匣。
此功能可在每份影本或各工作間插入分隔頁。
在影本間插入分隔頁時,可以指定在每份影本之前或是之後插入分隔頁。亦可指定要做為一份的影本份數。
在工作間插入分隔頁時,可以指定在每個工作之前或是之後插入分隔頁。
在以下範例中,四份兩頁原稿為輸出成品。
每兩份影本前插入分隔頁



輕按 [詳述] 鍵以切換至普通模式。
簡單模式輕按 [其它] 鍵,然後輕按 [分隔頁面] 鍵。
指定分隔頁插頁模式。
 。接下來,輕按
。接下來,輕按
 指定每份中所含影本份數。
指定每份中所含影本份數。 。
。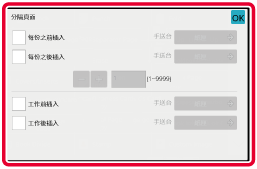
Version 04a / bp70c65_usr_04a_tc