使用兩組機器列印大量列印工作(串聯列印)
若要使用此功能,需要能夠執行串聯列印的兩組機器。
接至相同網路的兩組機器可並聯執行大量影印工作。處理大量列印工作時,此功能可縮短列印時間。
範例:列印四份(主機和子機各執行2份)
此功能可於 Windows 環境使用。
若要使用串聯列印功能,需在列印驅動程式內登錄子機 IP 位址。
Windows
- 按一下 [詳細設定] 標籤。
- 於「串聯列印」中選擇 [開]。
使用「自訂安裝」安裝列印驅動程式,並選擇 [LPR 直接列印(指定位址/自動搜尋)],且「你是否想要使用'串聯列印'功能?」勾選
[是] 核取方塊時,才可使用串聯列印功能。
儲存及使用列印檔案(文書管理)
此功能可將列印工作作為檔案儲存於機器本機硬碟上,使工作可以在需要時從觸控面板列印。可選擇儲存檔案的位置,避免檔案與其他用戶的檔案混在一起。
- 只保留
此設定可將列印工作保留在機器本機硬碟上,而不列印。
- 列印後保留
此設定可將列印後的列印工作保留在本機機器硬碟上。
- 樣本列印
列印工作傳送至機器時,只會列印第一份影本。檢查完第一份影本內容後,可從機器操作面板列印剩餘份數,如此可防止過多誤印。
- 如需列印儲存在機器本機硬碟中檔案程序的相關資訊,請參閱「文書管理」中的「
檔案列印」。
- 從電腦列印時,可設定密碼(4
至 8 位數),維護儲存檔案內的資訊機密性。
密碼設定後,必須輸入密碼才可列印資料。
- [文書管理]
可於 [工作處理] 標籤及 [主要] 標籤上設定。
Windows
- 按一下 [工作處理] 標籤。
- 從「文書管理」選擇功能。
- 於「儲存至」中選擇檔案儲存資料夾。
若要輸入密碼(4 至 8 位數),按一下 [密碼] 核取方塊顯示勾選記號
 。
。
若要建立可供電腦瀏覽的公用 PDF,請勾選 [建立PDF檔案格式供電腦瀏覽] 核取方塊 (
 )。
)。
- 選擇
[快速存檔] 時,「文書管理」會設為 [列印後保留]。
- 選擇 [快速存檔]
時,會清除輸入於「文書管理」內的密碼。
- 如有需要,可針對欲儲存於機器中的資料,從
CMYK 和 RGB 選擇資料格式。按一下 [詳細設定] 標籤上的 [其他設定] 鍵,並從「Rip 格式」選擇格式。
- 若要將檔案儲存於自訂資料夾,需先使用「設定(管理員)」內的
[原稿操作] → [文書管理] 建立自訂資料夾。若為自訂資料夾設定密碼,請於「儲存至」畫面上的「密碼」輸入密碼(5
至 8 位數)。
若將 [周邊選項] 標籤上的「列印策略」設定為永遠使用強制文書管理功能,則無法取消勾選
[文書管理] 核取方塊。
macOS
- 選擇 [工作處理]。
- 選擇 [保留]。
- 選擇在「文書管理」中儲存列印資料的方式。
如果必要,您可以輸入密碼(4至8位數)。
- 於「儲存至」選擇儲存檔案的資料夾。
若選擇 [自訂資料夾],請輸入欲儲存檔案的自訂資料夾名稱。
- 選擇
[快速歸檔] 時,「文書管理」會設為 [列印後保留]。
- 選擇 [快速歸檔]
時,會清除輸入於「文書管理」中的密碼。
- 如有需要,可針對欲儲存於機器中的資料,從
CMYK 和 RGB 選擇資料格式。於 [印表機功能] 中選擇 [進階1],並從「Rip 格式」選擇格式。
- 若要將檔案儲存於自訂資料夾,需先使用「設定(管理員)」內的
[原稿操作] → [文書管理] 建立自訂資料夾。若為自訂資料夾設定密碼,請於「資料夾選擇」畫面上的「密碼」輸入密碼(5
至 8 位數)。
自動列印所有儲存資料
機器啟用用戶驗證時,會自動列印登入用戶的所有文書管理(儲存)列印工作。全部工作皆列印完畢後,會刪除儲存的工作。
若要使用列印全部功能,需執行下列步驟:
- 於「設定(管理員)」中選擇
[系統設定] → [驗證設定] → [預設值設定],並啟用 [登錄後自動列印儲存的工作]。
- 執行文書管理列印時,除使用者驗證資訊外,按一下「使用者名稱1」核取方塊輸入使用者名稱。
在 Windows
環境使用此功能:
在 WINDOWS 環境下列印
在 macOS
環境使用此功能:
在 macOS 環境下列印
不會列印加密檔案及受機器文書管理功能保護的檔案。位於加密資料夾(我的資料夾除外)中的檔案也不會列印。
- 選擇 [工作處理]。
- 登入機器後,會出現一條確認訊息,然後輕按 [確定] 鍵。
儲存於快速歸檔資料夾、主資料夾和自訂資料夾中的列印檔案,會自動列印並刪除。
同時列印和傳送
此功能可從機器列印於應用程式中建立的資料,並同時將資料傳送至機器中儲存的位址。
只需從列印驅動程式執行一個操作,此功能便可協助您完成列印及傳送兩項工作。
- 位址必須事先儲存於機器中。如需更多資訊,請參閱「
透過直接輸入儲存位址」。
- 若要使用機器的各個傳送功能,須完成準備步驟。如需更多相關資訊,請參閱各傳送功能的說明。
- 此功能可於
Windows 環境使用。
- 使用 PCL6
列印驅動程式時,可使用此功能。
Windows
- 按一下 [工作處理] 標籤。
- 按一下 [列印與發送] 鍵。
- 勾選 [列印與發送] 核取方塊顯示
 。
。
- 按一下 [取得通訊錄] 鍵。
- 從「通訊錄」清單選擇欲傳送資料的位址,然後按一下 [新增] 鍵將位址新增至「目標位址」清單。
- 若欲將資料傳送至所有位址,請按一下
[全部新增] 鍵。
- 若欲從「目標位址」清單刪除位址,請選擇位址,然後按一下
[刪除] 鍵。若欲刪除所有位址,請按一下 [全部刪除] 鍵。
- 最多可指定
50 個目的地。
- 資料無法傳送至網際傳真位址。
- 按一下 [確定] 鍵。
列印驅動程式設定會套用至傳送設定。
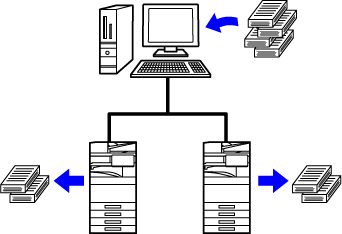
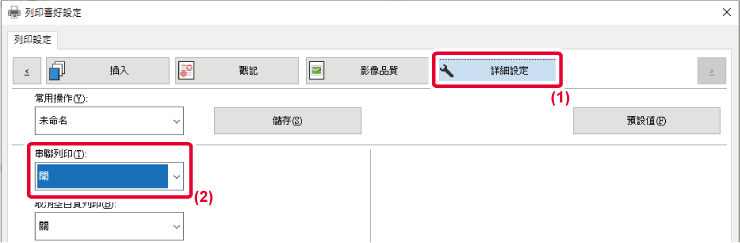
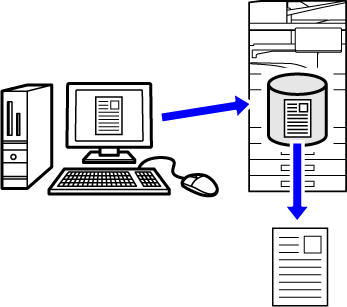
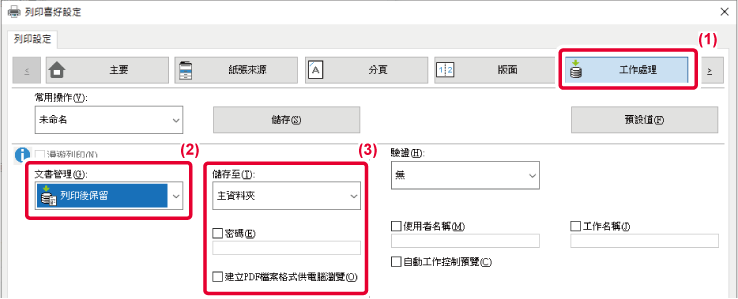
 。
。 )。
)。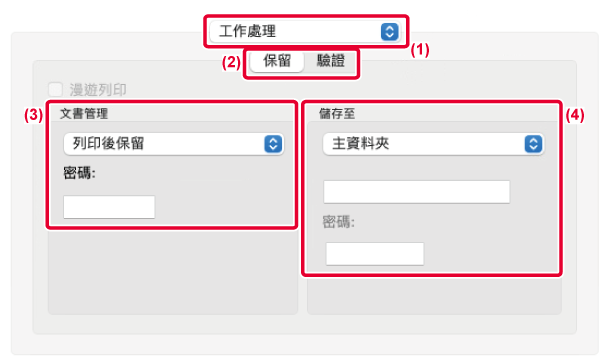
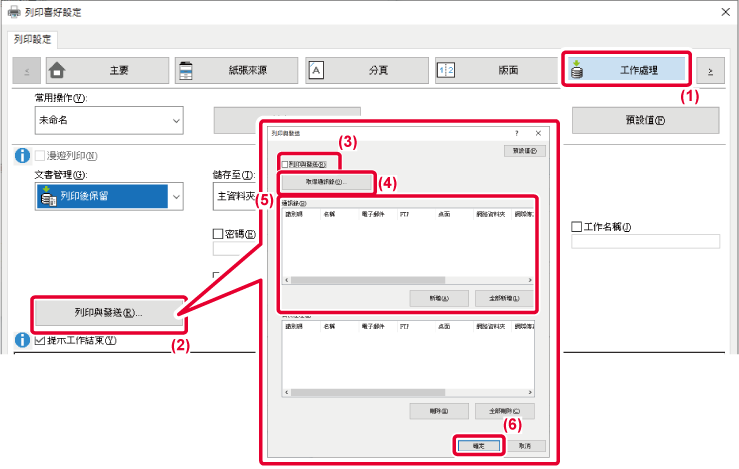
 。
。