在通訊錄畫面中,只需輕按已登錄目的地的快速鍵即可擷取該目的地。
如有必要,可將多個目的地儲存至同一個快速鍵。輕按按鍵即可擷取所有儲存的目的地。
通訊錄畫面會顯示各模式中使用的所有目的地。每個快速鍵都會顯示目的地名稱和指示該目的地所用模式的圖示。
|
|
傳真 |
|---|---|
|
|
掃描至 E-mail |
|
|
網際傳真 |
|
|
直連 SMTP |
|
|
掃描至 FTP |
|
|
掃描至網路資料夾 |
|
|
掃描至桌面 |
|
|
保存有多個收件人的分組鍵 |
輕按 [位址目錄] 鍵。
普通模式
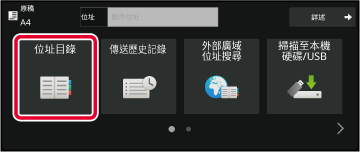
輕按含有目的地的聯絡人或群組的快速鍵。
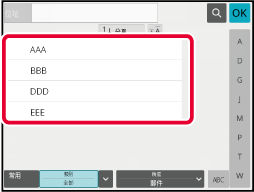
「我的位址」是用戶個人的電子郵件位址,也是登錄在用戶清單中的電子郵件位址。
在用戶驗證中啟用以登入名稱 / 密碼登入時,可使用「我的位址」。
若要傳送掃描影像至個人的電子郵件位址,請使用此位址。
在電子郵件模式下,操作面板上會顯示 [搜尋我的位址],讓您快速尋找及使用「我的位址」。
在簡單掃描畫面或電子郵件模式中使用通訊錄時,用戶清單的頂端也會顯示 [搜尋我的位址] 按鈕,讓您從通訊錄輕鬆存取。
選擇多個目的地後,可顯示並檢查目的地。您也可以從清單中刪除目的地(取消選取目的地)。
輕按 位址瀏覽 鍵。
普通模式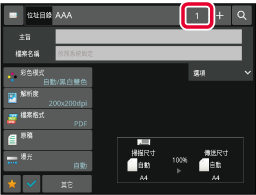
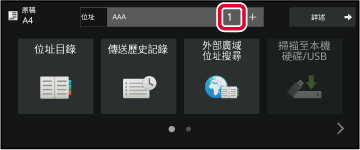
確認目的地。
確認完畢後,輕按 。
。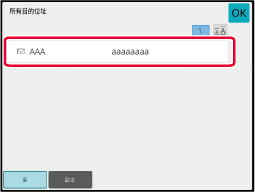
在「檢視所選目的地清單」的步驟 2 中,選擇目的地並輕按 [刪除] 鍵。
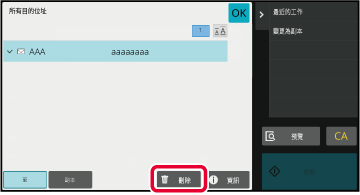
搜尋號碼可以用來指定儲存在位址目錄中的目的地。
輕按 [詳述] 鍵以切換至普通模式。
簡單模式輕按操作面板上的 [呼叫搜尋編號]。
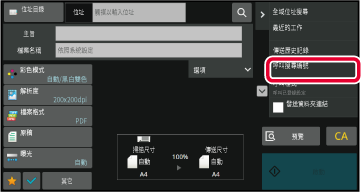
使用數字鍵輸入搜尋號碼(4 位數),然後輕按
 。
。

在模式的起始畫面輕按 [文字方塊]。
在網際傳真的起始畫面輕按 [文字方塊] 以顯示選擇位址類型的畫面。輕按 [網際傳真] 或 [直連SMTP] 鍵。
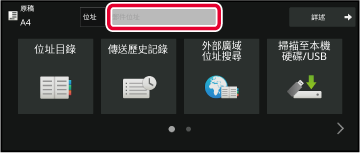
在出現的軟式鍵盤上輸入目的地位址。
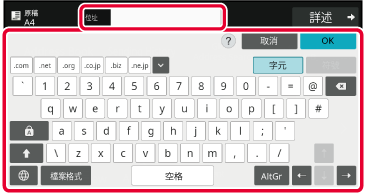
輕按網路資料夾輸入畫面中的 [瀏覽] 鍵。

輕按要存取之工作群組的按鍵。
輕按欲存取的伺服器或電腦按鍵。
若出現提示輸入用戶名稱及密碼的畫面,請與伺服器管理員確認,並輸入適當的用戶名稱及密碼。輕按網路資料夾的按鍵。
設定完畢後,輕按 [OK] 鍵。將返回步驟 1 的畫面。再次輕按 [OK] 鍵以接受目的地。
如果只有一個共用資料夾被選為目的地,輕按 [選擇子檔案夾] 會將目的地變更為子資料夾。
在「設定(網頁版)」中設定 LDAP 伺服器時,搜尋全域通訊錄中的位址並擷取掃描至
E-mail 或網際傳真傳送的目的地位址(直連 SMTP 位址除外)。
在普通模式下,可將透過搜尋擷取到的位址新增至通訊錄中。但是,無法從機器儲存 FTP/桌面傳送的位址。
輕按 [外部廣域位址搜尋] 鍵。
簡單模式
在起始畫面或位址目錄畫面輕按操作面板上的 [全域位址搜尋]。
普通模式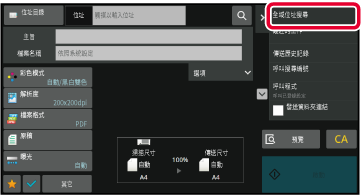
輕按 [目的地],然後輕按要使用的 LDAP 伺服器。
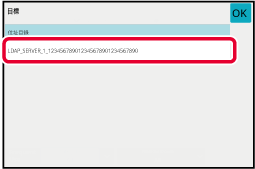
輕按 [項目] 的
 ,然後從 [名稱] 或 [位址] 中選擇要搜尋的項目。
,然後從 [名稱] 或 [位址] 中選擇要搜尋的項目。
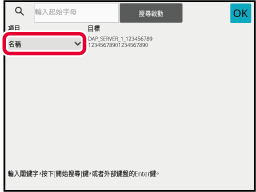
 的使用方式如下:
的使用方式如下: :以「XXX」開頭的名稱
:以「XXX」開頭的名稱 XXX : 以「XXX」結尾的名稱
XXX : 以「XXX」結尾的名稱 XXX
XXX
 : 含有「XXX」的名稱
: 含有「XXX」的名稱 XX :以「AA」開頭並以「XX」結尾的名稱。
XX :以「AA」開頭並以「XX」結尾的名稱。輸入關鍵字,輕按 [搜尋啟動] 鍵。
輕按關鍵字輸入方塊時,會顯示軟體鍵盤。
 關閉位址資訊畫面。
關閉位址資訊畫面。如果本機和行動裝置通過Bluetooth連接,您可以從行動位址目錄檢索目的地。
可以檢索傳真傳送和電子郵件傳送的目的地。
輕按 [手機通訊錄] 鍵。
簡單模式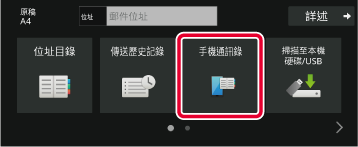
在起始畫面或位址目錄畫面輕按操作面板上的 [參考手機通訊錄]。
普通模式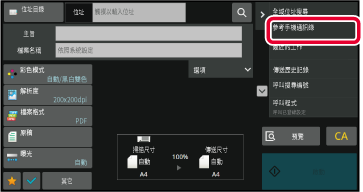
操作要連接的行動裝置以將其與機器配對。
機器的裝置名稱顯示在螢幕上。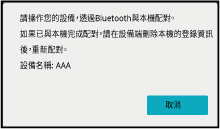
輕按 [項目] 的 (
 ),從 [起始字母]、[名稱] 或 [地址] 中選擇要搜尋的項目。
),從 [起始字母]、[名稱] 或 [地址] 中選擇要搜尋的項目。

輸入關鍵字,輕按 [搜尋啟動] 鍵。
輕按關鍵字輸入方塊時,會顯示軟體鍵盤。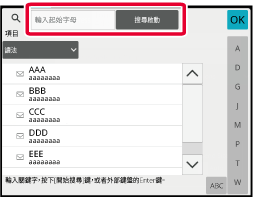
從傳送紀錄中選擇目的地並再次傳送資料。
機器會儲存掃描至 E-mail、網際傳真(包括直連 SMTP 位址)及/或傳真的最近 50 次傳送的目的地。請選擇其中之一以再次傳送至該目的地。傳送紀錄也會顯示
FTP/桌面傳送和掃描至網路資料夾的目的地。
在普通模式下,顯示在傳送紀錄中的位址也可以儲存至通訊錄。儲存手動輸入的位址時,此功能非常方便。
輕按 [傳送歷史記錄] 鍵
簡單模式
在起始畫面或位址目錄畫面輕按操作面板上的 [傳送歷史記錄]。
普通模式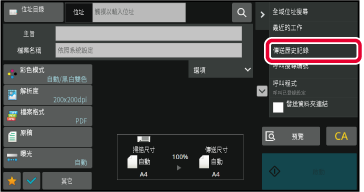
輕按再次傳送目的地的按鍵。
隨即顯示最近傳送的 50 個位址。
使用掃描至 E-Mail 時,部分原稿及 / 或掃描設定可能會生成大型檔案。
檔案較大時,會有檔案可能被電子郵件伺服器拒絕而無法傳送的風險。
此功能會將掃描檔案儲存在機器的本機磁碟上,然後將僅提供檔案 URL 資訊的電子郵件傳送給接收方。
此功能有助降低電子郵件伺服器的負載,以及避免掃描檔案因電子郵件伺服器而傳送失敗。
接收方接收到電子郵件時,可利用電子郵件中的 URL 來下載掃描檔案。
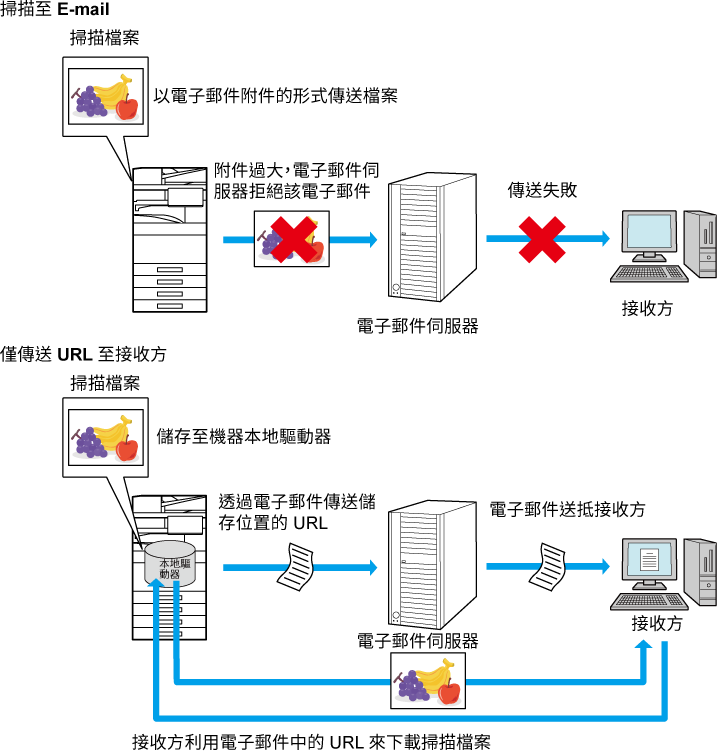
在設定(管理者)中啟用 [預設啟動發送資料夾連結] 時,掃描資料會儲存於機器的本機磁碟中,而 URL 資訊會傳送至 E-mail
目標。禁用時,掃描資料會以一般的掃描至 E-Mail 進行傳送。此功能的啟用 / 禁用無法在簡單模式畫面中進行變更。
在掃描至 E-Mail 主屏幕的動作面板上將顯示 [傳送目的地連接]。只要選擇此核取方塊
 ,即可使用此功能。
,即可使用此功能。
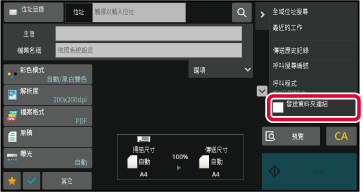
每個要下載的檔案都會建立一個 URL。
使用 [每頁一個檔案]
多個掃描檔案會同時建立與儲存,而且每個檔案都會建立一個 URL 並傳送至接收方。
使用 [已設定]
檔案的建立與儲存格式視接收方而定,而且每個檔案都會建立一個 URL。機器會將 URL 傳送至各接收方,供其下載符合該接收方之格式的檔案。
 。
。
Version 04a / bp70c65_usr_04a_tc