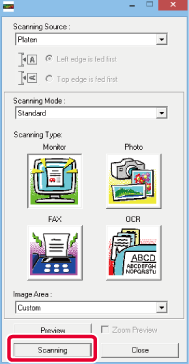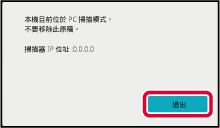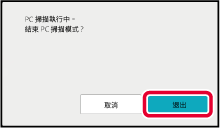基本掃描步驟
您可以將掃描驅動程式安裝至電腦,使用電腦以符合 TWAIN* 標準的應用程式掃描影像。
電腦掃描適合用來掃描單張原稿(如相片),尤其是要調整掃描設定的時候。相對地,機器掃描則適合用來連續掃描多張原稿。
* 掃描器及其他影像輸入裝置採用的介面標準。將掃描驅動程式安裝至電腦後,即可使用任何符合
TWAIN 標準的應用程式掃描影像。
- 關於安裝掃描驅動程式和設定的步驟,請參閱《軟體設置指南》。
- 使用系統設定(管理員)中的「禁止掃描功能」停用此功能時,無法使用此功能。
- 選擇掃描驅動程式和開始掃描的步驟隨符合 TWAIN 標準的應用程式而異。如需詳細資訊,請參閱應用程式的手冊或說明。
- 以高解析度掃描大型影像時,資料量會非常大,且掃描將需要很長的時間。請務必針對原稿(文字、相片等)選擇合適的掃描設定。
[機器端]
禁止PC掃描:
手動輸入傳真號碼或位址時禁止發送 若要啟用接收資料列印保留設定
於「設定(管理員)」中選擇 [系統設定] → [影像傳送設定] → [一般設定]
→ [啟動/禁止設定] → [禁止傳送設定] → [禁止PC 掃描]。
禁止PC掃描。
放置原稿。
將原稿正面朝上放入送稿機紙盤,或正面朝下放在原稿玻璃台上。
輕按 [PC 掃描] 模式圖示以切換至 PC 掃描模式。
如果 [PC 掃描] 模式圖示未出現,請輕按

移動畫面。
選擇 PC 掃描模式時,只能使用機器觸控面板上顯示的 [退出] 鍵;無法使用其他按鍵。
[電腦端]
在電腦上啟動符合 TWAIN 標準的應用程式,然後在應用程式的掃描器選擇中選擇 [SHARP MFP TWAIN
K]。
預覽影像。
- 選擇放置原稿的位置。
「掃描位置」選單:
- 如果原稿是單面原稿且放在送稿機紙盤中,請選擇 [SPF(單面送稿)]。
- 如果原稿是雙面原稿且放在送稿機紙盤中,請根據原稿屬於書本式或便箋式原稿選擇
[SPF(雙面-書本式)] 或 [SPF(雙面-便簽式)]。另外,請根據原稿方向選擇 [左側送入優先] 或 [上緣送入優先]。
- 選擇掃描設定。
「掃描模式」選單:
在「標準型」畫面和「專業型」畫面之間切換。在「標準型」畫面中,根據原稿類型和掃描目的選擇「監視器」、「照片」、「傳真機」或「OCR」。
「圖像區域」選單:
選擇掃描區域。如果選擇「自動」,則會掃描機器偵測到的原稿尺寸。您也可以使用滑鼠在預覽視窗中設定掃描區域。
- 按一下 [預覽] 按鈕。
預覽影像將出現在掃描驅動程式中。
如果對預覽影像不滿意,請重複 (2) 和 (3)。
如果在按下 [預覽] 按鈕前選取 [縮放預覽] 核取方塊,則預覽視窗中的所選區域會放大。如果移除勾選記號,預覽影像將恢復正常。請注意,如果在「掃描位置」選單中選擇
SPF,則無法使用 [縮放預覽] 功能。
- 如需掃描設定的詳細資訊,請在步驟
7 的預覽影像畫面中按一下
 按鈕以開啟掃描驅動程式說明。
按鈕以開啟掃描驅動程式說明。
- 如果在使用送稿機紙盤掃描時按一下 [預覽] 按鈕,只會掃描一頁原稿來產生預覽影像。如果要讓掃描包含該原稿,請將原稿放回送稿機紙盤。
選擇掃描設定並檢視影像。
[旋轉] 按鈕:每當按下此按鈕,預覽影像就會旋轉 90 度。這可讓您改變影像方向而不必重新放置原稿。將採用預覽視窗中顯示的方向建立影像檔案。
[Image Size] 按鈕:按此按鈕可輸入數值來指定掃描區域。可選擇像素、mm 或英吋做為數值的單位。如果已指定掃描區域,則輸入的數字會改變指定區域左上角的相對區域。
 按鈕:
按鈕:顯示預覽影像而尚未指定掃描區域時時,按一下此按鈕可自動將掃描區域設為整個預覽影像。
- 如需掃描設定的詳細資訊,請按一下
 按鈕以開啟掃描驅動程式說明。
按鈕以開啟掃描驅動程式說明。
- 如果原稿放在送稿機紙盤中,則只會預覽第一頁。第一頁將輸送至原稿出紙盤。再次預覽或掃描之前,請務必將預覽過的頁面放回送稿機紙盤。
按一下 [掃描] 按鈕。
開始掃描。影像會顯示於應用程式中。
為掃描影像指定檔案名稱,並根據您使用的軟體應用程式加以儲存。
[機器端]
輕按 [退出] 鍵。
輕按 [退出] 鍵。
.png)
 移動畫面。
移動畫面。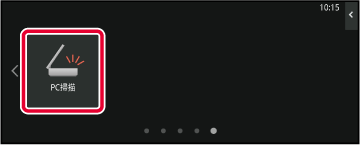
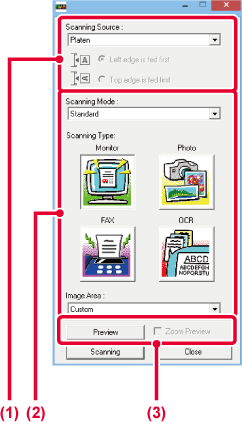
 按鈕以開啟掃描驅動程式說明。
按鈕以開啟掃描驅動程式說明。 按鈕:
按鈕: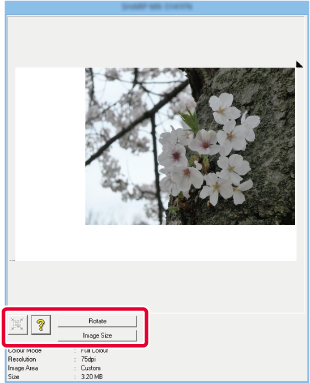
 按鈕以開啟掃描驅動程式說明。
按鈕以開啟掃描驅動程式說明。