Ana ekranda, gösterilen kısayol tuşu sayısını ve kısayol
tuşlarını değiştirebilirsiniz.
Buna, arkaplanın ve metin renginin değiştirilmesi ve arkaplanın
kişisel bir görüntüyle değiştirilmesi dahildir.
Bu bölümde ana ekrana kısayol
tuşu ekleme işlemi açıklanmaktadır.
Dokunmatik paneli kullanarak veya Web sayfasından kısayol
tuşları ekleyebilirsiniz. Web sayfasında, kısayol tuşunun görüntüsünü
herhangi bir kişisel görüntüyle değiştirebilirsiniz.
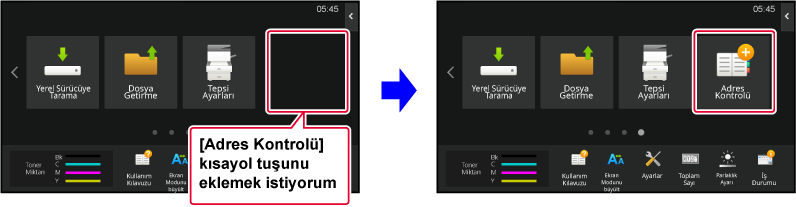
Ana ekrandaki işlem panelini açın ve [Ana Ekranı düzenle] tuşuna dokunun.
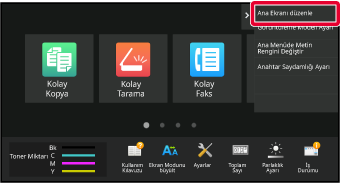
Yönetici parola ekranı açılır. Parolanızı girin.
Yönetici parolasını girin.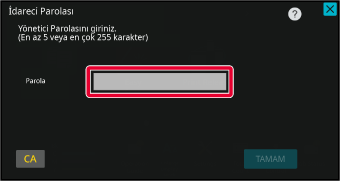
Boş bir kısayol tuşu konumuna dokunun.
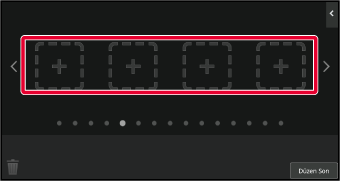
Eklemek istediğiniz işleve dokunun.
Kısayol tuşu seçilen konuma eklenecektir.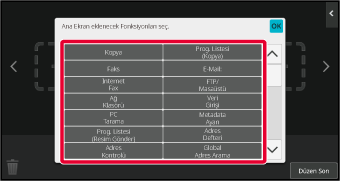
Ayarları tamamladıktan sonra, [Oturumdan çıkma] tuşuna dokunun.
Web tarayıcınızın adres çubuğuna makinede ayarlanan IP adresini girin.
Varsayılan fabrika ayarlarında, IP adresini girdikten sonra kullanıcı parolanızı girmeniz gerekir.Web sayfasında, [Sistem Ayarları] sekmesini ve → [Ana Ekran Ayarı] bölümünü tıklayın.
Bazı ayarlar için [Ana Ekran Ayarı] bölümünü tıkladıktan sonra kullanıcı parolanızı girmeniz gerekebilir. Kullanıcı kimlik doğrulaması yapmadıysanız, yönetici parolasını girmelisiniz.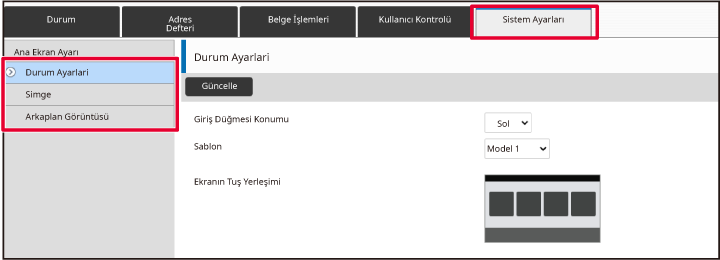
Eklemek istediğiniz işlevi seçin.
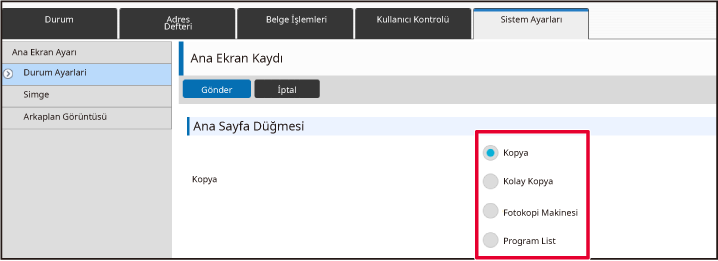
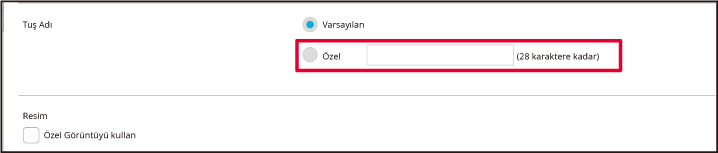
Bir kısayol tuşunun görüntüsünü değiştirmek için, [Özel Görüntüyü kullan] onay
kutusunu
 olarak ayarlayın ve [Dosya Seç] ile daha
önceden eklenmiş bir görüntüyü seçin.
olarak ayarlayın ve [Dosya Seç] ile daha
önceden eklenmiş bir görüntüyü seçin.
Ayarları yapılandırmayı tamamladığınızda, [Gönder] düğmesini tıklayın.
Ayarlar makineye kaydedilir ve uygulanır.Ana ekrana kısayol tuşları
ekleyebilir ve gereksiz kısayol tuşlarını silebilirsiniz.
Ayrıca kısayol tuşlarının görüntülenme düzenini değiştirebilir
ve makinenin kullanımını daha kolaylaştırmak için adları ve görüntüleri
değiştirebilirsiniz.
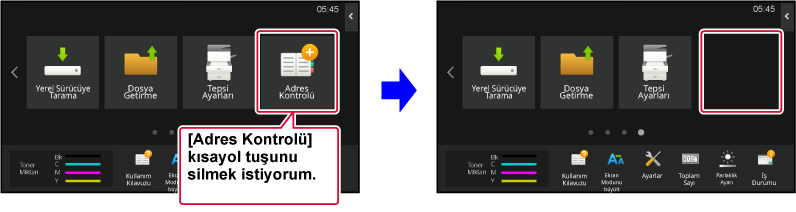
Ana ekrandaki işlem panelini açın ve [Ana Ekranı düzenle] tuşuna dokunun.
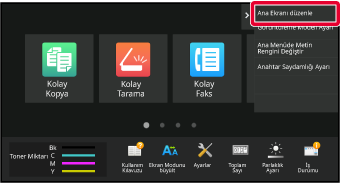
Yönetici parola ekranı açılır. Parolanızı girin.
Yönetici parolasını girin.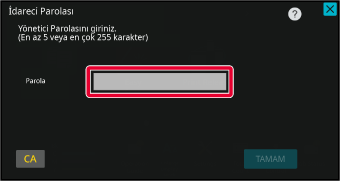
Silmek istediğiniz kısayol tuşuna dokunun ve [Tuşu sil] öğesine dokunun.
Seçilen kısayol tuşunun çevresinde sarı bir çerçeve belirir. Kısayol tuşu seçiliyken, simgesine dokunun.
simgesine dokunun. simgesine sürükleyerek de silebilirsiniz.
simgesine sürükleyerek de silebilirsiniz.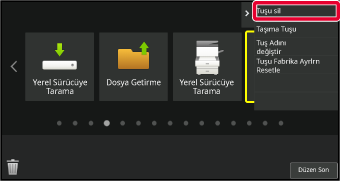
[Evet] tuşuna dokunun.
Seçilen kısayol tuşu silinecektir.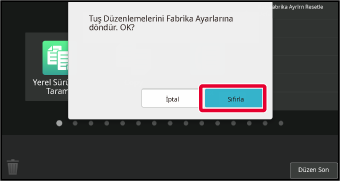
Ayarları tamamladıktan sonra, [Oturumdan çıkma] tuşuna dokunun.
Web tarayıcınızın adres çubuğuna makinede ayarlanan IP adresini girin.
Varsayılan fabrika ayarlarında, IP adresini girdikten sonra kullanıcı parolanızı girmeniz gerekir.Web sayfasında, [Sistem Ayarları] sekmesini ve → [Ana Ekran Ayarı] bölümünü tıklayın.
Bazı ayarlar için [Ana Ekran Ayarı] bölümünü tıkladıktan sonra kullanıcı parolanızı girmeniz gerekebilir. Kullanıcı kimlik doğrulaması yapmadıysanız, yönetici parolasını girmelisiniz.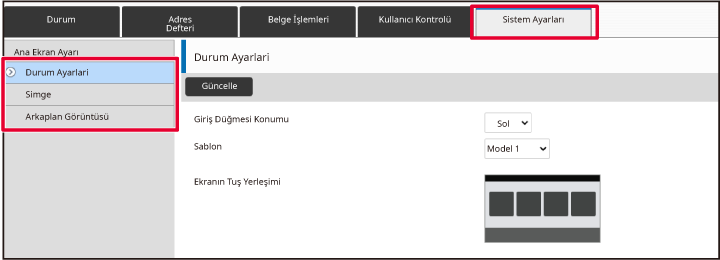
[Durum Ayarlari] bölümünü tıklayın ve silmek istediğiniz kısayol tuşunu tıklayın.
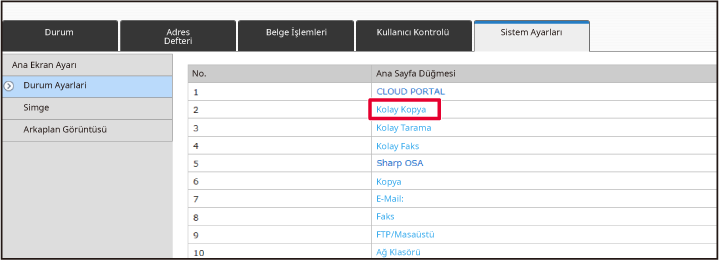
[Hiçbiri] seçin ve [Gönder] düğmesini tıklatın.
[Gönder] düğmesini tıkladığınızda, [Ana Ekran Kaydı] ekranı kapanır.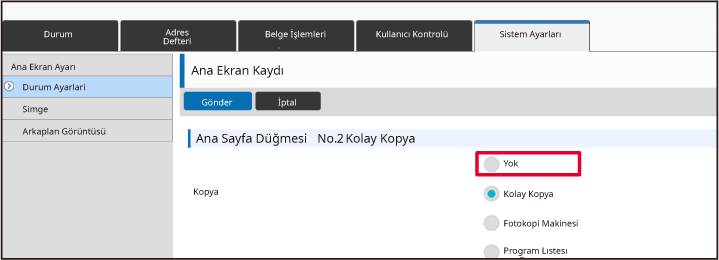
Ayarları yapılandırmayı tamamladığınızda, [Gönder] düğmesini tıklayın.
Ayarlar makineye kaydedilir ve uygulanır.Bu bölümde ana ekrandaki
bir kısayol tuşunu değiştirme işlemi açıklanmaktadır.
Dokunmatik panelden sadece ad değiştirilebilir. Simge görüntüsünü
Web sayfasından değiştirebilirsiniz.
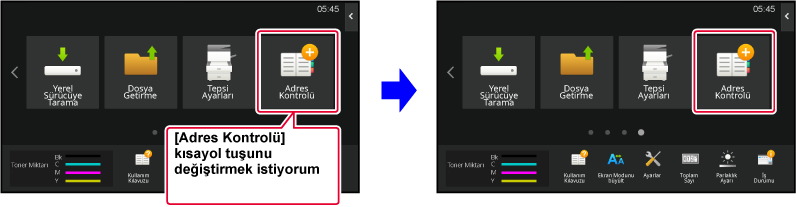
Dokunmatik panelden bir kısayol tuşunu değiştirmek için,
istediğiniz konumdaki kısayol tuşunu o konumdan uzağa taşıyın ve
ardından boşaltılan konuma yeni bir kısayol tuşu kaydedin. Kısayol
tuşlarının taşınmasıyla ilgili bilgi için, bkz. "
KISAYOL TUŞUNU TAŞIMA". Kısayol
tuşlarının eklenmesiyle ilgili bilgi için, bkz "
KISAYOL TUŞLARI EKLEME".
Bu bölümde bir kısayol tuşunun adını değiştirme işlemi açıklanmaktadır.
Ana ekrandaki işlem panelini açın ve [Ana Ekranı düzenle] tuşuna dokunun.
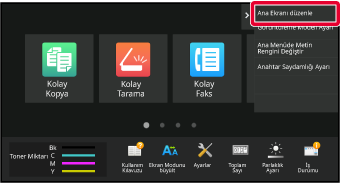
Yönetici parola ekranı açılır. Parolanızı girin.
Yönetici parolasını girin.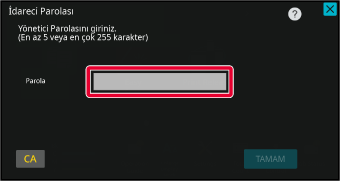
Seçilen kısayol tuşunun çevresinde sarı bir çerçeve belirir.
Seçilen kısayol tuşunun çevresinde sarı bir çerçeve belirir.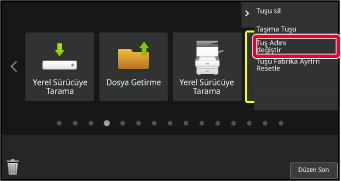
Klavyeyle yeni adı girin.
Adı girin ve [TAMAM] tuşuna dokunun.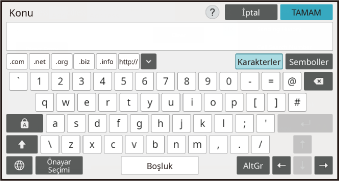
Ayarları tamamladıktan sonra, [Oturumdan çıkma] tuşuna dokunun.
Web tarayıcınızın adres çubuğuna makinede ayarlanan IP adresini girin.
Varsayılan fabrika ayarlarında, IP adresini girdikten sonra kullanıcı parolanızı girmeniz gerekir.Web sayfasında, [Sistem Ayarları] sekmesini ve → [Ana Ekran Ayarı] bölümünü tıklayın.
Bazı ayarlar için [Ana Ekran Ayarı] bölümünü tıkladıktan sonra kullanıcı parolanızı girmeniz gerekebilir. Kullanıcı kimlik doğrulaması yapmadıysanız, yönetici parolasını girmelisiniz.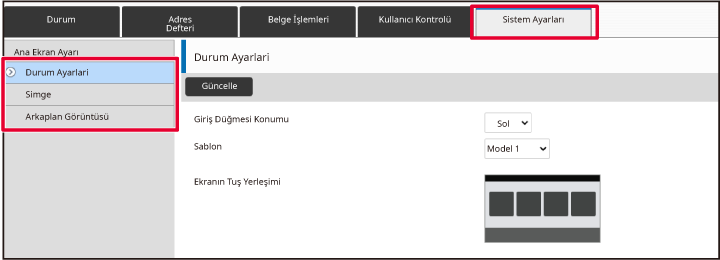
[Durum Ayarlari] bölümünü tıklayın ve değiştirmek istediğiniz kısayol tuşunu tıklayın.
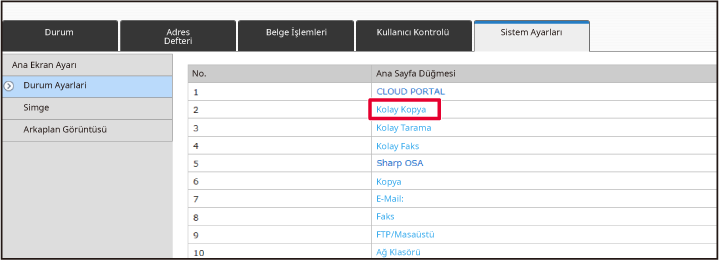
İstenen işlevi seçin.
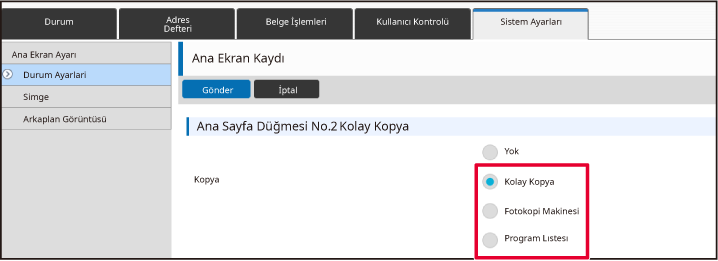
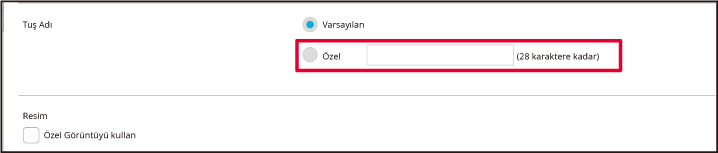
Simge görüntüsünü değiştirmek için, [Özel Görüntüyü kullan] onay
kutusunu
 olarak ayarlayın ve [Dosya seç] ile
daha önce eklenmiş bir görüntü seçin.
olarak ayarlayın ve [Dosya seç] ile
daha önce eklenmiş bir görüntü seçin.
Ayarları yapılandırmayı tamamladığınızda, [Gönder] düğmesini tıklayın.
Ayarlar makineye kaydedilir ve uygulanır.Bir kısayol tuşu görüntüsünü
yeni bir görüntüyle değiştirmek için, önce yeni görüntüyü eklemeniz
gerekir.
Bu bölümde görüntü ekleme işlemi açıklanmaktadır. Görüntüler
Web sayfası kullanılarak eklenir.
Web tarayıcınızın adres çubuğuna makinede ayarlanan IP adresini girin.
Varsayılan fabrika ayarlarında, IP adresini girdikten sonra kullanıcı parolanızı girmeniz gerekir.Web sayfasında, [Sistem Ayarları] sekmesini ve → [Ana Ekran Ayarı] bölümünü tıklayın.
Bazı ayarlar için [Ana Ekran Ayarı] bölümünü tıkladıktan sonra kullanıcı parolanızı girmeniz gerekebilir. Kullanıcı kimlik doğrulaması yapmadıysanız, yönetici parolasını girmelisiniz.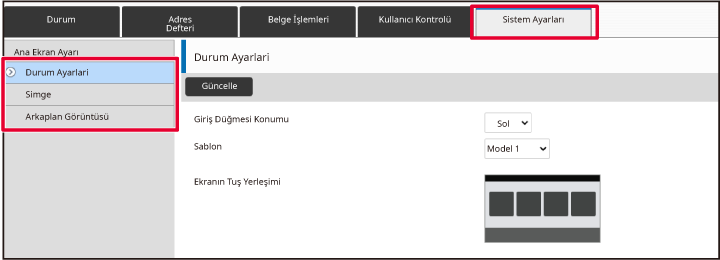
[Simge]'ı tıklayın.
Herhangi bir öğeyi seçin
Yeni bir görüntü ekliyorsanız, "Ayarlanmamış" öğesini tıklayın. "Ayarlanmamış" öğelerin tamamı kullanımdaysa, daha önceden eklenmiş öğeler içinde gerekmeyen bir öğeyi tıklayın.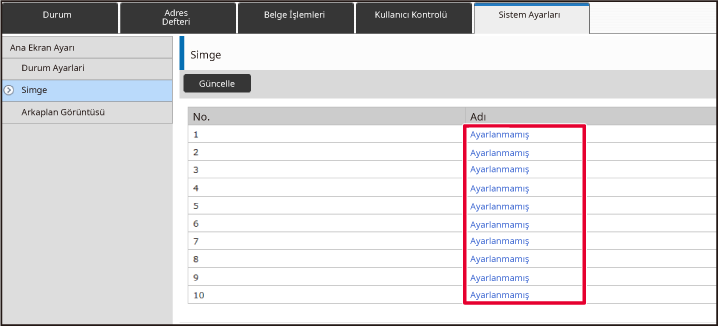
"Dosya Seç" bölümünde eklenecek dosyayı seçin.
[Gözat] düğmesini tıklayın ve gönderilecek görüntüyü seçin.Ayarları yapılandırmayı tamamladığınızda, [Gönder] düğmesini tıklayın.
Ayarlar makineye kaydedilir ve uygulanır.Bu bölümde ana ekrandaki
bir kısayol tuşunu taşıma işlemi açıklanmaktadır.
Kısayol tuşları dokunmatik panel kullanılarak taşınır.
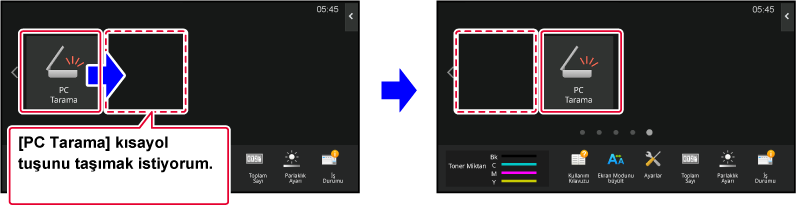
Ana ekrandaki işlem panelini açın ve [Ana Ekranı düzenle] tuşuna dokunun.
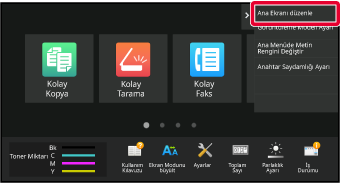
Yönetici parola ekranı açılır. Parolanızı girin.
Yönetici parolasını girin.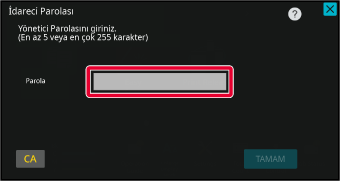
Taşımak istediğiniz kısayol tuşuna dokunun ve [Taşıma Tuşu] öğesine dokunun.
Seçilen kısayol tuşunun çevresinde sarı bir çerçeve belirir.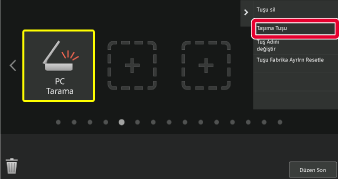
Boş bir kısayol tuşu konumuna dokunun.
Kısayol tuşu dokunulan konuma taşınır.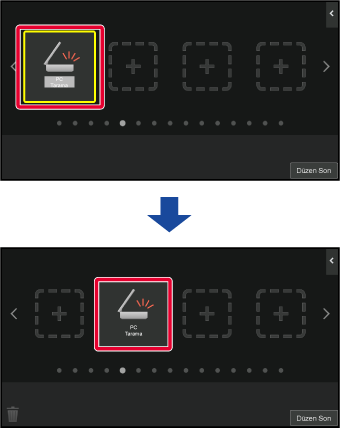
Ayarları tamamladıktan sonra, [Oturumdan çıkma] tuşuna dokunun.
Bu bölümde ana ekrandaki
kısayol tuşlarını varsayılan fabrika durumuna geri getirme işlemi
açıklanmaktadır.
Bu işlem dokunmatik panelden veya Web sayfasından yapılabilir.
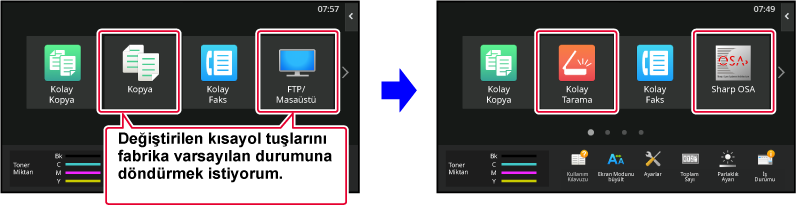
Ana ekrandaki işlem panelini açın ve [Ana Ekranı düzenle] tuşuna dokunun.
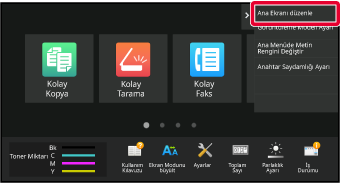
Yönetici parola ekranı açılır. Parolanızı girin.
Yönetici parolasını girin.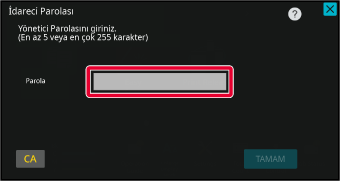
İşlem panelindeki [Tuşu Fabrika Ayrlrn Resetle] tuşuna dokunun.
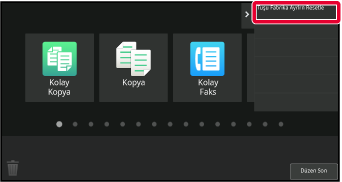
[Sıfırla] tuşuna dokunun.
Kısayol tuşları varsayılan fabrika durumuna geri döndürülür.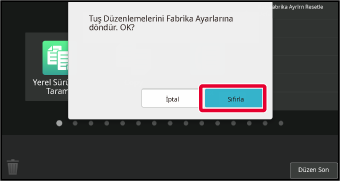
Ayarları tamamladıktan sonra, [Oturumdan çıkma] tuşuna dokunun.
Web tarayıcınızın adres çubuğuna makinede ayarlanan IP adresini girin.
Varsayılan fabrika ayarlarında, IP adresini girdikten sonra kullanıcı parolanızı girmeniz gerekir.Web sayfasında, [Sistem Ayarları] sekmesini ve → [Ana Ekran Ayarı] bölümünü tıklayın.
Bazı ayarlar için [Ana Ekran Ayarı] bölümünü tıkladıktan sonra kullanıcı parolanızı girmeniz gerekebilir. Kullanıcı kimlik doğrulaması yapmadıysanız, yönetici parolasını girmelisiniz.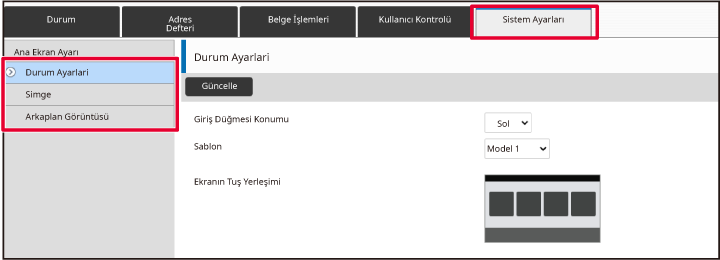
[Durum Ayarlari] bölümünü tıklayın ve [Varsayılanlara Geri dön] düğmesini tıklayın.
Bir onay penceresi görüntülenir. [Tamam] düğmesini tıklayın.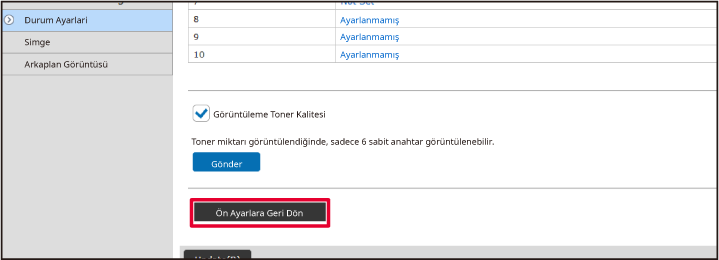
Ayarları yapılandırmayı tamamladığınızda, [Gönder] düğmesini tıklayın.
Ayarlar makineye kaydedilir ve uygulanır.Kısayol tuşlarının şeffaflığını
değiştirebilirsiniz.
Kısayol tuşlarının arkasında ne olduğunu göstermek üzere ana
ekranınızın arkaplanını değiştirmek isterseniz, şeffaflığı artırarak
kısayol tuşlarının arkasındakileri görmeyi kolaylaştırabilirsiniz.
Bu işlem dokunmatik panelden veya Web sayfasından yapılabilir.
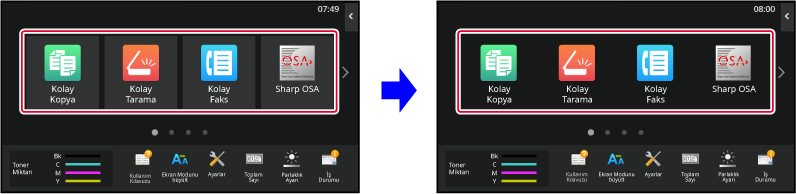
Ana ekrandaki işlem panelini açın ve [Anahtar Saydamlığı Ayarı] tuşuna dokunun.
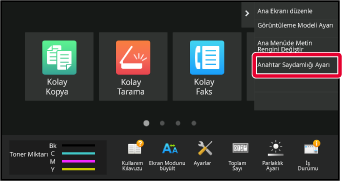
Yönetici parola ekranı açılır. Parolanızı girin.
Yönetici parolasını girin.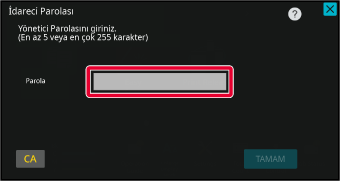
Ayarlamak istediğiniz şeffaflık seviyesini seçin.
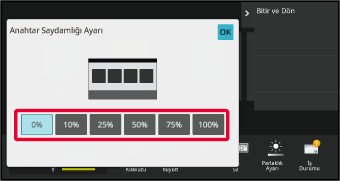
[Bitir ve Dön] tuşuna dokunun.
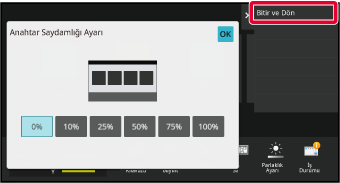
Ayarları tamamladıktan sonra, [Oturumdan çıkma] tuşuna dokunun.
Web tarayıcınızın adres çubuğuna makinede ayarlanan IP adresini girin.
Varsayılan fabrika ayarlarında, IP adresini girdikten sonra kullanıcı parolanızı girmeniz gerekir.Web sayfasında, [Sistem Ayarları] sekmesini ve → [Ana Ekran Ayarı] bölümünü tıklayın.
Bazı ayarlar için [Ana Ekran Ayarı] bölümünü tıkladıktan sonra kullanıcı parolanızı girmeniz gerekebilir. Kullanıcı kimlik doğrulaması yapmadıysanız, yönetici parolasını girmelisiniz.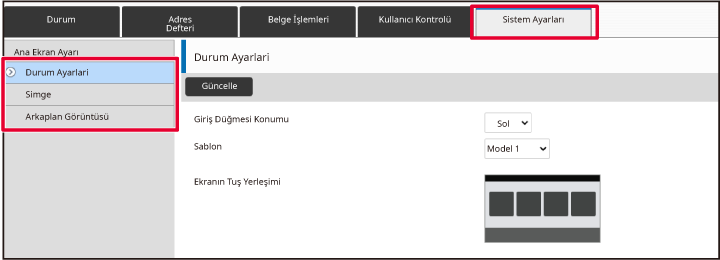
[Durum Ayarlari] bölümünü tıklayın ve [Anahtar Saydamlığı Ayarı] düğmesini tıklayın.
Ayarları yapılandırmayı tamamladığınızda, [Gönder] düğmesini tıklayın.
Ayarlar makineye kaydedilir ve uygulanır.Makinede birçok ana ekran
yerleşim düzeni önceden ayarlanmış olarak mevcuttur. Bunlar arasında,
gösterilen tuşların sayısını artırmak üzere kısayol tuşlarının görüntüleme
boyutunu azaltan bir yerleşim düzeni ve gösterilen kısayol tuşlarının
sayısını artırmak üzere sabit tuş görüntüleme alanını ekrandan kaldıran
bir yerleşim düzeni yer alır. Yerleşim düzeni Web sayfasında değiştirilebilir.
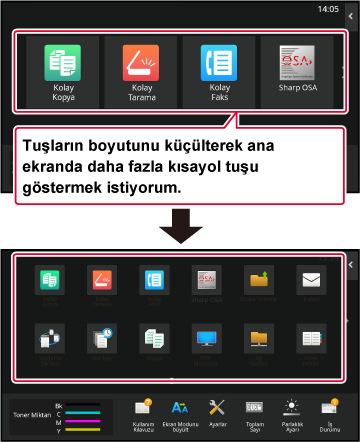
Altı adet yerleşim düzeni mevcuttur.
| Düzen | Ekran başına görüntülenen kısayol tuşu sayısı | Sabit tuş alanı | Maksimum ekran sayısı |
|---|---|---|---|
|
1 |
4 |
Evet |
15 ekran |
|
2 |
8 |
Hayır |
8 ekran |
|
3 |
8 |
Evet |
8 ekran |
|
4 |
12 |
Hayır |
5 ekran |
|
5 |
12 |
Evet |
5 ekran |
|
6 |
18 |
Hayır |
4 ekran |
Web tarayıcınızın adres çubuğuna makinede ayarlanan IP adresini girin.
Varsayılan fabrika ayarlarında, IP adresini girdikten sonra kullanıcı parolanızı girmeniz gerekir.Web sayfasında, [Sistem Ayarları] sekmesini ve → [Ana Ekran Ayarı] bölümünü tıklayın.
Bazı ayarlar için [Ana Ekran Ayarı] bölümünü tıkladıktan sonra kullanıcı parolanızı girmeniz gerekebilir. Kullanıcı kimlik doğrulaması yapmadıysanız, yönetici parolasını girmelisiniz.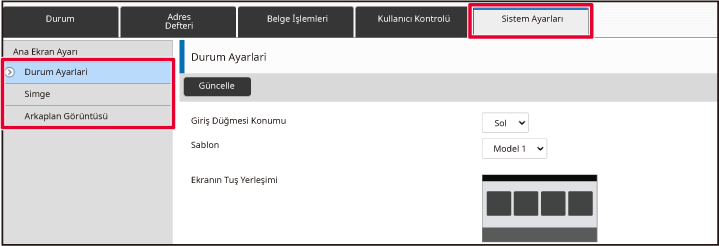
[Durum Ayarlari] öğesini tıklayın ve "Sablon" bölümünde istediğiniz yerleşim düzenini seçin.
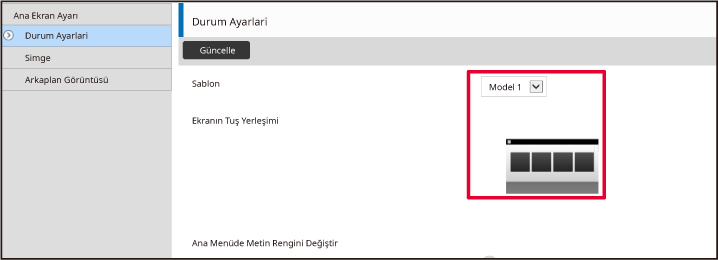
Ayarları yapılandırmayı tamamladığınızda, [Gönder] düğmesini tıklayın.
Ayarlar makineye kaydedilir ve uygulanır.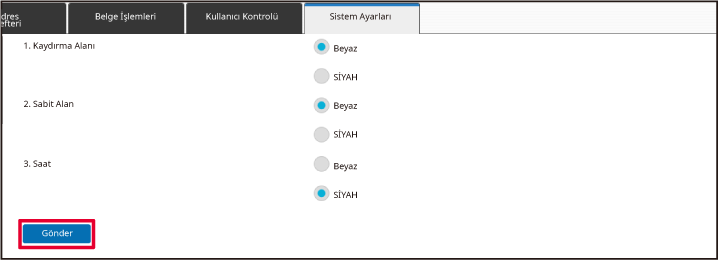
Makinede birçok renk düzeni önceden ayarlanmış
olarak mevcuttur. Dokunmatik panelden renk düzenini değiştirebilirsiniz.

Ana ekrandaki işlem panelini açın ve [Görüntüleme Modeli Ayarı] tuşuna dokunun.
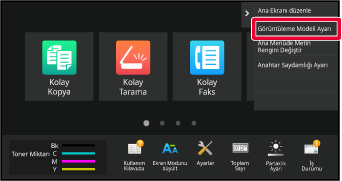
Yönetici parola ekranı açılır. Parolanızı girin.
Yönetici parolasını girin.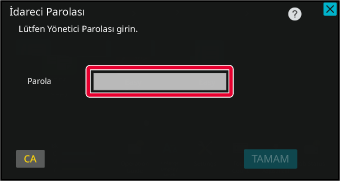
İstenen düzeni seçin.
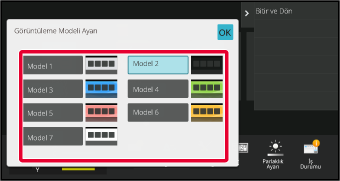
Ayarlar tamamlandıktan sonra, [Oturumdan çıkma] tuşuna dokunun.
Ana ekranda, kısayol tuşlarındaki, sabit
tuşlardaki ve saatteki metnin rengini beyaz veya siyah olarak değiştirebilirsiniz.
Renk, dokunmatik ekran kullanılarak değiştirilir.
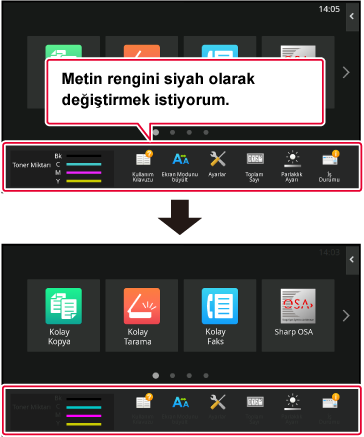
Ana ekrandaki metnin rengi yerleşim düzenine bağlı olarak
değişir.
Ana ekranın yerleşim düzenleri hakkında bilgi için, bkz. "
ANA EKRANIN YERLEŞİM DÜZENİNİ DEĞİŞTİRME" (►sayfa 2-43).
Varsayılan fabrika metin renkleri
Ana ekran yerleşim düzenleri ve metin renkleri
| Yerleşim Düzeni | Metin Kaydırma Alanı (Kısayol tuşunun metin rengi) | Sabit Alan (Kısayol tuşlarının metin rengi) | Saat (Saatin metin rengi) |
|---|---|---|---|
|
1 |
Beyaz |
Beyaz |
SİYAH |
|
2 |
Beyaz |
Hayır |
SİYAH |
|
3 |
SİYAH |
Beyaz |
SİYAH |
|
4 |
SİYAH |
Hayır |
SİYAH |
|
5 |
SİYAH |
Beyaz |
SİYAH |
|
6 |
SİYAH |
Hayır |
SİYAH |
Ana ekrandaki işlem panelini açın ve [Ana Menüde Metin Rengini Değiştir] tuşuna dokunun.
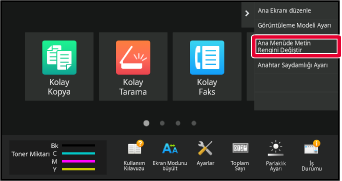
Yönetici parola ekranı açılır. Parolanızı girin.
Yönetici parolasını girin.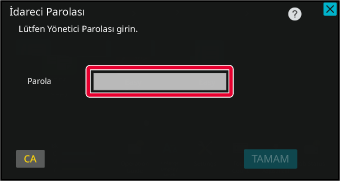
Metin rengini değiştirin.
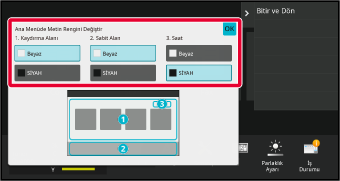
Ayarlar tamamlandıktan sonra, [Oturumdan çıkma] tuşuna dokunun.
Ana ekran arkaplan görüntüsünü
kişisel bir görüntüyle değiştirebilirsiniz.
Bu işlem dokunmatik panelden veya Web sayfasından yapılabilir.
Dokunmatik ekrandan görüntüyü değiştirmek için, önce istediğiniz
görüntüyü bir USB cihazına kaydedin ve cihazı makineye bağlayın.
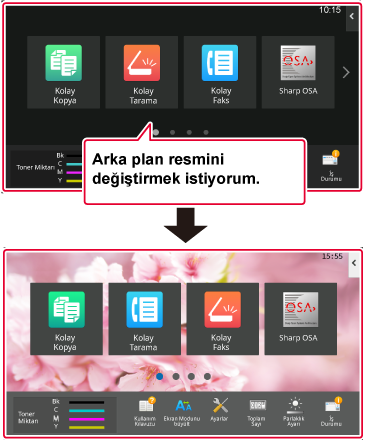
İstenen görüntüyü içeren USB cihazını makineye bağlayın.
USB cihazı makineye bağlandığında, açılır pencere belirecektir. [OK] tuşuna dokunun.Ana ekranda [Ayarlar] tuşuna dokunun.
Ekran, ayarlar ekranı olarak değişir.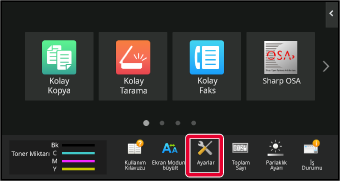
[Sistem Ayarları] → [Ana Ekran Ayarı] → [Arkaplan Görüntüsü] ve ardından [Değıştır] tuşuna dokunun.
"Arka Simgesini Ayarla" ekranı açılır.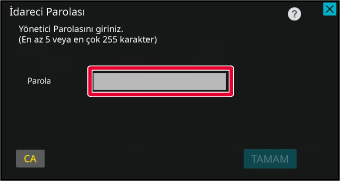
[Özel Görüntüyü kullan] onay kutusunu
 olarak ayarlayın ve [Folder Name/File Name] ile
istediğiniz görüntüyü seçin.
olarak ayarlayın ve [Folder Name/File Name] ile
istediğiniz görüntüyü seçin.
[Sakla] düğmesini tıklayın.
Kullanıcı Arayüzü Kişiselleştirme ayarları tamamlandıktan sonra, [Oturumdan çıkma] tuşuna dokunun.Web tarayıcınızın adres çubuğuna makinede ayarlanan IP adresini girin.
Varsayılan fabrika ayarlarında, IP adresini girdikten sonra kullanıcı parolanızı girmeniz gerekir.Web sayfasında, [Sistem Ayarları] sekmesini ve → [Ana Ekran Ayarı] bölümünü tıklayın.
Bazı ayarlar için [Ana Ekran Ayarı] bölümünü tıkladıktan sonra kullanıcı parolanızı girmeniz gerekebilir. Kullanıcı kimlik doğrulaması yapmadıysanız, yönetici parolasını girmelisiniz.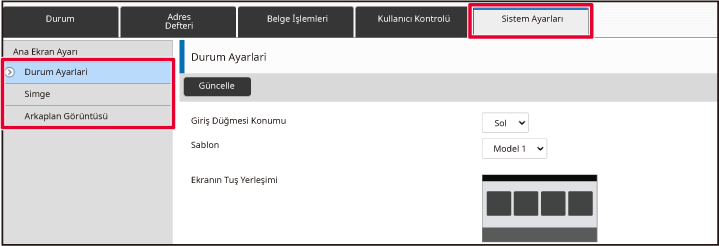
[Arkaplan Görüntüsü] bölümünde [Değıştır] düğmesini tıklayın.
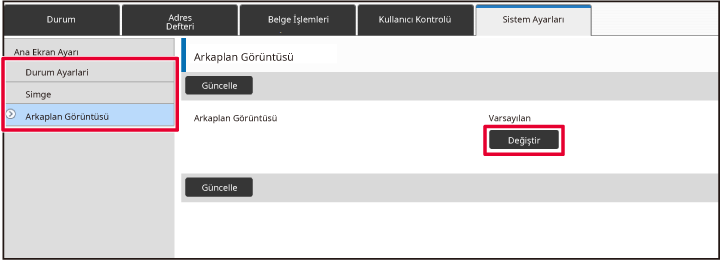
[Özel Görüntüyü kullan] onay kutusunu
 olarak ayarlayın ve [Dosya Seç] ile
görüntüyü seçin.
olarak ayarlayın ve [Dosya Seç] ile
görüntüyü seçin.
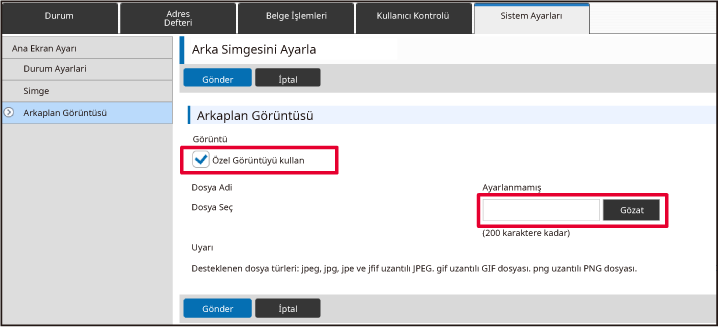
Ayarları yapılandırmayı tamamladığınızda, [Gönder] düğmesini tıklayın.
Ayarlar makineye kaydedilir ve uygulanır.Sabit tuşları değiştirebilirsiniz.
Sabit tuşlar Web sayfası kullanılarak değiştirilir.
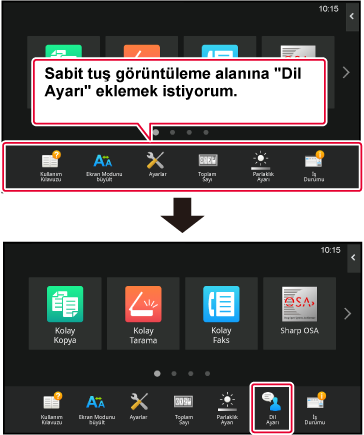
Web tarayıcınızın adres çubuğuna makinede ayarlanan IP adresini girin.
Varsayılan fabrika ayarlarında, IP adresini girdikten sonra kullanıcı parolanızı girmeniz gerekir.Web sayfasında, [Sistem Ayarları] sekmesini ve → [Ana Ekran Ayarı] bölümünü tıklayın.
Bazı ayarlar için [Ana Ekran Ayarı] bölümünü tıkladıktan sonra kullanıcı parolanızı girmeniz gerekebilir. Kullanıcı kimlik doğrulaması yapmadıysanız, yönetici parolasını girmelisiniz.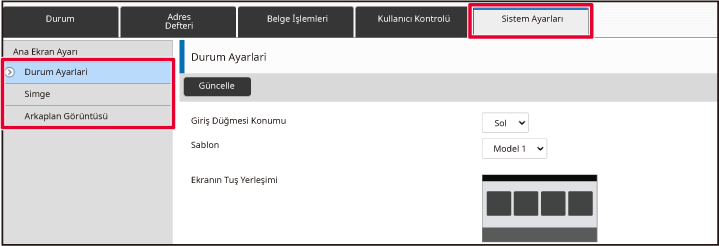
[Durum Ayarlari] bölümünü tıklayın ve "Düzeltme Tuşu" altında istediğiniz öğeyi tıklayın.
Yeni bir sabit tuş eklemek için [Ayarlanmamış] öğesini tıklayabilirsiniz.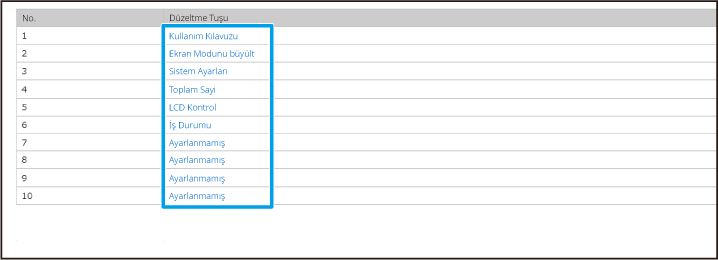
Eklemek istediğiniz işlevi seçin ve [Gönder] düğmesini tıklayın.
[Gönder] düğmesini tıkladığınızda, [Ana Ekran Kaydı] ekranı kapanır.Ayarları yapılandırmayı tamamladığınızda, [Gönder] düğmesini tıklayın.
Ayarlar makineye kaydedilir ve uygulanır.Kopyalama veya görüntü gönderme gibi bir
Normal mod ekranında, karakter boyutunu ve aralığını büyütebilirsiniz.
Bu işlev dokunmatik panel üzerinde seçilir.
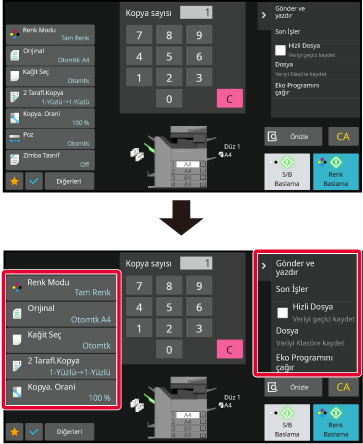
Ana ekranda [Ekran Modunu büyült] tuşuna dokunun.
Tuş görüntüsü olarak değişir ve büyütülmüş görüntüleme
modu etkinleşir.
olarak değişir ve büyütülmüş görüntüleme
modu etkinleşir. olarak değişir ve büyütülmüş görüntüleme
modu iptal edilir.
olarak değişir ve büyütülmüş görüntüleme
modu iptal edilir.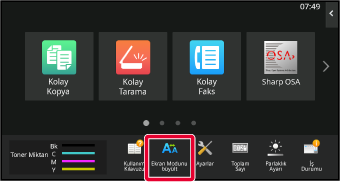
Ana ekranda kullanılan dili değiştirebilirsiniz.
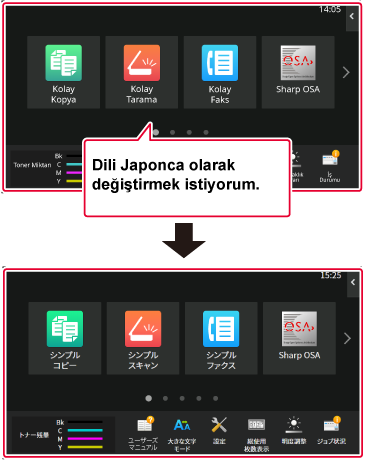
Ana ekrandaki işlem panelini açın ve [Ana Ekranı düzenle] tuşuna dokunun.
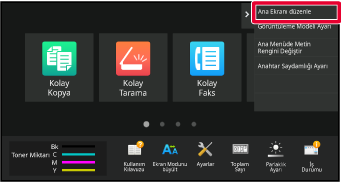
Yönetici parola ekranı açılır. Parolanızı girin.
Yönetici parolasını girin.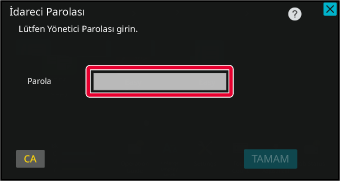
Boş bir kısayol tuşu konumuna dokunun.
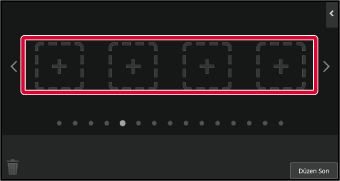
[Dil Ayarı] tuşuna dokunun.
Kısayol tuşu seçilen konuma eklenecektir.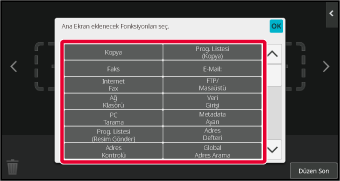
Ayarlar tamamlandıktan sonra, [Oturumdan çıkma] tuşuna dokunun.
Ana ekranda [Dil Ayarı] tuşuna dokunun.
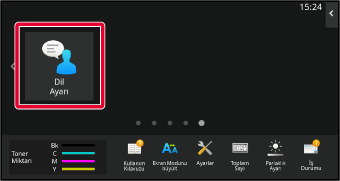
İstediğiniz dili seçin ve
 tuşuna dokunun.
tuşuna dokunun.
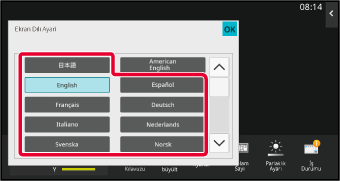
Web tarayıcınızın adres çubuğuna makinede ayarlanan IP adresini girin.
Varsayılan fabrika ayarlarında, IP adresini girdikten sonra kullanıcı parolanızı girmeniz gerekir.Web sayfasında, [Sistem Ayarları] sekmesi → [Ortak Ayarlar]→ [Çaliştirma Ayarlari]→ [Durum Ayarlari]→ [Dil Ayarı] öğelerine tıklayın.
Bu ayarlar için kullanıcı parolanızı girmeniz gerekebilir. Kullanıcı kimlik doğrulaması yapmadıysanız, yönetici parolasını girmelisiniz.Değiştirmek istediğiniz dili listeden seçin.
Ayarları yapılandırmayı tamamladığınızda, [Gönder] düğmesini tıklayın.
Ayarlar makineye kaydedilir ve uygulanır.[Ana Ekran] tuşunun konumunu
değiştirebilirsiniz.
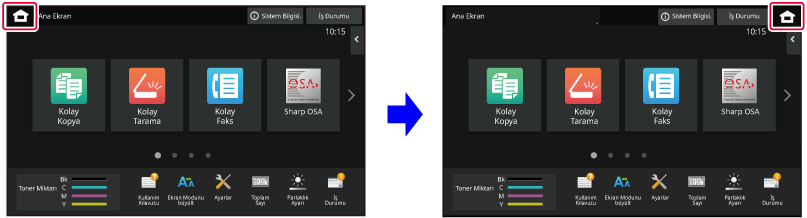
Ana ekranda [Ayarlar] tuşuna dokunun.
Ekran, ayarlar ekranı olarak değişir.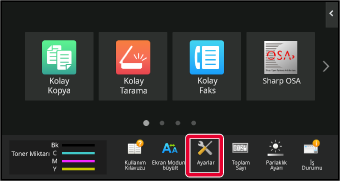
[Sistem Ayarları] → [Ana Ekran Ayarı] ve ardından [Giriş Düğmesi Konumu] tuşuna dokunun.
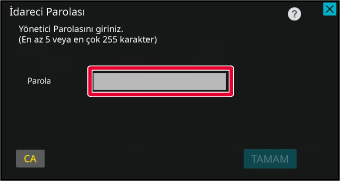
[Sol] veya [Sağ] seçin
[Sakla] düğmesini tıklayın.
Ayarlar tamamlandıktan sonra, [Oturumdan çıkma] tuşuna dokunun.Web tarayıcınızın adres çubuğuna makinede ayarlanan IP adresini girin.
Varsayılan fabrika ayarlarında, IP adresini girdikten sonra kullanıcı parolanızı girmeniz gerekir.Web sayfasında, [Sistem Ayarları] sekmesini →[Ana Ekran Ayarı] → [Giriş Düğmesi Konumu] öğelerini tıklayın.
Bazı ayarlar için [Ana Ekran Ayarı] bölümünü tıkladıktan sonra kullanıcı parolanızı girmeniz gerekebilir.[Sol] veya [Sağ] seçin
Ayarları yapılandırmayı tamamladığınızda, [Gönder] düğmesini tıklayın.
Ayarlar makineye kaydedilir ve uygulanır.Version 04a / bp70c65_usr_04a_tr