Bu işlev, fotokopi görüntüsünü
sağa, sola veya aşağı kaydırarak kenar boşluğunu ayarlar.
Fotokopileri spiral veya cilt ile ciltlemek istediğinizde
kolaylık sağlar.
Kopyalar
sol kenardan ciltlenebilecek şekilde görüntüyü sağa kaydırma
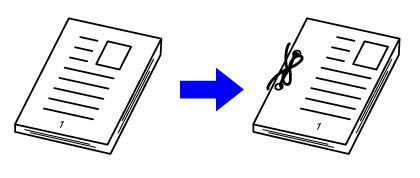
| Kenar Boşluğu Kaydırmayı kullanmadan | Kenar Boşluğu Kaydırmayı kullanarak. |
|---|---|
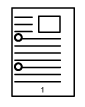 |
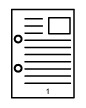 |
|
Delgi delikleri görüntünün bir kısmına denk geliyor. |
Delikler için yer bırakıp görüntünün delinmemesi için görüntü kaydırılır. |
Kenar Boşluğu Kaydir
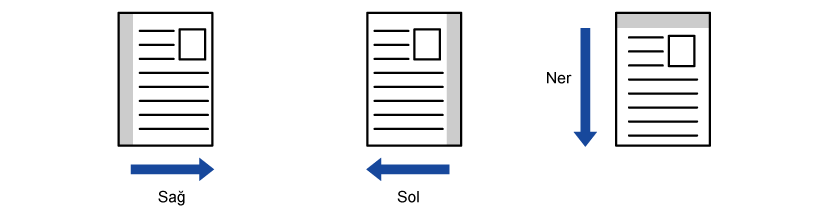
Orijinali yerleştirin.
Orijinali otomatik belge besleyicinin belge besleyici tablasına veya belge camına yerleştirin.[Diğerleri] tuşuna ve ardından [Marj Kaydırma] tuşuna dokunun.
Görüntü kaydırma yönüne dokunun.
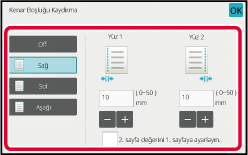
Kenar boşluğu kaydırma genişliğini ayarlar.
Ön taraf veya arka taraftaki kenar boşluğu kaydırma alanını gösteren sayısal değer ekranına dokunun ve sayısal tuşları kullanarak alanı girin. olarak belirlerseniz,
olarak belirlerseniz,
 2. sayfa değerini 1. sayfaya ayarlayın. kaybolur ve 1 ve 2. tarafları
ayrı ayrı ayarlayabilirsiniz.
2. sayfa değerini 1. sayfaya ayarlayın. kaybolur ve 1 ve 2. tarafları
ayrı ayrı ayarlayabilirsiniz.Kopyalama işlemini başlatmak için [Renk Baslama] veya [S/B Baslama] tuşuna dokunun.
Silme işlevi, kitapların veya diğer kalın
orijinallerin kopyalarının kenarlarında görülen gölgeleri silmek
için kullanılır.
Kalın
bir kitabın fotokopisinin çekildiği zaman
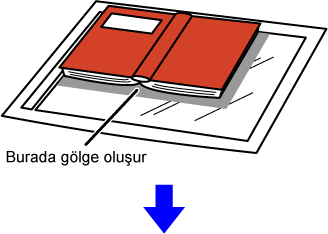
| Silme işlevini kullanmadan | Silme işlevini kullanarak |
|---|---|
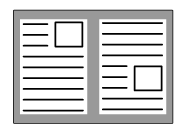 |
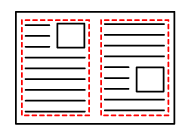 |
| Kopyada gölgeler görünüyor |
Kopyada gölgeler görünmüyor |
Silme modları (Dış Çerçeve Silme, Merkez Silme, Kenar + Merkez Silme,
Yan Silme)
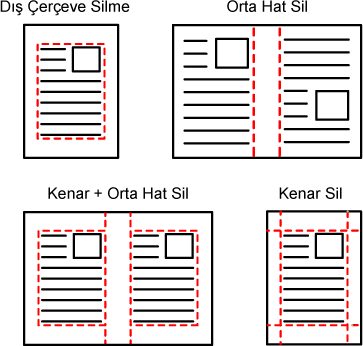
Orijinali yerleştirin.
Orijinali otomatik belge besleyicinin belge besleyici tablasına veya belge camına yerleştirin.[Diğerleri] tuşuna ve ardından [Sıl] tuşuna dokunun.
Silmek istediğiniz kenarın onay kutusuna dokunun ve silme konumunu belirtin.
Dokunulan onay kutusunun şeklinde ayarlandığını kontrol edin.
şeklinde ayarlandığını kontrol edin. olarak belirlenir.
olarak belirlenir. olarak belirlenir.
olarak belirlenir.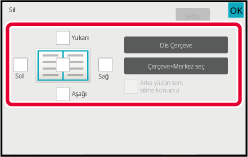
 olarak belirlenmişse, ön yüzde silinen
kenarın aksi yönündeki kenar silinecektir.
olarak belirlenmişse, ön yüzde silinen
kenarın aksi yönündeki kenar silinecektir. olarak belirlenmişse, ön yüzde silinen
kenarla aynı yöndeki kenar silinecektir.
olarak belirlenmişse, ön yüzde silinen
kenarla aynı yöndeki kenar silinecektir.Silme genişliğini belirtin.
Ön taraf veya arka taraftaki silinecek kenar genişliği alanını gösteren sayısal değer ekranına dokunun ve sayısal tuşları kullanarak alanı girin. tuşu ile ayarlayın.
tuşu ile ayarlayın.Kopyalama işlemini başlatmak için [Renk Baslama] veya [S/B Baslama] tuşuna dokunun.
Bu özellik, orijinalin tamamının, orijinalden
daha büyük boyutlu kağıda, kenarlarında kesinti yapmadan tam boyutlu olarak
fotokopisini çekmenizi sağlar.
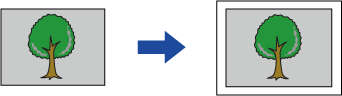
[Diğerleri] tuşuna ve ardından [Tam Taşırma Kopya] tuşuna dokunun.
"Orijinal çıktı görüntü boyutundan daha büyük kağıt boyutu seçin." sayfada görüntülenir.Orijinali yerleştirin.
OTOMATİK BELGE BESLEYİCİÇıktı görüntüsünden daha büyük boyutta kağıt seçin
FOTOKOPİ İÇİN KAĞIT TABLASINI SEÇMEKopyalama işlemini başlatmak için [Renk Baslama] veya [S/B Baslama] tuşuna dokunun.
Bu işlev, fotokopisi çekilen görüntüyü kağıt
üzerinde ortalar.
Bu özellik, orijinal boyutu kağıt boyutundan daha küçük olduğu
veya görüntü küçültüldüğü zaman görüntüyü kağıdın ortasına yerleştirmek
için kullanılır.
| Merkezleme fonksiyonunun kullanılmaması | Merkezleme fonksiyonunun kullanılması |
|---|---|
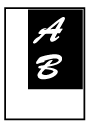 |
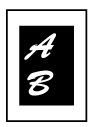 |
[Diğerleri] tuşuna ve ardından [Ortalama] tuşuna dokunun.
Simge üzerinde bir onay işareti görüntülenir.Kopyalama işlemini başlatmak için [Renk Baslama] veya [S/B Baslama] tuşuna dokunun.
Bu işlev, fotokopi oluşturmak
için taranan orijinali belirli bir konuma taşır.
Konumun ince ayarını yaparak, istediğiniz bir konumda fotokopi
çekebilirsiniz.
Orijinalin başlangıç tarafı olarak üst tarafı belirtmenizi
öneririz.
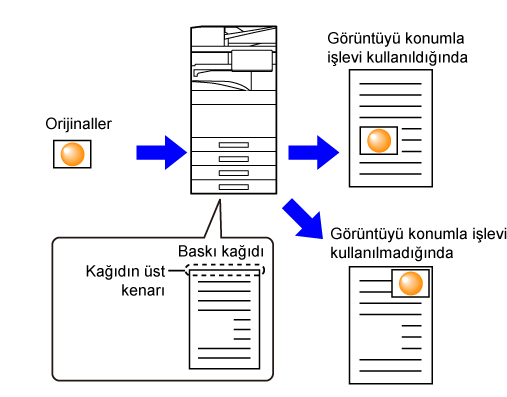
Kopyayı Kaydır işlevinde kullanmak istediğiniz orijinali kopyalayın.
Kopyalama taşı-kopyala kullanılmadan gerçekleştirilir.Çıktının başlangıç tarafı olarak üstü kabul edip kaydırma miktarını ölçün.
[Diğerleri] tuşuna ve ardından [Görüntüyü konumla] tuşuna dokunun.
Bir kaydırma mesafesi belirler.
Ön taraf veya arka taraftaki hareket mesafesini gösteren alana dokunun ve sayısal tuşları kullanarak mesafeyi girin.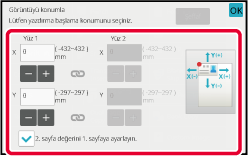
 tuşu ile ayarlayın.
tuşu ile ayarlayın. olarak belirlerseniz,
olarak belirlerseniz,
 2. sayfa değerini 1. sayfaya ayarlayın. kaybolur ve 1 ve 2. tarafları
ayrı ayrı ayarlayabilirsiniz.
2. sayfa değerini 1. sayfaya ayarlayın. kaybolur ve 1 ve 2. tarafları
ayrı ayrı ayarlayabilirsiniz.Orijinali yerleştirin.
Orijinali otomatik belge besleyicinin belge besleyici tablasına veya belge camına yerleştirin.Kopyalama işlemini başlatmak için [Renk Baslama] veya [S/B Baslama] tuşuna dokunun.
Version 04a / bp70c65_usr_04a_tr