METİN VE GÖRÜNTÜLERİ BİRLEŞTİREN İŞLEVLER
YAZDIRILAN SAYFALARA BİR FİLİGRAN EKLEME (FİLİGRAN)
Bu işlev, yazdırılan metnin
arka planına gölge gibi soluk bir metni filigran olarak ekler. Filigran
metninin boyutu ve açısı ayarlanabilir.
Filigran metni, listede önceden kayıtlı metinler arasından
seçilebilir. Gerekirse, orijinal bir filigran oluşturmak için metin girebilirsiniz.
Windows
- [Damga] sekmesini tıklatın.
- "Damga" bölümünde [Filigran] seçip [Ayarlar] düğmesini
tıklatın.
- Kullanılacak filigranı seçip [OK] düğmesini tıklatın.
Yazı tipi rengini düzenlemek ve diğer ayrıntılı ayarları
seçmek için [Düzenle] düğmesini tıklayın.
Yeni bir filigran oluşturmak istiyorsanız, metin
kutusuna filigran metnini girip [Ekle] düğmesini tıklatın.
macOS
- [Watermarks] şıkkını seçin.
- [Watermark] onay kutusunu tıklatın ve filigran ayarlarını
yapılandırın.
- Metin seçimi
gibi ayrıntılı filigran ayarlarını yapılandırın.
- Metnin boyutu ve açısını,
kaydırma çubuğunu
 kullanarak ayarlayın.
kullanarak ayarlayın.
YAZDIRILAN VERİ ÜZERİNE BAŞKA BİR GÖRÜNTÜ YAZDIRMA (GÖRÜNTÜ DAMGASI)
Bu işlev, yazdırılan verinin
üstüne bir bitmap veya JPEG görüntüsü yazdırır.
Bu işlev, sık kullanılan bir görüntüyü veya kendi oluşturduğunuz
bir simgeyi, yazdırma verilerinin üzerine damgalanmış gibi yazdırır.
Görüntünün boyutu, konumu ve açısı ayarlanabilir.
Bu işlev, Windows ortamında kullanılabilir.
Windows
- [Damga] sekmesini tıklatın.
- "Damga" bölümünde [Görüntü Damgası] seçip [Ayarlar] düğmesini
tıklatın.
- Kullanılacak görüntü damgasını seçip [OK] düğmesini
tıklatın.
- Daha
önceden kaydedilmiş bir görüntü damgası varsa menüden seçilebilir.
- Görüntü damgası kaydetmediyseniz
[Görüntü Dosyası]'nı tıklatın, görüntü damgası olarak kullanmak istediğiniz
dosyayı seçin ve [Ekle] düğmesini tıklatın.
BİR ÖZEL GÖRÜNTÜ KAYDETME
İşlev, özel görüntü olarak
kullanılan görüntüleri yazıcı sürücüsünden makineye kaydeder.
- Bu
işlev, Windows ortamında kullanılabilir.
- Bu işlev,
PCL6 yazıcı sürücüsü kullanıldığı zaman kullanılabilir.
Windows
- [Ayrıntılı Ayarlar] sekmesini tıklatın.
- [Özel Görünüm Kaydı] düğmesini tıklayın.
- Özel görüntünün kayıt türünü ve adını seçin.
"Kayıtlı Tür" ayarında [Özel damga] seçilirse, tam renkli,
saydam olmayan bir damga görüntüsü kaydedilir. [Özel filigran] seçildiğinde,
tek renkli, saydam bir filigran görüntüsü kaydedilir.
Birden fazla sayfa veri kaydetmeyi denediyseniz,
sadece ilk sayfa kaydedilecektir.
YAZDIRILAN VERİLER ÜZERİNE SABİT BİR FORM BİNDİRME (YER PAYLAŞIMLARI)
Bu işlev, hazırladığınız
sabit bir formdaki verileri yazdırma verilerinin üstüne bindirir.
Bir uygulamada metin dosyasınınkinden farklı tablo kenarları
veya dekoratif bir çerçeve oluşturup verileri bir bindirme dosyası
olarak kaydederek, karmaşık uygulamalara gerek olmadan göze hoş
görünen bir çıktı kolayca elde edilebilir.
Bu işlev, Windows ortamında kullanılabilir.
Windows
Yer paylaşımı dosyası oluşturma
- Yer paylaşımı verilerini oluşturmak için kullanılan
uygulamadan, yazıcı sürücüsü özellikleri penceresini açın.
- [Damga] sekmesini tıklatın.
- [Ayarlar] düğmesini tıklayın.
- [Yeni] düğmesini tıklatın ve yaratmak istediğiniz
yer paylaşımı dosyası için kullanılacak olan adı ve klasörü belirleyin.
Ayarlar tamamlanınca bu dosya yaratılır ve yazdırma
başlar.
- Yazdırma
başlayınca, bir onay mesajı ekrana gelir. [Evet] düğmesi tıklatılmadıkça
yer paylaşımı dosyası oluşturulmaz.
- [Açık]
düğmesini tıklattığınızda, yer paylaşımı dosyası kaydedilir.
Bir yer paylaşımı dosyasıyla yazdırma
- Yer paylaşımı dosyasıyla yazdırmak için kullanılan
uygulamadan, yazıcı sürücüsü özellikleri penceresini açın.
- [Damga] sekmesini tıklatın.
- Bir yer paylaşımı dosyası seçin.
Önceden oluşturulan veya kaydedilen yer paylaşımı dosyası,
menüden seçilebilir.
KOPYA SAYISINI EKLEME (KOPYA MÜHRÜ)
Yazdırma verisinin üstbilgisine
veya altbilgisine kopya sayısını ekleyebilirsiniz. Ayrıca bir kopya
sayısı ve yazdırma konumu da belirleyebilirsiniz.
Bu işlev, Windows ortamında kullanılabilir.
- [Damga] sekmesini tıklatın.
- [Kopya Mührü] düğmesini tıklayın.
- Ayarları seçip [OK] düğmesini tıklatın.



 kullanarak ayarlayın.
kullanarak ayarlayın.
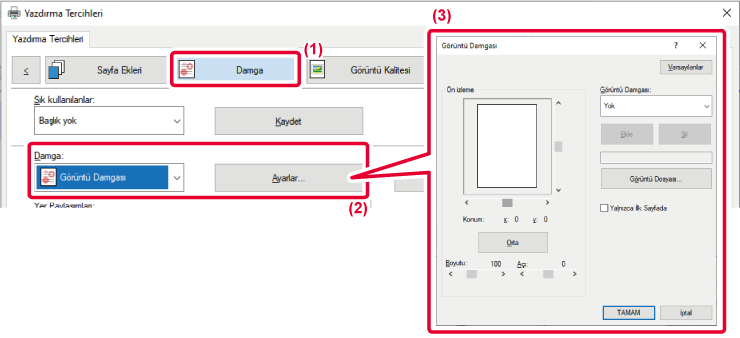
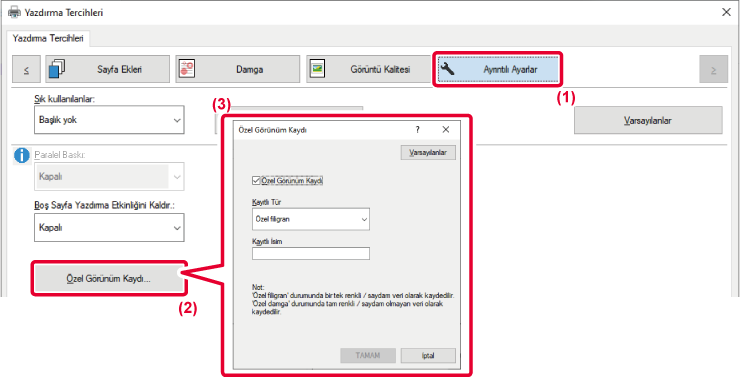

.png)
.png)
